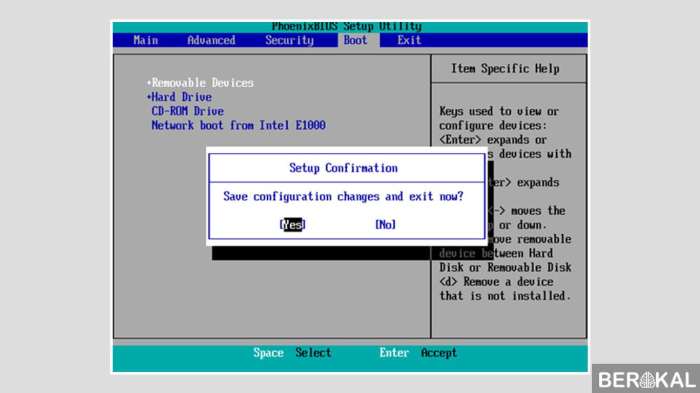Cara instal windows 7 pada pc – Memasang Windows 7 pada PC Anda bisa menjadi tugas yang mudah jika Anda mengikuti langkah-langkah yang tepat. Panduan komprehensif ini akan memandu Anda melalui seluruh proses, dari persiapan hingga optimalisasi, memastikan instalasi yang sukses dan sistem yang berfungsi optimal.
Sebelum memulai, pastikan PC Anda memenuhi persyaratan perangkat keras dan perangkat lunak, dan Anda telah membuat cadangan data penting. Selanjutnya, Anda perlu membuat media instalasi menggunakan USB atau DVD.
Persiapan Instal Windows 7 Pada Pc
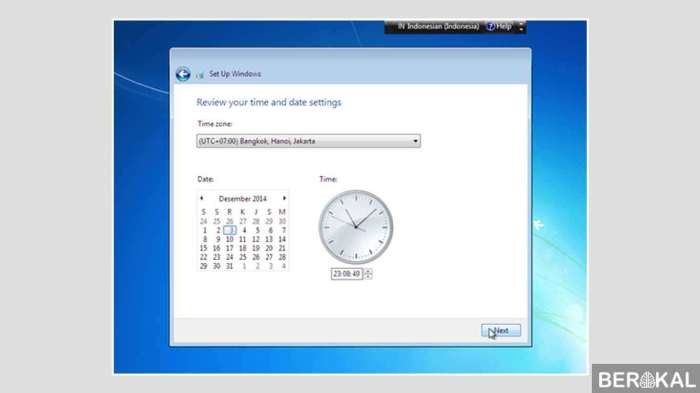
Sebelum memulai instalasi Windows 7, penting untuk memastikan sistem Anda memenuhi persyaratan perangkat keras dan perangkat lunak minimum. Persyaratan ini mencakup:
- Prosesor 1 gigahertz (GHz) 32-bit (x86) atau 64-bit (x64)
- Memori (RAM) 1 gigabita (GB) untuk versi 32-bit atau 2 GB untuk versi 64-bit
- Hard disk kosong berkapasitas minimal 16 GB untuk versi 32-bit atau 20 GB untuk versi 64-bit
- Perangkat grafis DirectX 9 dengan driver WDDM 1.0 atau yang lebih tinggi
- Drive DVD atau port USB untuk media instalasi
Sebelum menginstal, disarankan untuk membuat cadangan data penting Anda. Cadangan ini dapat dilakukan menggunakan berbagai metode, seperti menyalin file ke hard drive eksternal atau menggunakan perangkat lunak pencadangan khusus.
Anda juga perlu membuat media instalasi, baik menggunakan drive USB atau DVD. Proses pembuatan media instalasi bervariasi tergantung pada metode yang Anda pilih.
Membuat Media Instalasi USB
Untuk membuat media instalasi USB, Anda memerlukan drive USB berkapasitas minimal 4 GB. Ikuti langkah-langkah berikut:
- Unduh Alat Pembuatan Media dari situs web Microsoft.
- Jalankan Alat Pembuatan Media dan pilih “Buat media instalasi (drive USB, DVD, atau file ISO) untuk PC lain”.
- Pilih file ISO Windows 7 dan klik “Berikutnya”.
- Pilih drive USB dan klik “Berikutnya”.
- Klik “Selesai” untuk memulai proses pembuatan.
Membuat Media Instalasi DVD
Untuk membuat media instalasi DVD, Anda memerlukan drive DVD kosong. Ikuti langkah-langkah berikut:
- Unduh file ISO Windows 7 dari situs web Microsoft.
- Burn file ISO ke DVD menggunakan perangkat lunak pembakaran DVD.
- Pastikan DVD dapat di-boot dengan mengaktifkan pengaturan boot dari DVD di BIOS komputer Anda.
Proses Instalasi
Proses instalasi Windows 7 meliputi serangkaian langkah sistematis yang mengarahkan pengguna melalui partisi hard drive, pemformatan, dan instalasi sistem operasi.
Berikut adalah langkah-langkah instalasi Windows 7:
Langkah 1: Persiapan
- Siapkan DVD instalasi Windows 7 atau USB bootable.
- Cadangkan semua data penting sebelum memulai proses instalasi.
- Atur urutan boot di BIOS untuk memulai dari DVD atau USB.
Langkah 2: Pemartisian dan Pemformatan
Selama proses instalasi, pengguna memiliki opsi untuk mempartisi dan memformat hard drive mereka. Partisi membagi hard drive menjadi beberapa bagian yang terpisah, sementara pemformatan mempersiapkan partisi untuk instalasi sistem operasi.
| Jenis Partisi | Sistem File | Penggunaan |
|---|---|---|
| Partisi Utama | NTFS | Instalasi Windows 7 |
| Partisi Pemulihan | FAT32 | File pemulihan sistem |
| Partisi Data | NTFS | Penyimpanan file dan aplikasi |
Langkah 3: Instalasi Windows 7
Setelah partisi dan pemformatan selesai, proses instalasi Windows 7 akan dimulai. Pengguna akan diminta untuk memasukkan kunci produk, memilih bahasa, dan pengaturan waktu dan mata uang.
Proses instalasi akan memakan waktu beberapa menit hingga beberapa jam, tergantung pada kecepatan komputer dan ukuran hard drive.
Langkah 4: Konfigurasi Pasca Instalasi
Setelah instalasi selesai, pengguna akan diminta untuk mengonfigurasi pengaturan pasca instalasi, seperti membuat akun pengguna, mengonfigurasi jaringan, dan menginstal driver perangkat.
Setelah berhasil menginstal Windows 7 pada PC, Anda mungkin memerlukan perangkat pencetak untuk mendukung aktivitas Anda. Salah satu pilihan populer adalah Canon E410. Untuk menginstal printer ini, Anda dapat mengikuti panduan lengkap cara instal printer Canon E410 . Setelah printer terinstal, Anda dapat melanjutkan proses instalasi Windows 7 dengan menginstal driver dan perangkat lunak yang diperlukan untuk memastikan sistem operasi berfungsi dengan optimal.
Konfigurasi dan Kustomisasi
Setelah proses instalasi selesai, Anda akan dihadapkan dengan serangkaian opsi konfigurasi untuk menyesuaikan sistem operasi Anda.
Langkah-langkah ini meliputi pemilihan bahasa, waktu, zona waktu, pembuatan akun pengguna, dan pengaturan kata sandi. Selain itu, Anda perlu menginstal driver perangkat keras yang diperlukan agar sistem Anda berfungsi dengan baik.
Setelah memahami cara menginstal Windows 7 pada PC, Anda juga dapat mempelajari metode alternatif untuk menginstal ulang Windows 10 menggunakan hardisk eksternal. Dengan mengikuti langkah-langkah yang dijelaskan dalam cara instal ulang windows 10 dengan hardisk external , Anda dapat memulihkan sistem operasi Anda dengan mudah dan efisien.
Namun, jika Anda ingin kembali menginstal Windows 7 pada PC, pastikan Anda memiliki media instalasi yang sesuai dan ikuti petunjuk yang relevan.
Pemilihan Bahasa, Waktu, dan Zona Waktu
Di layar pertama, Anda akan diminta untuk memilih bahasa yang akan digunakan untuk sistem operasi Anda. Anda juga perlu memilih waktu dan zona waktu yang sesuai untuk lokasi Anda.
Pembuatan Akun Pengguna
Setelah itu, Anda perlu membuat akun pengguna. Akun ini akan digunakan untuk mengidentifikasi Anda dan mengontrol akses ke sistem. Anda dapat memilih nama pengguna dan kata sandi Anda sendiri.
Instalasi Driver Perangkat Keras, Cara instal windows 7 pada pc
Terakhir, Anda perlu menginstal driver perangkat keras yang diperlukan agar sistem Anda berfungsi dengan baik. Driver ini biasanya disertakan dengan perangkat keras Anda atau dapat diunduh dari situs web produsen.
Pemecahan Masalah Instalasi
Proses instalasi Windows 7 terkadang dapat mengalami masalah. Artikel ini menguraikan masalah umum yang mungkin timbul dan memberikan solusi untuk mengatasinya.
Kesalahan Boot
Kesalahan boot terjadi ketika komputer tidak dapat memuat file yang diperlukan untuk memulai Windows. Masalah ini dapat disebabkan oleh:
- Konfigurasi BIOS yang salah
- Urutan boot yang salah
- File sistem yang rusak
Untuk memperbaiki kesalahan boot, coba langkah-langkah berikut:
- Konfigurasikan BIOS untuk mem-boot dari DVD atau USB yang berisi file instalasi Windows 7.
- Periksa urutan boot di BIOS dan pastikan DVD atau USB berada di urutan pertama.
- Gunakan opsi “Perbaikan Startup” pada DVD instalasi untuk memperbaiki file sistem yang rusak.
Kegagalan Instalasi
Kegagalan instalasi terjadi ketika proses instalasi tidak dapat diselesaikan. Masalah ini dapat disebabkan oleh:
- Kesalahan pada hard drive
- Konflik perangkat keras
- File instalasi yang rusak
Untuk memperbaiki kegagalan instalasi, coba langkah-langkah berikut:
- Jalankan diagnostik hard drive untuk memeriksa adanya kesalahan.
- Lepaskan perangkat keras yang tidak perlu dan coba instal ulang Windows 7.
- Unduh ulang file instalasi Windows 7 dan coba instal ulang.
Pemulihan Data
Jika terjadi kegagalan instalasi, Anda mungkin kehilangan data penting. Untuk memulihkan data, coba langkah-langkah berikut:
- Gunakan perangkat lunak pemulihan data untuk memulihkan file yang terhapus.
- Hubungi teknisi profesional untuk memulihkan data dari hard drive yang rusak.
Optimalisasi dan Perawatan
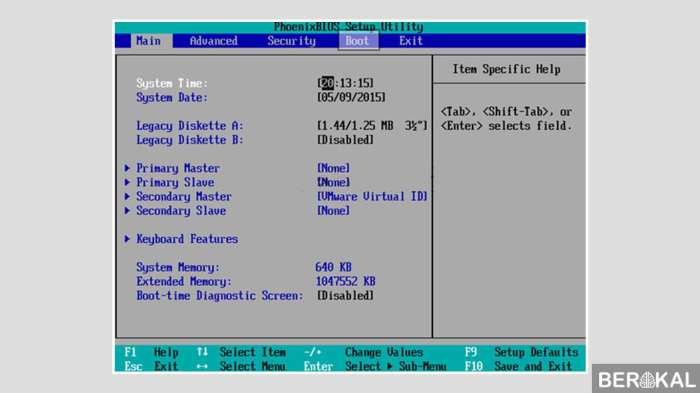
Untuk memastikan kinerja Windows 7 yang optimal, diperlukan praktik perawatan dan optimalisasi rutin.
Pengoptimalan Kinerja
- Nonaktifkan Program Startup yang Tidak Diperlukan:Hapus program yang tidak perlu dari startup untuk mengurangi waktu booting dan meningkatkan kinerja.
- Hapus File Sementara:Gunakan Disk Cleanup untuk menghapus file sementara dan mengosongkan ruang disk.
- Defragmentasi Hard Drive:Defragmentasi hard drive secara teratur untuk meningkatkan kecepatan akses data.
Manajemen Ruang Penyimpanan
Windows 7 menyediakan beberapa fitur untuk mengelola ruang penyimpanan secara efektif.
- Kompresi Drive:Kompresi drive dapat mengurangi ukuran file dan mengosongkan ruang disk.
- Pembersihan Disk Otomatis:Jadwalkan pembersihan disk otomatis untuk menghapus file yang tidak perlu secara berkala.
- Riwayat File:Aktifkan Riwayat File untuk membuat cadangan otomatis file dan menghemat ruang penyimpanan.
Keamanan
Menjaga keamanan Windows 7 sangat penting untuk melindungi data dan privasi.
- Aktifkan Firewall:Firewall Windows 7 memblokir akses tidak sah ke komputer.
- Instal Pembaruan Keamanan:Instal pembaruan keamanan terbaru untuk menutup celah keamanan yang diketahui.
- Gunakan Antivirus dan Antimalware:Lindungi komputer dari virus dan malware dengan perangkat lunak keamanan yang andal.
Perawatan Rutin
Perawatan rutin sangat penting untuk memastikan kelancaran operasi Windows 7.
- Jalankan Pemeriksaan Disk:Periksa kesalahan pada hard drive dan perbaiki jika ditemukan.
- Jalankan Pemeriksa Berkas Sistem:Pindai dan perbaiki file sistem Windows yang rusak.
- Cadangkan Sistem:Buat cadangan sistem secara teratur untuk melindungi data penting dari kehilangan yang tidak terduga.
Penutupan: Cara Instal Windows 7 Pada Pc
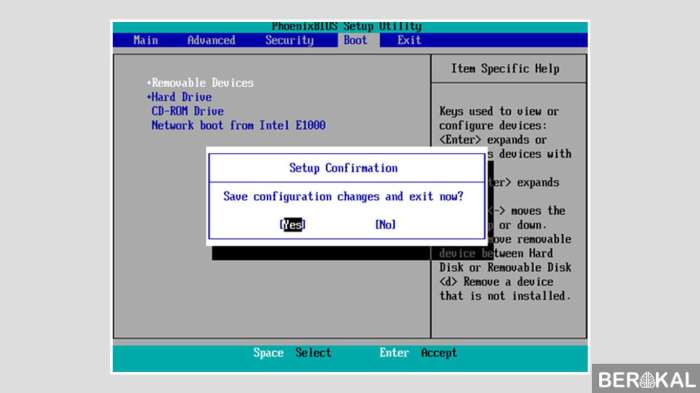
Setelah instalasi selesai, jangan lupa untuk mengoptimalkan sistem Anda untuk kinerja terbaik. Praktik terbaik termasuk mengelola ruang penyimpanan secara efisien, meningkatkan keamanan, dan melakukan perawatan rutin. Dengan mengikuti panduan ini, Anda dapat memastikan instalasi Windows 7 yang lancar dan pengalaman komputasi yang memuaskan.
Pertanyaan yang Sering Diajukan
Berapa persyaratan perangkat keras minimum untuk menginstal Windows 7?
Prosesor 1 GHz, RAM 1 GB (32-bit) atau 2 GB (64-bit), ruang penyimpanan 16 GB (32-bit) atau 20 GB (64-bit), kartu grafis DirectX 9 dengan driver WDDM 1.0 atau yang lebih tinggi.
Apa saja opsi untuk membuat media instalasi?
Anda dapat membuat USB bootable menggunakan Rufus atau alat pembuatan media USB Windows, atau membakar file ISO ke DVD.
Bagaimana cara memperbaiki kesalahan boot selama instalasi?
Pastikan urutan boot BIOS diatur dengan benar, periksa kabel perangkat keras, dan coba gunakan media instalasi yang berbeda.