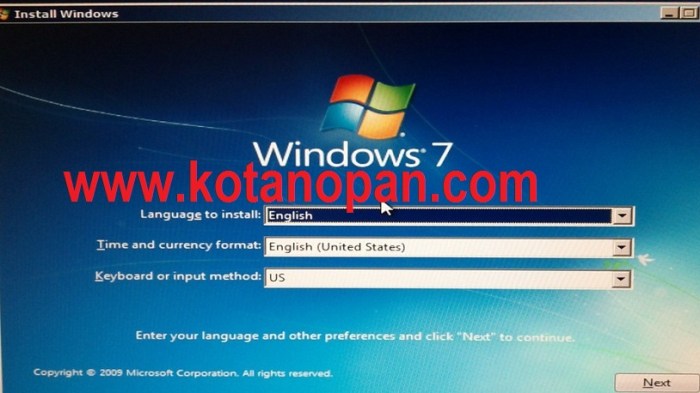Cara instal windows 7 usb – Instalasi Windows 7 dari USB adalah proses yang mudah dan efisien, memungkinkan Anda menginstal sistem operasi pada komputer mana pun dengan cepat dan mudah. Panduan ini akan memandu Anda melalui setiap langkah proses, mulai dari menyiapkan USB bootable hingga menyelesaikan pengaturan pasca instalasi.
Dengan mengikuti petunjuk ini, Anda dapat menginstal Windows 7 dari USB dengan percaya diri, menghemat waktu dan tenaga Anda.
Persiapan Pembuatan USB Bootable
Untuk membuat USB bootable Windows 7, diperlukan beberapa bahan, yaitu:
- USB dengan kapasitas minimal 4GB
- File ISO Windows 7
- Rufus, sebuah utilitas untuk membuat USB bootable
Mengunduh Rufus
Rufus dapat diunduh secara gratis dari situs resminya. Setelah diunduh, jalankan file Rufus.exe untuk memulai proses pembuatan USB bootable.
Membuat USB Bootable
Setelah Rufus berjalan, ikuti langkah-langkah berikut:
- Pilih USB yang akan digunakan dari daftar “Device”.
- Klik tombol “SELECT” untuk memilih file ISO Windows 7.
- Pilih skema partisi dan jenis sistem target yang sesuai dengan sistem komputer Anda.
- Klik tombol “START” untuk memulai proses pembuatan USB bootable.
Pengaturan BIOS/UEFI
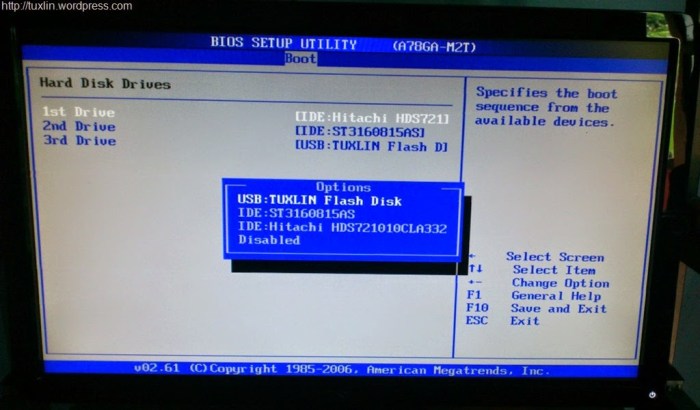
BIOS atau UEFI adalah firmware yang mengontrol pengaturan perangkat keras komputer. Untuk menginstal Windows 7 dari USB, Anda perlu mengakses BIOS/UEFI dan mengubah urutan boot untuk menjadikan USB sebagai prioritas pertama.
Untuk melakukan instalasi Windows 7 menggunakan USB, Anda perlu menyiapkan USB bootable. Setelah Windows 7 terinstal, Anda mungkin perlu menginstal perangkat lain, seperti printer. Jika Anda menggunakan printer POS 58, Anda dapat mengikuti panduan cara instal printer pos 58 . Setelah printer terinstal, Anda dapat melanjutkan proses instalasi Windows 7 Anda dengan mengkonfigurasi pengaturan dan menginstal driver yang diperlukan.
Mengakses BIOS/UEFI
Cara mengakses BIOS/UEFI berbeda-beda tergantung pada motherboard komputer Anda. Umumnya, Anda dapat menekan tombol tertentu (seperti F2, Del, atau Esc) selama proses booting.
Mengubah Urutan Boot
Setelah masuk ke BIOS/UEFI, cari pengaturan urutan boot. Biasanya terletak di tab “Boot” atau “Advanced”. Ubah urutan boot sehingga USB Anda berada di urutan pertama.Simpan perubahan dan keluar dari BIOS/UEFI. Komputer akan reboot dan mulai boot dari USB Anda.
Setelah sukses menginstal Windows 7 melalui USB, pengguna mungkin perlu menginstal printer untuk mendukung kebutuhan pencetakan. Salah satu pilihan printer yang populer adalah Epson L220. Bagi yang belum tahu, panduan cara instal printer epson l220 dapat diakses dengan mudah secara online.
Setelah printer terinstal, pengguna dapat kembali melanjutkan proses instalasi Windows 7 melalui USB.
Proses Instalasi Windows 7
Proses instalasi Windows 7 dari USB melibatkan beberapa langkah yang harus diikuti dengan cermat untuk memastikan instalasi yang berhasil. Langkah-langkah ini meliputi persiapan USB yang dapat di-boot, mengubah pengaturan BIOS, dan melakukan proses instalasi itu sendiri.
Persiapan USB yang Dapat Di-boot
- Siapkan USB flash drive dengan kapasitas minimal 4GB.
- Unduh alat pembuatan media Windows 7 dari situs web Microsoft.
- Jalankan alat pembuatan media dan pilih opsi untuk membuat USB yang dapat di-boot.
Mengubah Pengaturan BIOS, Cara instal windows 7 usb
- Restart komputer dan masuk ke pengaturan BIOS.
- Cari opsi boot order dan ubah urutan boot untuk menjadikan USB sebagai perangkat boot pertama.
- Simpan perubahan dan keluar dari BIOS.
Proses Instalasi
- Masukkan USB yang dapat di-boot ke komputer dan restart.
- Pilih bahasa, waktu, dan format mata uang.
- Klik “Instal Sekarang”.
- Terima persyaratan lisensi.
- Pilih jenis instalasi “Kustom: Instal Windows hanya di drive yang dipilih (lanjutan)”.
- Identifikasi partisi yang akan diinstal Windows 7.
- Format partisi yang dipilih jika diperlukan.
- Buat partisi baru jika diperlukan.
- Lanjutkan dengan proses instalasi.
Pengaturan Pasca Instalasi

Setelah instalasi Windows 7 selesai, beberapa pengaturan tambahan perlu dilakukan untuk memastikan sistem berfungsi dengan baik.
Instalasi Driver
Driver perangkat keras diperlukan agar sistem dapat berkomunikasi dengan perangkat yang terhubung, seperti kartu grafis, kartu suara, dan periferal lainnya. Driver ini biasanya disertakan pada disk atau tersedia di situs web produsen perangkat keras.
Aktivasi Windows 7
Windows 7 memerlukan aktivasi untuk memverifikasi keaslian lisensi. Aktivasi dapat dilakukan melalui internet atau telepon.
Konfigurasi Pengaturan Dasar
Pengaturan dasar seperti tanggal, waktu, dan bahasa perlu dikonfigurasi agar sistem dapat beroperasi dengan benar.
Pemecahan Masalah
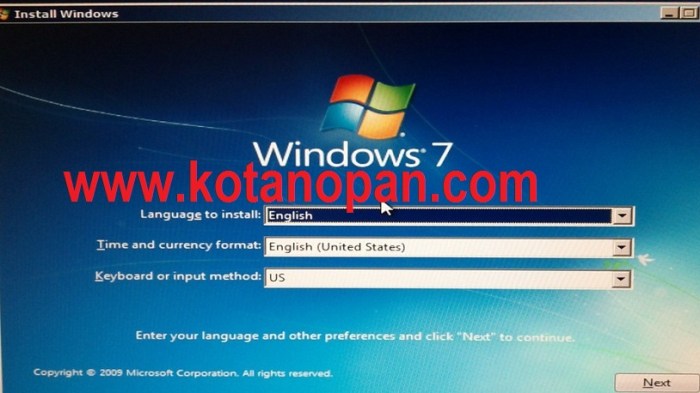
Jika Anda mengalami masalah selama proses instalasi Windows 7 dari USB, beberapa solusi berikut dapat membantu Anda:
Sebelum melanjutkan, pastikan bahwa:
- USB yang digunakan kompatibel dengan sistem Anda.
- File ISO Windows 7 telah dibakar dengan benar ke USB.
- Urutan boot komputer telah dikonfigurasi dengan benar untuk boot dari USB.
Masalah Umum dan Solusi
| Masalah | Solusi |
|---|---|
| Komputer tidak dapat boot dari USB |
|
| Kesalahan “Bootmgr is missing” |
|
| Layar biru kematian (BSOD) |
|
| Kesalahan “File yang diperlukan hilang” |
|
Tips dan Trik
Jika Anda mengalami masalah instalasi yang sulit, berikut beberapa tips dan trik yang dapat membantu:
- Gunakan USB 2.0 daripada USB 3.0.
- Nonaktifkan fitur UEFI atau Secure Boot di pengaturan BIOS.
- Cobalah untuk menginstal Windows 7 dalam mode kompatibilitas.
Kesimpulan: Cara Instal Windows 7 Usb
Setelah menyelesaikan proses instalasi, Anda akan memiliki sistem Windows 7 yang berfungsi penuh dan siap digunakan. Dengan mengikuti langkah-langkah yang diuraikan dalam panduan ini, Anda dapat memastikan instalasi yang sukses dan bebas masalah.
FAQ dan Panduan
Apa saja persyaratan untuk membuat USB bootable Windows 7?
Anda memerlukan USB berkapasitas minimal 4GB, file ISO Windows 7, dan alat pembuatan USB bootable seperti Rufus.
Bagaimana cara mengubah urutan boot di BIOS/UEFI?
Langkah-langkahnya bervariasi tergantung pada motherboard Anda, tetapi biasanya Anda dapat mengakses BIOS/UEFI dengan menekan tombol tertentu (seperti F2 atau Del) saat komputer melakukan booting. Setelah berada di BIOS/UEFI, cari pengaturan urutan boot dan ubah menjadi USB.
Apa yang harus dilakukan jika terjadi masalah selama instalasi Windows 7?
Lihat bagian Pemecahan Masalah dalam panduan ini untuk daftar masalah umum dan solusi yang sesuai.