Cara instal windows di ssd m 2 – Bagi pengguna yang ingin meningkatkan performa komputer mereka, menginstal Windows pada SSD M.2 menjadi pilihan yang sangat direkomendasikan. Dengan kecepatan baca dan tulis yang jauh lebih tinggi daripada HDD tradisional, SSD M.2 menawarkan waktu boot yang lebih cepat, pemuatan aplikasi yang lebih singkat, dan pengalaman komputasi yang lebih responsif secara keseluruhan.
Dalam panduan ini, kita akan membahas langkah-langkah terperinci tentang cara menginstal Windows pada SSD M.2, mulai dari persiapan awal hingga penyelesaian instalasi. Dengan mengikuti petunjuk ini, Anda dapat memanfaatkan sepenuhnya potensi SSD M.2 Anda dan menikmati pengalaman komputasi yang lebih cepat dan efisien.
Cara Instal Windows di SSD M.2
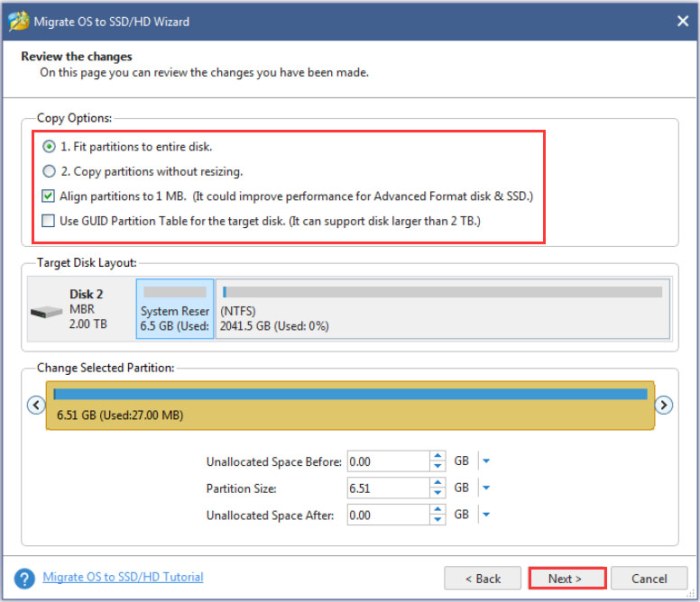
Menginstal Windows di SSD M.2 menawarkan kecepatan booting dan loading yang lebih cepat dibandingkan dengan HDD tradisional. Berikut panduan langkah demi langkah untuk melakukan instalasi:
Persiapan Instalasi
Sebelum memulai instalasi, pastikan Anda memiliki komponen berikut:
- SSD M.2
- USB bootable berisi sistem operasi Windows
- Obeng kecil (jika perlu)
Membuat USB Bootable
Untuk membuat USB bootable, Anda memerlukan:
- USB flash drive kosong dengan kapasitas minimal 8GB
- Media instalasi Windows (DVD atau file ISO)
- Software Rufus (atau alat serupa)
Langkah-langkah pembuatan USB bootable:
- Jalankan Rufus.
- Pilih USB flash drive Anda.
- Pilih “Pilih” dan cari file ISO Windows Anda.
- Klik “Mulai”.
- Setelah proses selesai, USB bootable Anda siap digunakan.
Pengaturan BIOS/UEFI
Untuk menginstal Windows pada SSD M.2, Anda perlu memastikan bahwa BIOS/UEFI dikonfigurasi dengan benar untuk mengenali dan mem-boot dari SSD tersebut.
Langkah-langkah untuk mengakses dan mengonfigurasi pengaturan BIOS/UEFI bervariasi tergantung pada produsen motherboard Anda. Biasanya, Anda dapat mengakses BIOS/UEFI dengan menekan tombol tertentu (seperti F2, Del, atau F10) selama proses boot.
Mengaktifkan Dukungan SSD M.2
Setelah masuk ke BIOS/UEFI, cari opsi yang memungkinkan Anda mengaktifkan dukungan untuk SSD M.2. Opsi ini biasanya ditemukan di bagian “Pengaturan Penyimpanan” atau “Pengaturan Perangkat Terintegrasi”.
Mengubah Urutan Boot
Setelah dukungan SSD M.2 diaktifkan, Anda perlu mengubah urutan boot agar komputer boot dari SSD M.2 terlebih dahulu. Cari opsi “Urutan Boot” atau “Prioritas Boot” di BIOS/UEFI. Kemudian, atur SSD M.2
sebagai perangkat boot pertama.
Bagi pengguna yang ingin meningkatkan performa komputer dengan memasang SSD M.2, proses instalasi harus dilakukan dengan hati-hati. Langkah pertama adalah menyiapkan bootable USB dengan file ISO Windows. Setelah itu, atur BIOS untuk boot dari USB dan lanjutkan proses instalasi seperti biasa.
Untuk proses instalasi yang lebih kompleks, seperti cara instal spt pph 21 , disarankan untuk berkonsultasi dengan ahli atau membaca panduan terperinci. Kembali ke topik instalasi SSD M.2, setelah proses instalasi selesai, pastikan untuk menginstal driver yang diperlukan agar SSD dapat berfungsi dengan baik.
Simpan Pengaturan
Setelah membuat perubahan yang diperlukan, simpan pengaturan BIOS/UEFI dan keluar. Komputer akan reboot dan mulai proses instalasi Windows dari SSD M.2.
Menginstal Windows pada SSD M.2 menawarkan kecepatan boot yang lebih cepat dan kinerja keseluruhan yang lebih baik. Jika Anda ingin menginstal ulang laptop Asus X453M, Anda dapat mengikuti langkah-langkah terperinci dalam panduan cara instal ulang laptop Asus X453M . Setelah instalasi ulang berhasil, Anda dapat kembali menginstal Windows pada SSD M.2
untuk memaksimalkan potensi perangkat Anda.
Proses Instalasi
Memasang sistem operasi Windows pada SSD M.2 adalah proses yang relatif mudah dan cepat dibandingkan dengan pemasangan pada hard disk drive (HDD) tradisional. Berikut adalah panduan langkah demi langkah tentang cara menginstal Windows di SSD M.2:
Memulai Proses Instalasi
Sebelum memulai proses instalasi, pastikan Anda memiliki salinan Windows yang dapat di-boot pada USB flash drive atau DVD. Selain itu, Anda memerlukan kunci produk untuk mengaktifkan Windows setelah instalasi selesai.
Langkah-langkah Instalasi, Cara instal windows di ssd m 2
- Colokkan USB flash drive atau DVD yang dapat di-boot ke komputer Anda.
- Restart komputer Anda dan tekan tombol yang diperlukan untuk masuk ke menu boot (biasanya F12 atau F2).
- Pilih USB flash drive atau DVD sebagai perangkat boot dan tekan Enter.
- Ikuti petunjuk di layar untuk menginstal Windows. Saat diminta memilih jenis instalasi, pilih “Kustom: Instal Windows hanya (lanjutan)”.
- Pada layar berikutnya, pilih drive SSD M.2 sebagai lokasi instalasi dan klik “Berikutnya”.
- Proses instalasi akan dimulai dan mungkin memakan waktu beberapa menit hingga selesai.
- Setelah instalasi selesai, komputer Anda akan restart dan boot ke Windows yang baru diinstal.
Perbandingan Langkah Instalasi untuk SSD M.2 dan HDD Tradisional
| Langkah Instalasi | SSD M.2 | HDD Tradisional |
|---|---|---|
| Colokkan perangkat boot | Ya | Ya |
| Masuk ke menu boot | Ya | Ya |
| Pilih perangkat boot | Ya | Ya |
| Pilih jenis instalasi | Ya | Ya |
| Pilih lokasi instalasi | Ya | Ya |
| Proses instalasi | Lebih cepat | Lebih lambat |
| Restart dan boot ke Windows | Ya | Ya |
Seperti yang ditunjukkan pada tabel di atas, langkah-langkah instalasi untuk SSD M.2 dan HDD tradisional umumnya sama. Namun, proses instalasi pada SSD M.2 biasanya lebih cepat karena kecepatan baca dan tulis yang lebih tinggi pada SSD dibandingkan dengan HDD.
Partisi dan Format: Cara Instal Windows Di Ssd M 2
Mempartisi dan memformat SSD M.2 sangat penting untuk mempersiapkannya digunakan sebagai perangkat penyimpanan utama.
Mempartisi membagi SSD menjadi bagian-bagian logis, yang dikenal sebagai partisi, sehingga sistem operasi dan data dapat disimpan secara terpisah. Memformat mempersiapkan partisi agar dapat menyimpan data dengan membuat sistem file, yang menentukan bagaimana data diatur dan diakses.
Membuat Partisi
- Buka Manajemen Disk dengan mengetik “diskmgmt.msc” di kotak pencarian.
- Klik kanan pada SSD M.2 yang belum dipartisi dan pilih “New Simple Volume”.
- Ikuti wizard untuk membuat partisi baru, tetapkan ukuran, dan beri label.
Memformat Partisi
- Klik kanan pada partisi yang baru dibuat dan pilih “Format”.
- Pilih sistem file (NTFS direkomendasikan untuk SSD) dan beri label pada partisi.
- Klik “Start” untuk memformat partisi.
Penyelesaian Instalasi
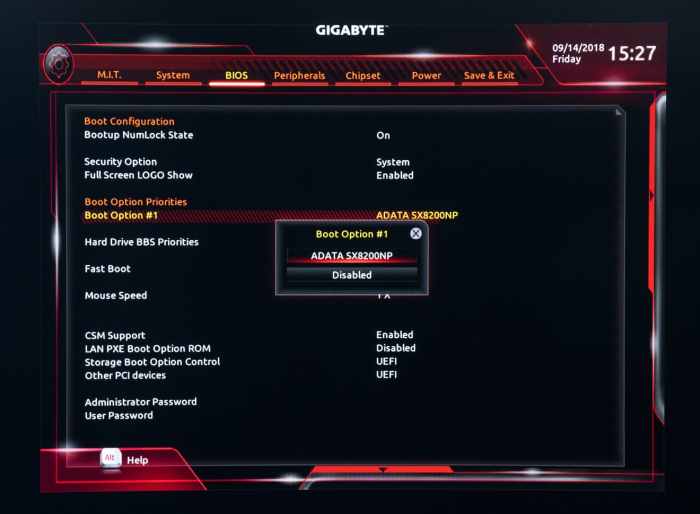
Setelah proses penyalinan file selesai, komputer akan otomatis melakukan restart. Pada saat ini, lepaskan media instalasi (USB atau DVD) dari komputer.
Setelah restart, komputer akan masuk ke tahap penyelesaian instalasi. Pada tahap ini, pengguna akan diminta untuk melakukan pengaturan awal, seperti memilih bahasa, mengatur waktu dan tanggal, serta membuat akun pengguna.
Mengonfigurasi Pengaturan Windows
Setelah menyelesaikan pengaturan awal, pengguna dapat mulai mengonfigurasi pengaturan Windows sesuai preferensi mereka. Beberapa pengaturan penting yang perlu dipertimbangkan meliputi:
- Pembaruan Windows: Pastikan untuk mengaktifkan pembaruan otomatis untuk menjaga keamanan dan performa sistem.
- Pengaturan privasi: Sesuaikan pengaturan privasi sesuai dengan tingkat kenyamanan pengguna, termasuk mengontrol akses ke kamera, mikrofon, dan lokasi.
- Kustomisasi: Sesuaikan tampilan dan nuansa Windows dengan mengubah tema, latar belakang, dan warna.
- Instalasi perangkat lunak: Instal perangkat lunak yang diperlukan, seperti aplikasi kantor, browser web, dan antivirus.
Kesimpulan

Menginstal Windows pada SSD M.2 adalah proses yang relatif mudah dan bermanfaat yang dapat meningkatkan performa komputer Anda secara signifikan. Dengan mengikuti langkah-langkah yang diuraikan dalam panduan ini, Anda dapat memastikan instalasi yang berhasil dan menikmati manfaat dari kecepatan dan efisiensi SSD M.2.
Pertanyaan dan Jawaban
Apakah saya memerlukan perangkat lunak khusus untuk menginstal Windows pada SSD M.2?
Tidak, Anda tidak memerlukan perangkat lunak khusus. Windows 10 dan 11 memiliki dukungan bawaan untuk SSD M.2.
Bagaimana cara mengetahui apakah komputer saya mendukung SSD M.2?
Anda dapat memeriksa manual motherboard Anda atau menggunakan alat diagnostik untuk menentukan apakah komputer Anda memiliki slot M.2.
Apakah data saya akan hilang saat menginstal Windows pada SSD M.2?
Ya, menginstal ulang Windows akan menghapus semua data pada drive tempat Windows diinstal. Pastikan untuk membuat cadangan data penting Anda sebelum memulai proses instalasi.
