Cara instal windows server 2024 di virtualbox – Ingin menjalankan Windows Server 2024 di lingkungan virtual? Dengan VirtualBox, itu mudah! Artikel ini akan memandu Anda melalui proses instalasi selangkah demi selangkah, mulai dari persyaratan sistem hingga pengaturan pasca instalasi. Siapkan VirtualBox Anda dan mari kita mulai!
Dengan mengikuti panduan komprehensif ini, Anda dapat dengan cepat dan mudah menginstal Windows Server 2024 di VirtualBox, memberikan Anda lingkungan yang fleksibel dan terisolasi untuk menjalankan dan mengelola server virtual Anda.
Persyaratan Sistem dan Unduhan: Cara Instal Windows Server 2024 Di Virtualbox
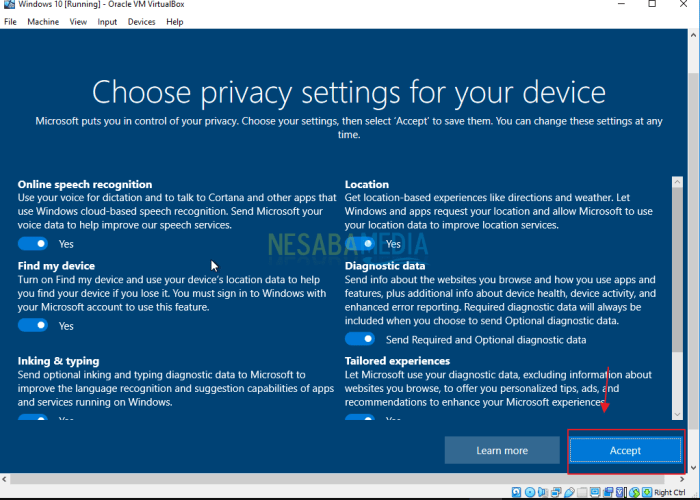
Untuk menginstal Windows Server 2024 di VirtualBox, diperlukan persyaratan sistem minimum sebagai berikut:
- RAM: Minimal 512 MB, disarankan 2 GB atau lebih
- Ruang Penyimpanan: Minimal 20 GB
- Prosesor: Minimal prosesor 64-bit
File ISO Windows Server 2024 dapat diunduh dari situs web Microsoft . VirtualBox dapat diunduh dari situs web VirtualBox .
Konfigurasi VirtualBox
Untuk menyiapkan instalasi Windows Server 2024, kita perlu mengonfigurasi mesin virtual (VM) di VirtualBox.
Membuat Mesin Virtual Baru
Di VirtualBox, klik tombol “Baru” untuk membuat VM baru. Berikan nama dan pilih tipe sistem operasi “Windows 64-bit”.
Alokasi Sumber Daya
Alokasikan sumber daya ke VM sesuai kebutuhan Anda. Semakin banyak sumber daya yang dialokasikan, semakin baik kinerja VM.
Selain instalasi dasar, pengguna Windows Server 2024 di VirtualBox juga perlu mempertimbangkan instalasi driver USB MTK. Cara instal usb driver mtk cukup mudah dan dapat dilakukan dengan mengikuti panduan yang tersedia secara online. Setelah driver USB MTK terinstal, pengguna dapat menghubungkan perangkat MTK ke mesin virtual Windows Server 2024 mereka dan memanfaatkan fitur-fitur yang disediakan oleh driver tersebut.
Proses instalasi Windows Server 2024 di VirtualBox kemudian dapat dilanjutkan sesuai dengan langkah-langkah yang telah ditentukan sebelumnya.
- CPU: Minimal 2 inti
- Memori: Minimal 4 GB
- Penyimpanan: Minimal 60 GB
Pengaturan Jaringan
Pilih opsi pengaturan jaringan “NAT” untuk mengakses internet dari VM. Ini memungkinkan VM untuk berkomunikasi dengan host dan internet.
Instalasi Windows Server 2024
Windows Server 2024, sistem operasi server terbaru dari Microsoft, menawarkan peningkatan signifikan dalam keamanan, kinerja, dan fitur. Bagi mereka yang ingin mengalami kemampuannya, menginstal Windows Server 2024 di VirtualBox adalah cara yang mudah dan nyaman.
Proses instalasi Windows Server 2024 di VirtualBox terbilang mudah. Namun, bagi yang ingin melengkapi sistemnya dengan perangkat tambahan, dapat mengikuti panduan cara instal scanner Canon Lide 300 . Setelah scanner terinstal, Anda dapat kembali ke proses instalasi Windows Server 2024 di VirtualBox dan melanjutkan dengan langkah-langkah berikutnya.
Dengan mengikuti langkah-langkah berikut, Anda dapat menginstal Windows Server 2024 di VirtualBox dan menjelajahi fitur-fiturnya yang canggih.
Langkah-langkah Instalasi
- Buat mesin virtual baru di VirtualBox dan alokasikan sumber daya yang memadai.
- Pasang ISO Windows Server 2024 ke mesin virtual.
- Mulai mesin virtual dan ikuti petunjuk penginstalan pada layar.
- Pilih opsi penginstalan yang diinginkan dan konfigurasikan pengaturan yang diperlukan.
- Setelah penginstalan selesai, masuk ke Windows Server 2024 dan konfigurasikan pengaturan tambahan sesuai kebutuhan.
Opsi Penyesuaian dan Konfigurasi
Selama proses penginstalan, Anda dapat menyesuaikan berbagai opsi untuk mengoptimalkan Windows Server 2024 untuk kebutuhan spesifik Anda. Opsi ini mencakup:
- Jenis penginstalan (Desktop Experience atau Server Core)
- Konfigurasi jaringan
- Pengaturan peran dan fitur
- Kunci produk (jika diperlukan)
Dengan memahami opsi-opsi ini, Anda dapat memastikan bahwa Windows Server 2024 dikonfigurasi dengan benar dan siap digunakan untuk berbagai tugas.
Kesimpulan, Cara instal windows server 2024 di virtualbox
Menginstal Windows Server 2024 di VirtualBox adalah proses yang relatif mudah dan memungkinkan Anda mengeksplorasi kemampuan sistem operasi server terbaru Microsoft. Dengan mengikuti langkah-langkah yang diuraikan di atas, Anda dapat memanfaatkan fitur-fitur canggih Windows Server 2024 dan mengoptimalkannya untuk kebutuhan Anda.
Pengaturan Pasca Instalasi
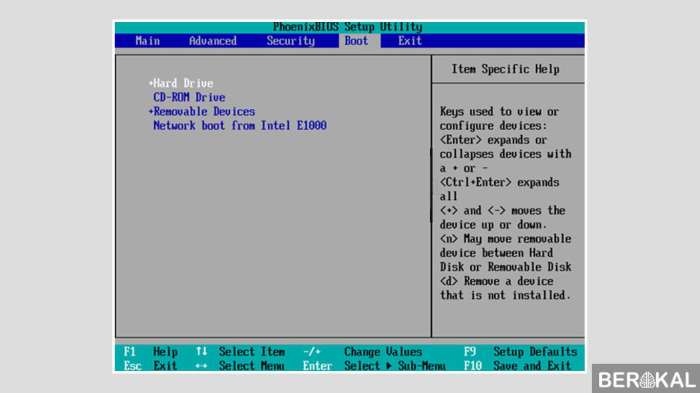
Setelah Windows Server 2024 berhasil diinstal pada mesin virtual, ada beberapa langkah penting yang harus dilakukan untuk mengonfigurasi dan mengelola sistem operasi baru dengan benar.
Konfigurasi Jaringan
Konfigurasikan pengaturan jaringan untuk memastikan konektivitas ke jaringan dan internet. Ini termasuk menetapkan alamat IP, subnet mask, gateway default, dan server DNS.
Pembaruan Sistem
Perbarui sistem operasi ke versi terbaru untuk mendapatkan patch keamanan, perbaikan bug, dan fitur baru. Ini dapat dilakukan melalui Windows Update atau dengan mengunduh pembaruan secara manual dari situs web Microsoft.
Instalasi Driver
Instal driver yang diperlukan untuk perangkat keras mesin virtual, seperti driver jaringan, grafis, dan audio. Driver ini memastikan fungsionalitas dan kinerja perangkat keras yang optimal.
Pengelolaan Jarak Jauh
Aktifkan fitur manajemen jarak jauh, seperti Remote Desktop atau PowerShell, untuk memungkinkan akses dan kontrol mesin virtual dari lokasi lain.
Pemecahan Masalah

Menginstal Windows Server 2024 di VirtualBox dapat menimbulkan masalah yang tidak terduga. Berikut adalah beberapa masalah umum dan solusinya:
Masalah: Kesalahan Pemuatan Boot
Jika Anda mengalami kesalahan saat memuat boot, seperti “Gagal Memuat Boot Manager”, periksa pengaturan BIOS mesin virtual Anda. Pastikan urutan boot diatur untuk boot dari gambar ISO Windows Server 2024.
Masalah: Kesalahan Layar Biru
Kesalahan layar biru dapat disebabkan oleh berbagai alasan. Cobalah untuk memperbarui driver VirtualBox ke versi terbaru atau tingkatkan jumlah memori yang dialokasikan ke mesin virtual.
Masalah: Jaringan Tidak Berfungsi
Jika Anda tidak dapat terhubung ke jaringan setelah menginstal Windows Server 2024, periksa pengaturan adaptor jaringan mesin virtual. Pastikan terhubung ke adaptor jaringan host yang benar dan dikonfigurasi dengan pengaturan IP yang sesuai.
Masalah: Masalah Performa
Jika mesin virtual Anda berjalan lambat, pertimbangkan untuk meningkatkan jumlah prosesor atau memori yang dialokasikan ke mesin virtual. Anda juga dapat mencoba menonaktifkan fitur yang tidak diperlukan, seperti Hyper-V.
Sumber Daya Dukungan Tambahan
Jika Anda mengalami masalah yang tidak dapat diatasi dengan solusi di atas, Anda dapat merujuk ke sumber daya dukungan berikut:
- Dokumentasi VirtualBox
- Forum Komunitas VirtualBox
- Dukungan Microsoft untuk Windows Server
Ringkasan Terakhir
Dengan menyelesaikan langkah-langkah dalam panduan ini, Anda akan berhasil menginstal Windows Server 2024 di VirtualBox. Nikmati lingkungan virtual yang aman dan terisolasi, siap untuk menjalankan aplikasi server, mengelola infrastruktur, atau tujuan pengujian dan pengembangan.
FAQ dan Solusi
Apakah saya memerlukan lisensi Windows Server untuk menginstal di VirtualBox?
Ya, lisensi Windows Server diperlukan untuk mengaktifkan dan menggunakan Windows Server 2024, bahkan di lingkungan virtual.
Apa persyaratan sistem minimum untuk menginstal Windows Server 2024 di VirtualBox?
Prosesor 64-bit, RAM minimal 512 MB, ruang penyimpanan minimal 32 GB, dan adaptor jaringan.
