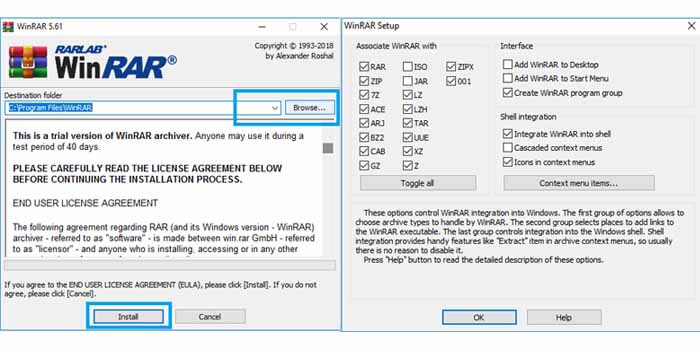Cara instal winrar di laptop – Menginstal WinRAR di laptop adalah proses yang mudah dan cepat yang dapat membantu Anda mengelola file dengan lebih efisien. Dengan fitur kompresi dan ekstraksinya yang canggih, WinRAR adalah alat penting untuk setiap pengguna laptop.
Berikut adalah panduan langkah demi langkah untuk menginstal WinRAR di laptop Anda.
Cara Memasang WinRAR di Laptop: Cara Instal Winrar Di Laptop
WinRAR merupakan aplikasi kompresi dan ekstraksi file yang banyak digunakan. Menginstal WinRAR di laptop cukup mudah dan hanya memerlukan beberapa langkah sederhana.
Mengunduh File WinRAR
Kunjungi situs web resmi WinRAR (https://www.win-rar.com/download.html) dan unduh file penginstal yang sesuai dengan sistem operasi Anda (32-bit atau 64-bit).
Memulai Instalasi
Setelah file diunduh, klik dua kali pada file tersebut untuk memulai proses instalasi. Wizard penginstalan akan memandu Anda melalui langkah-langkah berikut:
- Pilih bahasa instalasi.
- Terima perjanjian lisensi.
- Pilih komponen yang ingin diinstal.
- Pilih folder tujuan instalasi.
- Klik “Instal” untuk memulai proses instalasi.
Menyelesaikan Instalasi
Proses instalasi akan memakan waktu beberapa menit. Setelah selesai, klik “Selesai” untuk menutup wizard penginstalan.
Verifikasi Instalasi
Untuk memverifikasi apakah WinRAR berhasil diinstal, buka File Explorer dan klik kanan pada file arsip (.rar atau .zip). Anda akan melihat opsi “Ekstrak ke…” atau “Ekstrak di sini”, yang menunjukkan bahwa WinRAR telah terinstal dengan benar.
Fitur-fitur Utama WinRAR
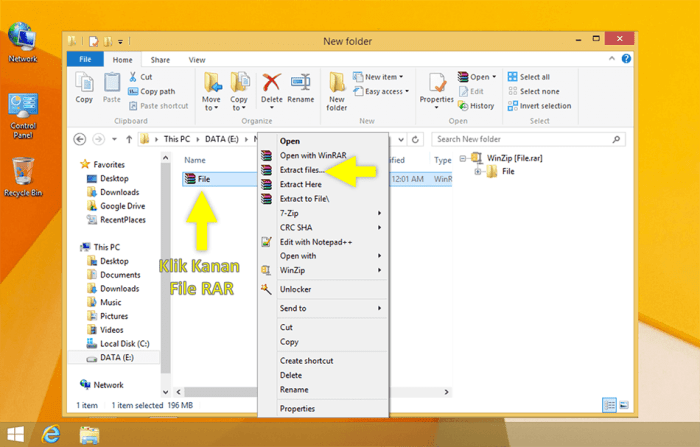
WinRAR merupakan perangkat lunak pengelola arsip yang banyak digunakan karena menawarkan berbagai fitur untuk mengompres, mengekstrak, dan mengelola file dalam format arsip.
Kompresi File
WinRAR memungkinkan pengguna mengompres file untuk mengurangi ukurannya, sehingga memudahkan penyimpanan dan pengiriman file. Algoritma kompresi yang digunakan WinRAR sangat efisien, menghasilkan file arsip yang berukuran lebih kecil tanpa mengurangi kualitas file asli.
Ekstraksi File
Selain mengompres file, WinRAR juga dapat mengekstrak file dari arsip. Pengguna dapat memilih untuk mengekstrak seluruh isi arsip atau hanya file tertentu yang dibutuhkan. WinRAR mendukung berbagai format arsip, termasuk RAR, ZIP, dan 7z.
Bagi pengguna laptop, menginstal WinRAR merupakan langkah penting untuk mengekstrak file terkompresi. Proses instalasinya mudah dan hanya membutuhkan beberapa langkah sederhana. Jika Anda mencari game yang seru untuk dimainkan di PC dengan RAM 2GB, cara instal PUBG di PC RAM 2GB dapat menjadi pilihan yang tepat.
Kembali ke topik instalasi WinRAR, setelah proses instalasi selesai, Anda dapat dengan mudah mengekstrak file ZIP atau RAR dengan mengklik kanan file dan memilih opsi “Ekstrak”.
Pembuatan Arsip
WinRAR memungkinkan pengguna membuat arsip baru dalam berbagai format. Arsip ini dapat berisi satu atau beberapa file dan folder. Pengguna dapat mengatur kata sandi untuk melindungi arsip dan membagi arsip menjadi beberapa bagian yang lebih kecil untuk memudahkan transfer atau penyimpanan.
Fitur Tambahan, Cara instal winrar di laptop
- Verifikasi integritas file arsip
- Pemulihan file arsip yang rusak
- Pembuatan arsip self-extracting
- Konversi format arsip
- Integrasi dengan Windows Explorer
Cara Menggunakan WinRAR untuk Mengompresi File
WinRAR adalah perangkat lunak pengarsipan file yang memungkinkan pengguna mengompresi dan mengekstrak file. Mengompresi file dapat menghemat ruang penyimpanan dan mempercepat transfer data.
WinRAR menawarkan berbagai opsi kompresi untuk memenuhi kebutuhan pengguna yang berbeda. Berikut adalah beberapa opsi yang paling umum:
Metode Kompresi
- Store: Tidak mengompresi file sama sekali.
- Fastest: Mengompresi file dengan cepat tetapi menghasilkan tingkat kompresi yang lebih rendah.
- Normal: Mengompresi file dengan keseimbangan kecepatan dan tingkat kompresi.
- Good: Mengompresi file dengan tingkat kompresi yang lebih tinggi tetapi membutuhkan waktu lebih lama.
- Best: Mengompresi file dengan tingkat kompresi tertinggi tetapi membutuhkan waktu paling lama.
Format Arsip
- RAR: Format arsip asli WinRAR yang menawarkan tingkat kompresi yang tinggi.
- ZIP: Format arsip umum yang kompatibel dengan sebagian besar perangkat lunak pengarsipan.
Pengaturan Tambahan
- Ukuran Kamus: Ukuran kamus yang lebih besar dapat meningkatkan tingkat kompresi tetapi juga memperlambat proses kompresi.
- Metode Solid: Mengompresi file sebagai satu blok padat, yang dapat menghasilkan tingkat kompresi yang lebih tinggi tetapi memperlambat proses ekstraksi.
- Enkripsi: Mengenkripsi file yang dikompresi untuk keamanan.
Cara Mengekstrak File Menggunakan WinRAR
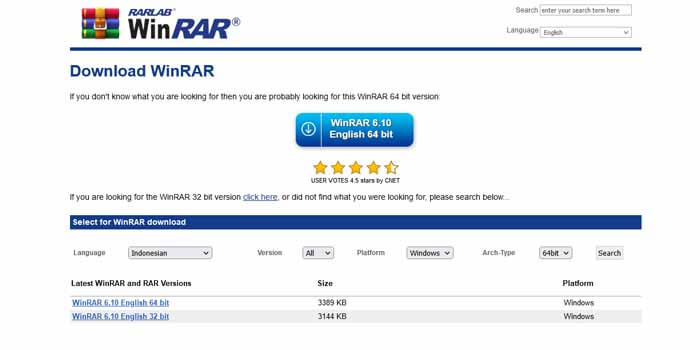
WinRAR adalah perangkat lunak pengarsipan file yang memungkinkan pengguna mengekstrak file dari arsip RAR atau ZIP. Proses ekstraksi sangat mudah dan dapat dilakukan dengan beberapa langkah sederhana.
Ekstraksi File Menggunakan WinRAR
- Buka arsip RAR atau ZIP yang ingin diekstrak menggunakan WinRAR.
- Pilih file yang ingin diekstrak.
- Klik tombol “Ekstrak Ke” pada bilah alat.
- Pilih lokasi tujuan tempat file yang diekstrak akan disimpan.
- Klik tombol “OK” untuk memulai proses ekstraksi.
Tips Ekstraksi File
* Untuk mengekstrak semua file dalam arsip, pilih semua file sebelum mengklik tombol “Ekstrak Ke”.
- Jika arsip dilindungi kata sandi, masukkan kata sandi saat diminta.
- WinRAR menawarkan opsi untuk membuat folder baru di lokasi tujuan tempat file yang diekstrak akan disimpan.
- Pengguna dapat memilih untuk mengekstrak file tertentu dengan mengklik kanan file dan memilih “Ekstrak Ke” dari menu konteks.
Tips Mengoptimalkan Penggunaan WinRAR
Untuk memaksimalkan penggunaan WinRAR, pengguna dapat menerapkan beberapa teknik pengoptimalan. Dengan memanfaatkan pengaturan kompresi yang tepat dan mengelola arsip secara efisien, pengguna dapat meningkatkan produktivitas dan menghemat ruang penyimpanan.
Memasang WinRAR di laptop sangat mudah. Cukup unduh file instalasinya dari situs resmi dan ikuti petunjuk yang diberikan. Setelah WinRAR terpasang, Anda dapat mengekstrak dan mengompres file dengan mudah. Jika Anda juga perlu memasang printer Epson L220, Anda dapat mengikuti panduan lengkap tentang cara instal printer epson l220 . Kembali ke WinRAR, aplikasi ini juga memungkinkan Anda membuat arsip yang dilindungi kata sandi dan memperbaiki file yang rusak.
Dengan WinRAR yang terpasang, mengelola file di laptop Anda menjadi lebih mudah dan efisien.
Pengaturan Kompresi
- Gunakan metode kompresi “RAR” untuk rasio kompresi terbaik.
- Pilih level kompresi yang sesuai dengan kebutuhan Anda, mulai dari “Cepat” untuk kompresi cepat hingga “Maksimum” untuk kompresi terkuat.
- Pertimbangkan menggunakan “Pembaruan Solid” untuk arsip yang lebih kecil dan efisien.
Manajemen Arsip
- Pisahkan file menjadi beberapa arsip yang lebih kecil untuk kemudahan pengelolaan.
- Gunakan fitur “Volume” untuk membagi arsip besar menjadi bagian yang lebih kecil.
- Gunakan fitur “Pemulihan Arsip” untuk memperbaiki arsip yang rusak.
Penutupan
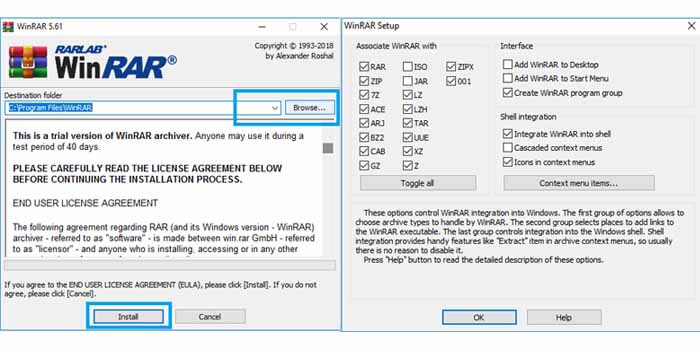
Dengan mengikuti langkah-langkah ini, Anda dapat dengan mudah menginstal WinRAR di laptop Anda dan mulai mengelola file Anda dengan lebih efisien. WinRAR adalah alat yang sangat baik untuk mengompresi, mengekstrak, dan mengelola file, sehingga menjadikannya tambahan yang berharga untuk perangkat lunak apa pun.
FAQ Umum
Apakah WinRAR gratis?
Ya, WinRAR gratis untuk penggunaan non-komersial.
Apa format file yang didukung WinRAR?
WinRAR mendukung berbagai format file, termasuk RAR, ZIP, 7Z, TAR, dan GZIP.
Bagaimana cara mengompresi file menggunakan WinRAR?
Pilih file yang ingin dikompres, klik kanan dan pilih “Tambahkan ke Arsip…”.