Cara instal wireless network connection windows 7 – Menghubungkan ke jaringan nirkabel di Windows 7 menjadi mudah dengan mengikuti panduan langkah demi langkah ini. Dari persiapan instalasi hingga verifikasi koneksi, kami akan memandu Anda melalui setiap tahap untuk memastikan konektivitas nirkabel yang andal.
Panduan ini akan memberikan wawasan mendalam tentang kompatibilitas perangkat keras, instalasi driver, pengaturan jaringan, dan keamanan. Baik Anda seorang pengguna pemula atau ahli teknologi, artikel ini akan membantu Anda membangun koneksi nirkabel yang stabil dan aman.
Persiapan Instalasi
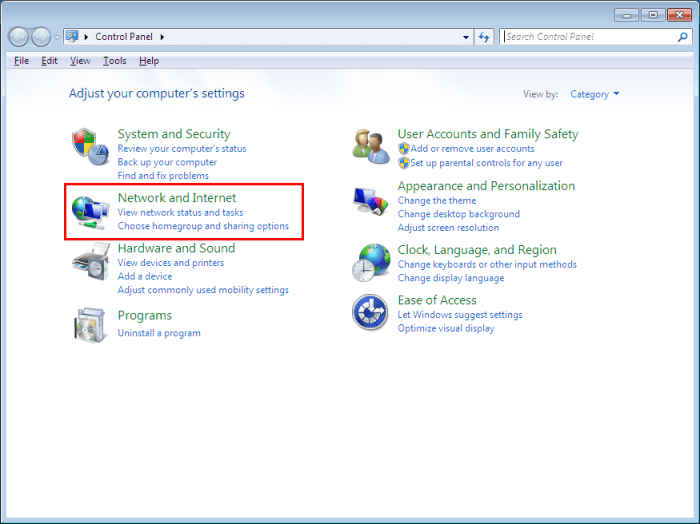
Memastikan kompatibilitas perangkat keras dan mengunduh driver yang tepat sangat penting untuk menginstal koneksi jaringan nirkabel di Windows 7.
Setelah berhasil menginstal koneksi jaringan nirkabel Windows 7, bagi pengguna yang mengalami kendala jangkauan sinyal Wi-Fi yang terbatas, dapat mencoba solusi dengan memasang cara instal wifi repeater . Repeater berfungsi memperluas jangkauan sinyal Wi-Fi yang sudah ada, sehingga dapat menjangkau area yang lebih luas.
Setelah repeater terpasang dan terkonfigurasi, pengguna dapat melanjutkan proses instalasi koneksi jaringan nirkabel Windows 7 untuk perangkat lain yang ingin terhubung ke jaringan.
Periksa Kompatibilitas Perangkat Keras
- Periksa spesifikasi komputer atau laptop untuk mengetahui apakah terdapat kartu jaringan nirkabel bawaan.
- Jika tidak ada kartu bawaan, beli adaptor jaringan nirkabel eksternal yang kompatibel dengan sistem Anda.
Unduh Driver Jaringan Nirkabel, Cara instal wireless network connection windows 7
- Identifikasi produsen dan model kartu jaringan nirkabel.
- Kunjungi situs web produsen untuk mengunduh driver terbaru yang kompatibel dengan Windows 7.
- Simpan file driver di lokasi yang mudah diakses.
Persyaratan Sistem
- Windows 7 edisi apa pun
- Kartu jaringan nirkabel yang kompatibel
- Driver jaringan nirkabel yang sesuai
- Koneksi internet aktif (untuk mengunduh driver)
Proses Instalasi
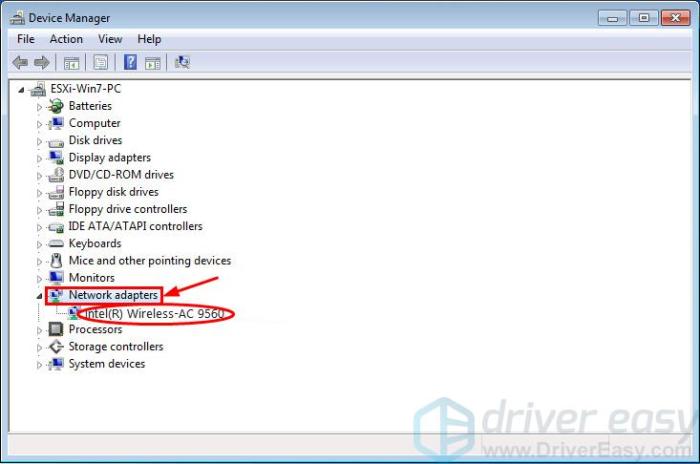
Instalasi koneksi jaringan nirkabel pada Windows 7 memerlukan beberapa langkah mudah. Proses ini melibatkan penginstalan driver jaringan nirkabel, mengonfigurasi pengaturan jaringan, dan mengatasi masalah umum yang mungkin timbul.
Langkah Instalasi
- Unduh driver jaringan nirkabel yang kompatibel dari situs web produsen perangkat.
- Jalankan file penginstalan driver dan ikuti petunjuk di layar.
- Setelah driver terinstal, sambungkan komputer ke jaringan nirkabel.
- Buka Pusat Jaringan dan Berbagi untuk melihat jaringan yang tersedia.
- Pilih jaringan yang ingin disambungkan dan masukkan kata sandi jika diperlukan.
Konfigurasi Pengaturan Jaringan
Setelah komputer tersambung ke jaringan nirkabel, Anda dapat mengonfigurasi pengaturannya. Pengaturan ini mencakup nama jaringan (SSID), kata sandi, dan pengaturan keamanan.
- Buka Pusat Jaringan dan Berbagi.
- Pilih jaringan yang ingin dikonfigurasi.
- Klik tombol “Properti”.
- Pada tab “Keamanan”, Anda dapat mengubah nama jaringan dan kata sandi.
Pemecahan Masalah Umum
Jika Anda mengalami masalah saat menginstal atau mengonfigurasi koneksi jaringan nirkabel, ada beberapa langkah pemecahan masalah yang dapat dilakukan.
- Pastikan driver jaringan nirkabel telah diinstal dengan benar.
- Pastikan komputer berada dalam jangkauan router nirkabel.
- Coba mulai ulang router nirkabel dan komputer.
- Jika masalah berlanjut, hubungi produsen perangkat atau penyedia layanan Internet Anda untuk mendapatkan bantuan.
Verifikasi Koneksi: Cara Instal Wireless Network Connection Windows 7
Setelah menyelesaikan pengaturan, penting untuk memverifikasi apakah koneksi jaringan nirkabel berhasil dibuat. Ini dapat dilakukan dengan memeriksa pengaturan jaringan dan menguji kecepatan serta stabilitas koneksi.
Mengakses Pengaturan Jaringan
Untuk mengakses pengaturan jaringan, buka Control Panel > Network and Internet > Network and Sharing Center. Di sini, Anda akan menemukan daftar semua koneksi jaringan yang tersedia dan statusnya.
Memeriksa Properti Koneksi
Klik kanan pada koneksi jaringan nirkabel yang baru saja dibuat dan pilih Properties. Di jendela Properties, Anda dapat melihat informasi rinci tentang koneksi, termasuk alamat IP, subnet mask, dan gateway default.
Menguji Kecepatan dan Stabilitas Koneksi
Untuk menguji kecepatan dan stabilitas koneksi, Anda dapat menggunakan alat pengujian kecepatan internet. Beberapa situs web populer untuk pengujian kecepatan antara lain Speedtest.net dan Ookla Speedtest. Jalankan tes beberapa kali untuk mendapatkan hasil yang akurat.
Keamanan Jaringan
Menjaga keamanan jaringan nirkabel sangat penting untuk melindungi data dan perangkat Anda. Ada beberapa jenis enkripsi yang tersedia untuk Windows 7, dan penting untuk memilih opsi yang paling sesuai untuk kebutuhan Anda.
Jenis enkripsi yang paling aman untuk Windows 7 adalah WPA2-AES. Ini adalah protokol enkripsi yang menggunakan kunci 128-bit, yang jauh lebih sulit untuk dipecahkan dibandingkan dengan jenis enkripsi lainnya. Jika Anda memiliki perangkat yang mendukung WPA2-AES, disarankan untuk menggunakan opsi ini.
Untuk menginstal koneksi jaringan nirkabel di Windows 7, Anda dapat mengikuti langkah-langkah berikut. Pertama, pastikan Anda memiliki perangkat keras yang diperlukan, seperti adaptor nirkabel. Kemudian, buka Panel Kontrol dan klik “Jaringan dan Internet”. Setelah itu, klik “Jaringan dan Pusat Berbagi” dan pilih “Atur koneksi atau jaringan baru”.
Anda kemudian dapat mengikuti petunjuk pada layar untuk menyelesaikan prosesnya. Jika Anda ingin menginstal aplikasi perpesanan ganda, seperti WhatsApp, Anda dapat mengikuti langkah-langkah yang diuraikan dalam artikel cara instal wa double . Setelah menginstal WhatsApp ganda, Anda dapat kembali ke proses menginstal koneksi jaringan nirkabel di Windows 7.
Jika perangkat Anda tidak mendukung WPA2-AES, Anda dapat menggunakan WPA-AES. Ini adalah protokol enkripsi yang menggunakan kunci 64-bit, yang kurang aman dibandingkan dengan WPA2-AES tetapi masih cukup kuat untuk sebagian besar pengguna.
Selain memilih jenis enkripsi yang tepat, ada beberapa hal lain yang dapat Anda lakukan untuk melindungi jaringan nirkabel Anda dari akses yang tidak sah, antara lain:
- Gunakan kata sandi yang kuat untuk jaringan Anda.
- Ubah kata sandi Anda secara berkala.
- Aktifkan firewall pada perangkat Anda.
- Instal perangkat lunak antivirus dan anti-malware.
- Jauhkan router Anda dari jangkauan orang yang tidak berwenang.
Pemecahan Masalah

Mengatasi masalah koneksi jaringan nirkabel membutuhkan identifikasi penyebab mendasarnya. Berikut adalah panduan untuk mendiagnosis dan memperbaiki masalah umum:
Mengidentifikasi Masalah
Periksa gejala spesifik yang dialami, seperti ketidakmampuan terhubung ke jaringan, kecepatan lambat, atau koneksi terputus-putus. Perhatikan juga apakah masalah hanya memengaruhi perangkat tertentu atau semua perangkat yang terhubung.
Memeriksa Konektivitas Jaringan
Pastikan router atau modem berfungsi dengan benar. Periksa lampu indikator untuk melihat apakah ada masalah dengan koneksi internet. Coba sambungkan perangkat lain ke jaringan untuk mengonfirmasi konektivitas.
Memeriksa Pengaturan Perangkat
Verifikasi bahwa pengaturan jaringan pada perangkat Anda sudah benar. Periksa nama jaringan (SSID) dan kata sandi. Pastikan perangkat Anda memiliki driver jaringan yang terbaru.
Mengatasi Gangguan
Gangguan dari perangkat lain dapat memengaruhi koneksi nirkabel. Identifikasi dan singkirkan sumber gangguan, seperti telepon nirkabel atau oven microwave.
Menyesuaikan Pengaturan Router
Masuk ke pengaturan router dan periksa pengaturan saluran nirkabel. Coba ubah saluran untuk menghindari gangguan dari jaringan nirkabel lain di sekitarnya.
Memperbarui Firmware
Pembaruan firmware dapat memperbaiki bug dan meningkatkan kinerja jaringan. Periksa situs web produsen router untuk pembaruan firmware terbaru.
Mengontak Dukungan Teknis
Jika Anda tidak dapat menyelesaikan masalah sendiri, hubungi dukungan teknis dari penyedia layanan internet atau produsen perangkat Anda. Mereka dapat memberikan bantuan lebih lanjut dan memecahkan masalah yang lebih kompleks.
Akhir Kata
Dengan mengikuti petunjuk yang diuraikan dalam panduan ini, Anda dapat dengan percaya diri menginstal dan mengelola koneksi jaringan nirkabel di Windows 7. Konektivitas nirkabel yang andal membuka pintu bagi berbagai kemungkinan, mulai dari menjelajah internet hingga berbagi file dengan mulus.
FAQ dan Solusi
Apakah saya perlu memeriksa kompatibilitas perangkat keras sebelum menginstal koneksi jaringan nirkabel?
Ya, memeriksa kompatibilitas memastikan bahwa perangkat keras Anda mendukung jaringan nirkabel.
Di mana saya dapat mengunduh driver jaringan nirkabel yang sesuai?
Anda dapat mengunduh driver dari situs web produsen perangkat keras atau menggunakan Pembaruan Windows.
Bagaimana cara mengonfigurasi pengaturan jaringan nirkabel?
Anda dapat mengonfigurasi pengaturan dari Pusat Jaringan dan Berbagi atau menggunakan perintah Command Prompt.
