Bagi Anda yang ingin menggunakan aplikasi pengolah kata Microsoft Word di laptop, berikut panduan lengkap cara instal Word di laptop yang mudah dan praktis. Dengan mengikuti langkah-langkah ini, Anda dapat menikmati fitur-fitur Word untuk mengerjakan tugas dokumen dengan lebih efisien.
Sebelum memulai instalasi, pastikan laptop Anda memenuhi persyaratan sistem yang diperlukan, seperti sistem operasi Windows yang kompatibel dan ruang penyimpanan yang cukup.
Persiapan Instalasi
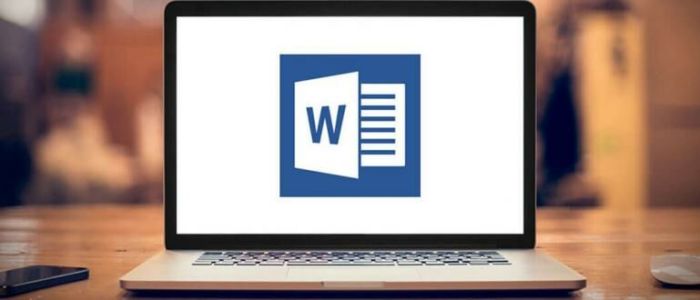
Sebelum memulai proses instalasi, pastikan laptop Anda memenuhi persyaratan sistem minimum untuk menjalankan Microsoft Word.
Persyaratan Sistem
- Sistem operasi: Windows 10 atau lebih baru
- Prosesor: 1 GHz atau lebih cepat
- RAM: 1 GB (32-bit) atau 2 GB (64-bit)
- Ruang penyimpanan yang tersedia: 3 GB atau lebih
Cara Mengunduh Penginstal: Cara Instal Word Di Laptop
Untuk mengunduh penginstal Word, ikuti langkah-langkah berikut:
- Akses situs web resmi Microsoft.
- Identifikasi versi Word yang sesuai dengan kebutuhan Anda.
- Unduh penginstal dengan mengklik tombol “Unduh”.
Proses Instalasi

Setelah mengunduh file penginstal Word, proses instalasi dapat dilakukan dengan mengikuti langkah-langkah berikut:
Menjalankan Penginstal
Jalankan file penginstal yang telah diunduh. Pilih bahasa dan lokasi instalasi yang diinginkan, lalu klik “Lanjutkan”.
Pilihan Instalasi
Pilih jenis instalasi yang diinginkan. Tersedia dua pilihan:
-
-*Instalasi Cepat
Memasang Word dengan pengaturan default.
-*Instalasi Kustom
Memungkinkan pengguna untuk memilih komponen yang akan diinstal dan lokasi instalasi.
Penyesuaian Instalasi, Cara instal word di laptop
Jika memilih instalasi kustom, pengguna dapat menyesuaikan pengaturan berikut:
-
-*Komponen
Pilih komponen Word yang akan diinstal, seperti aplikasi Word, templat, dan kamus.
-*Lokasi Instalasi
Tentukan lokasi tempat Word akan diinstal.
Setelah menyesuaikan pengaturan, klik “Instal” untuk memulai proses instalasi.
Aktivasi dan Verifikasi
Setelah instalasi selesai, Word perlu diaktifkan untuk dapat digunakan secara penuh. Proses aktivasi akan memverifikasi keaslian perangkat lunak dan mengaitkannya dengan akun Microsoft Anda.
Memasukkan Kunci Produk
Jika Anda memiliki kunci produk Word, Anda dapat memasukkannya selama proses aktivasi. Kunci produk adalah kode unik yang disediakan saat pembelian perangkat lunak.
- Buka Word dan pilih “Aktifkan”.
- Pilih “Masukkan kunci produk”.
- Masukkan kunci produk dan ikuti petunjuk di layar.
Berlangganan Microsoft 365
Selain kunci produk, Anda juga dapat mengaktifkan Word melalui langganan Microsoft 365. Langganan ini memberikan akses ke aplikasi Office lengkap, termasuk Word, serta penyimpanan cloud dan layanan lainnya.
- Buka Word dan pilih “Aktifkan”.
- Pilih “Masuk dengan akun Microsoft”.
- Masukkan alamat email dan kata sandi akun Microsoft Anda yang terkait dengan langganan Microsoft 365.
Verifikasi Aktivasi
Setelah Anda mengaktifkan Word, Anda dapat memverifikasi bahwa aktivasi telah berhasil.
- Buka Word dan pilih “File”.
- Pilih “Akun”.
- Di bagian “Informasi Produk”, Anda akan melihat status aktivasi Word.
Pemecahan Masalah Instalasi
Instalasi Microsoft Word terkadang dapat menemui kendala. Artikel ini mengidentifikasi masalah umum dan memberikan solusi langkah demi langkah untuk mengatasinya.
Berikut adalah beberapa masalah instalasi umum yang mungkin Anda temui:
- Kesalahan kode
- Masalah kompatibilitas
- Kesalahan unduhan atau instalasi
Mengatasi Kesalahan Kode
Jika Anda mengalami kesalahan kode selama instalasi, catat kode tersebut dan cari solusi di situs web dukungan Microsoft atau sumber daya online lainnya.
Mengatasi Masalah Kompatibilitas
Pastikan komputer Anda memenuhi persyaratan sistem minimum untuk menjalankan Microsoft Word. Jika tidak, Anda mungkin perlu memperbarui sistem operasi atau perangkat keras Anda.
Untuk mengunduh dan menginstal Microsoft Word di laptop, pengguna dapat mengikuti langkah-langkah sederhana. Sementara itu, bagi yang ingin memasang aplikasi di perangkat Android, tersedia panduan lengkap tentang cara instal apk . Kembali ke topik utama, setelah proses instalasi Word selesai, pengguna dapat mulai membuat dan mengedit dokumen dengan mudah.
Mengatasi Kesalahan Unduhan atau Instalasi
- Coba unduh dan instal ulang perangkat lunak.
- Nonaktifkan sementara perangkat lunak antivirus atau firewall Anda.
- Bersihkan cache browser dan cookie Anda.
- Jalankan penginstal sebagai administrator.
Jika Anda terus mengalami masalah, Anda dapat menghubungi dukungan Microsoft untuk bantuan lebih lanjut.
Penutupan

Setelah berhasil menginstal dan mengaktifkan Microsoft Word di laptop, Anda dapat langsung menggunakannya untuk membuat, mengedit, dan berbagi dokumen dengan mudah. Dengan antarmuka yang intuitif dan fitur-fitur yang lengkap, Word menjadi pilihan tepat untuk memenuhi kebutuhan pengolahan kata Anda.
Pertanyaan Populer dan Jawabannya
Apakah saya memerlukan koneksi internet untuk menginstal Word?
Ya, koneksi internet diperlukan untuk mengunduh penginstal dari situs web Microsoft.
Bagaimana jika saya mengalami masalah saat menginstal Word?
Anda dapat merujuk ke bagian Pemecahan Masalah Instalasi dalam panduan ini atau menghubungi dukungan Microsoft.
