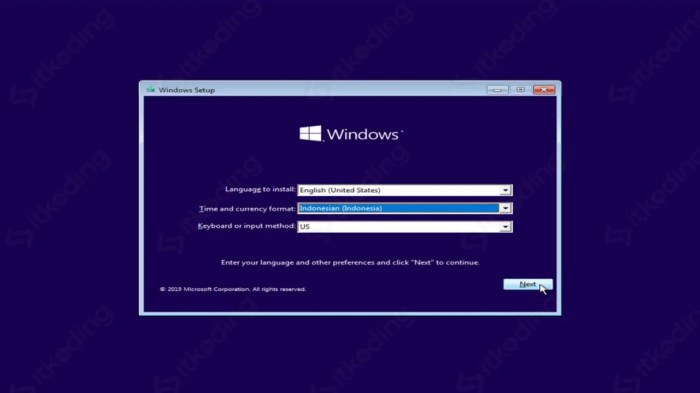Cara install 2 windows dalam 1 pc – Ingin menginstal dua sistem operasi Windows dalam satu komputer? Sekarang Anda bisa! Dengan mengikuti panduan langkah demi langkah ini, Anda dapat dengan mudah menggandakan Windows di PC Anda, membuka kemungkinan baru untuk produktivitas dan kenyamanan.
Menginstal dua Windows dalam satu PC menawarkan banyak keuntungan. Anda dapat memisahkan pekerjaan dan bermain, menjalankan program yang tidak kompatibel, atau bahkan mencoba versi Windows yang berbeda tanpa mengorbankan sistem operasi utama Anda.
Persiapan Instalasi
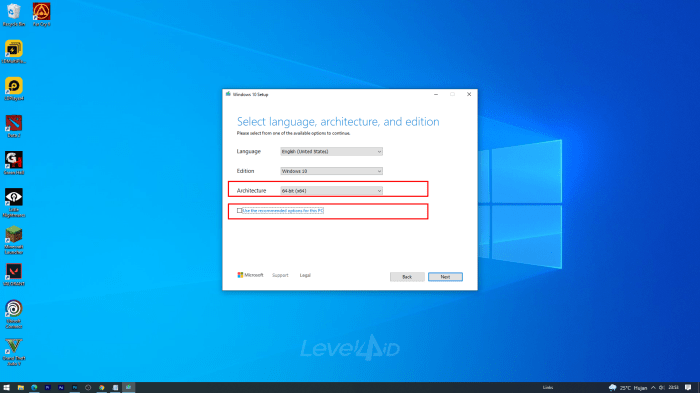
Untuk menginstal dua sistem operasi Windows dalam satu PC, diperlukan spesifikasi perangkat keras dan perangkat lunak yang memadai.
Perangkat keras yang dibutuhkan meliputi:
- CPU 64-bit yang mendukung virtualisasi
- RAM minimal 8 GB
- Ruang penyimpanan SSD atau HDD yang cukup
Sedangkan perangkat lunak yang diperlukan meliputi:
- Dua sistem operasi Windows yang kompatibel (misalnya, Windows 10 dan Windows 11)
- Drive USB atau DVD untuk instalasi
- Alat manajemen boot (misalnya, UEFI atau BIOS)
Konfigurasi BIOS dan Partisi Disk
Untuk mengaktifkan boot ganda dengan dua sistem operasi Windows pada satu PC, konfigurasi BIOS dan partisi disk yang tepat sangat penting.
Mengakses dan Mengonfigurasi BIOS
- Restart PC dan tekan tombol yang ditentukan (biasanya F2, Del, atau Esc) untuk masuk ke pengaturan BIOS.
- Navigasi ke tab “Boot” dan cari opsi “Boot Order” atau “Boot Priority”.
- Atur urutan boot untuk menyertakan kedua sistem operasi Windows, dengan yang ingin di-boot terlebih dahulu di bagian atas daftar.
Membuat dan Memformat Partisi Disk
Selanjutnya, perlu membuat partisi disk baru atau memformat partisi yang sudah ada untuk menampung sistem operasi kedua.
- Dari dalam Windows yang sudah terinstal, buka Manajemen Disk (diskmgmt.msc).
- Pilih partisi yang ingin dibagi atau diformat dan klik kanan untuk membuka menu konteks.
- Untuk membuat partisi baru, pilih “Kecilkan Volume” dan tentukan ukuran partisi baru.
- Untuk memformat partisi, pilih “Format” dan pilih sistem file NTFS.
Setelah partisi dibuat atau diformat, proses instalasi sistem operasi Windows kedua dapat dilanjutkan.
Bagi pengguna yang ingin menjalankan dua sistem operasi Windows pada satu komputer, terdapat panduan lengkap tentang cara install 2 windows dalam 1 pc. Namun, jika Anda juga membutuhkan lingkungan pengembangan terintegrasi (IDE) untuk pengembangan Python, cara instal PyCharm juga tersedia secara online.
Setelah IDE terpasang, Anda dapat kembali ke proses install 2 windows dalam 1 pc dan menyelesaikan pengaturan sistem ganda Anda.
Instalasi Windows Pertama: Cara Install 2 Windows Dalam 1 Pc
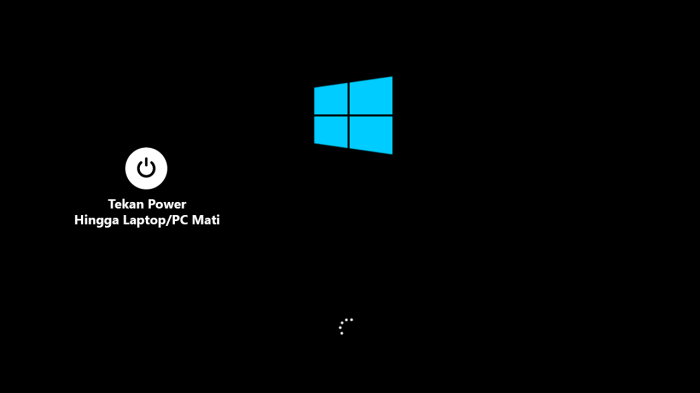
Instalasi sistem operasi Windows pertama pada satu PC melibatkan proses yang cermat dan langkah-langkah yang harus diikuti dengan tepat. Artikel ini akan memberikan panduan komprehensif tentang cara melakukan instalasi Windows pertama, termasuk memilih partisi yang benar dan menyelesaikan proses instalasi.
Memilih Partisi
Sebelum memulai instalasi, penting untuk memilih partisi yang tepat untuk menginstal Windows. Partisi adalah pembagian logis dari hard drive, dan memilih partisi yang salah dapat menyebabkan hilangnya data. Disarankan untuk membuat partisi baru yang didedikasikan untuk instalasi Windows.
- Buka Manajemen Disk (diskmgmt.msc) dari menu Start.
- Klik kanan pada hard drive dan pilih “Shrink Volume”.
- Masukkan jumlah ruang yang ingin dikurangi dan klik “Shrink”.
- Setelah ruang yang tidak terisi tersedia, klik kanan padanya dan pilih “New Simple Volume”.
- Ikuti petunjuk di wizard untuk membuat partisi baru.
Memulai Instalasi
Setelah partisi dipilih, masukkan media instalasi Windows (DVD atau USB) ke dalam komputer dan nyalakan ulang.
- Tekan tombol apa saja saat diminta untuk boot dari media instalasi.
- Pilih bahasa, waktu, dan jenis keyboard, lalu klik “Berikutnya”.
- Pada layar “Instal Sekarang”, klik “Instal Sekarang”.
- Terima persyaratan lisensi dan klik “Berikutnya”.
- Pilih “Kustom: Instal Windows saja (lanjutan)” untuk memilih partisi yang dibuat sebelumnya.
- Pilih partisi yang dibuat dan klik “Format”.
- Klik “Berikutnya” untuk memulai instalasi.
Penyelesaian Instalasi
Proses instalasi akan memakan waktu, tergantung pada kecepatan komputer dan ukuran instalasi. Setelah selesai, komputer akan restart beberapa kali.
Setelah berhasil menginstal 2 Windows dalam 1 PC, Anda mungkin memerlukan perangkat lunak tambahan untuk mengelola database. Salah satu opsi yang populer adalah SQL. Untuk menginstal SQL, Anda dapat mengikuti panduan langkah demi langkah yang tersedia di cara instal sql . Setelah SQL terinstal, Anda dapat melanjutkan proses instalasi 2 Windows dalam 1 PC dan mengonfigurasi pengaturan sesuai kebutuhan Anda.
- Saat diminta, masukkan nama pengguna dan kata sandi untuk akun baru.
- Pilih pengaturan privasi dan keamanan yang diinginkan.
- Instal driver yang diperlukan untuk perangkat keras.
- Setelah semuanya selesai, Windows akan diinstal dan siap digunakan.
Instalasi Windows Kedua
Setelah menyiapkan partisi baru, langkah selanjutnya adalah menginstal sistem operasi Windows kedua pada partisi tersebut.
Proses instalasinya mirip dengan instalasi Windows biasa. Masukkan disk instalasi Windows atau USB ke komputer, lalu boot dari media tersebut. Ikuti petunjuk pada layar untuk menginstal Windows pada partisi yang baru dibuat.
Konfigurasi Boot Loader, Cara install 2 windows dalam 1 pc
Setelah Windows kedua terinstal, Anda perlu mengonfigurasi boot loader agar dapat memilih sistem operasi mana yang akan dijalankan saat komputer dinyalakan.
Cara mengonfigurasi boot loader tergantung pada jenis motherboard yang digunakan. Beberapa motherboard memiliki utilitas BIOS yang memungkinkan Anda mengelola urutan boot, sementara yang lain mungkin memerlukan penggunaan utilitas pihak ketiga.
Setelah boot loader dikonfigurasi, Anda akan dapat memilih sistem operasi mana yang akan dijalankan setiap kali komputer dinyalakan.
Manajemen Boot Ganda
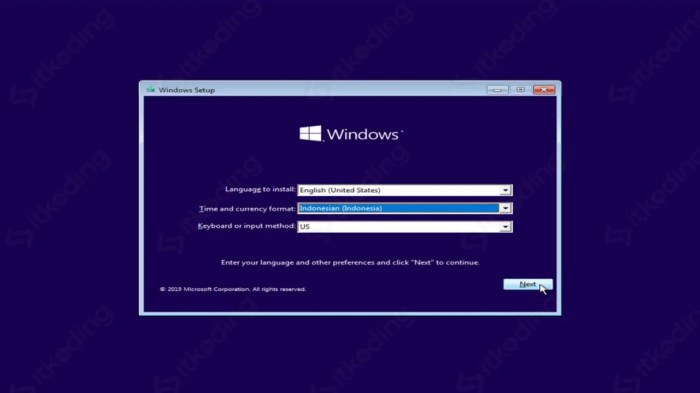
Mengelola lingkungan boot ganda memungkinkan Anda untuk menjalankan beberapa sistem operasi pada satu komputer. Ini menyediakan fleksibilitas untuk menggunakan sistem operasi yang berbeda untuk tugas yang berbeda atau menguji versi baru tanpa memengaruhi sistem utama Anda.
Mengubah Urutan Boot
Urutan boot menentukan sistem operasi mana yang akan dimuat saat komputer dihidupkan. Anda dapat mengubah urutan boot melalui pengaturan BIOS atau UEFI komputer Anda. Biasanya, Anda dapat mengakses pengaturan ini dengan menekan tombol tertentu (seperti F2, F10, atau Del) saat komputer melakukan booting.
Mengakses Menu Boot
Menu boot adalah layar yang memungkinkan Anda memilih sistem operasi mana yang akan di-boot. Ini berguna saat Anda ingin boot ke sistem operasi yang berbeda secara manual atau memecahkan masalah boot ganda. Untuk mengakses menu boot, Anda biasanya perlu menekan tombol tertentu (seperti F12 atau Esc) saat komputer melakukan booting.
Memecahkan Masalah Boot Ganda
Masalah boot ganda dapat terjadi karena berbagai alasan, seperti pengaturan boot yang salah, konflik perangkat keras, atau kerusakan file sistem. Jika Anda mengalami masalah boot ganda, Anda dapat mencoba langkah-langkah berikut:
- Periksa pengaturan boot Anda dan pastikan urutan boot sudah benar.
- Cabut semua perangkat keras yang tidak perlu dan coba boot.
- Jalankan alat perbaikan startup untuk memperbaiki file sistem yang rusak.
- Instal ulang sistem operasi yang bermasalah.
Ringkasan Terakhir
Menginstal dua Windows dalam satu PC mungkin tampak menakutkan, tetapi dengan panduan komprehensif ini, Anda dapat melakukannya dengan percaya diri. Ikuti langkah-langkahnya dengan hati-hati, dan Anda akan memiliki lingkungan boot ganda yang berfungsi penuh, memberi Anda fleksibilitas dan kenyamanan yang lebih besar.
FAQ dan Panduan
Apakah ada persyaratan khusus untuk menginstal dua Windows dalam satu PC?
Ya, Anda memerlukan komputer dengan setidaknya 2 partisi hard drive, drive USB, dan alat manajemen boot.
Apa keuntungan dari menginstal dua Windows dalam satu PC?
Memisahkan pekerjaan dan bermain, menjalankan program yang tidak kompatibel, atau mencoba versi Windows yang berbeda.
Bagaimana cara mengelola lingkungan boot ganda?
Anda dapat mengubah urutan boot, mengakses menu boot, dan memecahkan masalah boot ganda menggunakan alat manajemen boot.