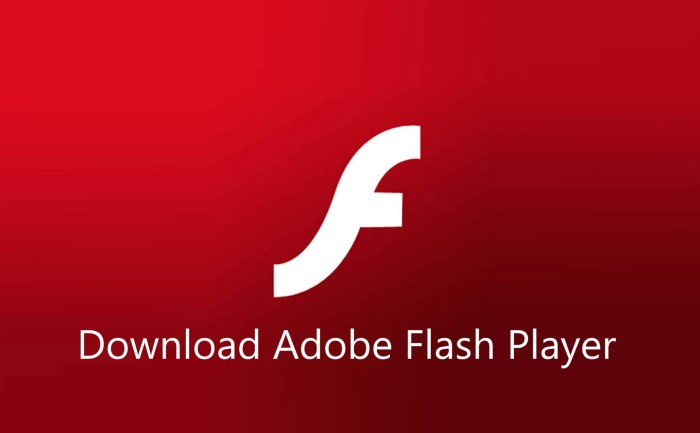Cara install Adobe Flash Player di Windows 7 menjadi hal penting bagi pengguna yang masih ingin menikmati konten multimedia interaktif. Dengan mengikuti langkah-langkah mudah ini, Anda dapat memastikan Flash Player terpasang dengan benar di sistem Anda.
Adobe Flash Player merupakan plugin browser yang memungkinkan pengguna mengakses konten berbasis Flash, seperti video, game, dan animasi. Menginstal Flash Player di Windows 7 sangatlah mudah dan dapat dilakukan dalam beberapa menit.
Cara Install Adobe Flash Player di Windows 7
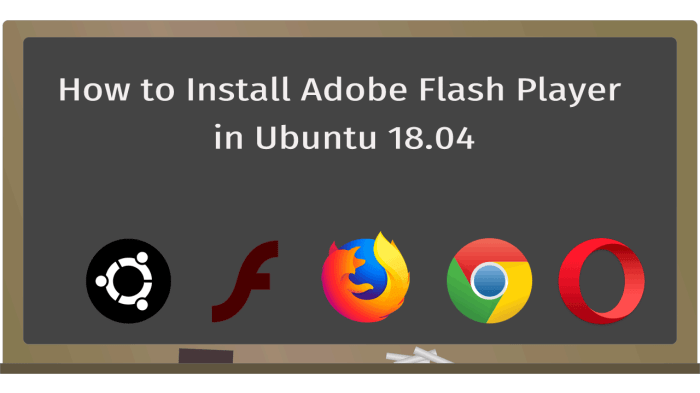
Adobe Flash Player adalah perangkat lunak penting yang memungkinkan pengguna memutar konten multimedia di browser web mereka. Berikut panduan langkah demi langkah tentang cara menginstal Adobe Flash Player di sistem operasi Windows 7.
Setelah berhasil menginstal Adobe Flash Player di Windows 7, Anda mungkin juga memerlukan SDK Manager untuk mengelola lingkungan pengembangan perangkat lunak. Anda dapat mengikuti panduan cara instal SDK Manager untuk mempersiapkan lingkungan pengembangan Anda lebih lanjut. Setelah SDK Manager terinstal, Anda dapat kembali melanjutkan proses instalasi Adobe Flash Player di Windows 7 dengan langkah-langkah berikutnya.
Prasyarat Sistem
Sebelum memulai instalasi, pastikan sistem Anda memenuhi persyaratan berikut:
- Sistem operasi: Windows 7 (32-bit atau 64-bit)
- Prosesor: Intel Pentium 4 atau AMD Athlon 64
- RAM: 512 MB (disarankan 1 GB)
- Ruang hard disk yang tersedia: 200 MB
Langkah-langkah Instalasi
- Kunjungi situs web resmi Adobe Flash Player: https://get.adobe.com/flashplayer/
- Pilih versi yang sesuai dengan sistem operasi Anda (32-bit atau 64-bit) dan klik “Unduh Sekarang”.
- Setelah unduhan selesai, jalankan file instalasi.
- Ikuti petunjuk di layar untuk menyelesaikan instalasi.
- Restart browser web Anda untuk menerapkan perubahan.
Verifikasi Instalasi
Setelah menginstal Adobe Flash Player, Anda dapat memverifikasi instalasi dengan mengunjungi halaman uji Adobe Flash Player: https://helpx.adobe.com/flash-player/kb/find-version-flash-player.html
Jika Flash Player terinstal dengan benar, Anda akan melihat informasi versi dan status “Terinstal”.
Pemecahan Masalah
Jika Anda mengalami masalah saat menginstal atau menggunakan Adobe Flash Player, Anda dapat mengunjungi situs web dukungan Adobe: https://helpx.adobe.com/flash-player.html
Selain cara instal program java , berikut panduan menginstal Adobe Flash Player di Windows 7. Pertama, kunjungi situs web resmi Adobe dan unduh file penginstal. Setelah diunduh, jalankan file dan ikuti petunjuk di layar. Jika penginstalan berhasil, Flash Player akan diintegrasikan ke dalam browser web Anda, memungkinkan Anda memutar konten Flash.
Langkah-langkah Instalasi
Instalasi Adobe Flash Player pada Windows 7 merupakan proses yang mudah dan dapat diselesaikan dalam beberapa langkah sederhana. Langkah-langkah berikut akan memandu Anda melalui proses instalasi, memastikan Anda dapat menikmati konten berbasis Flash di browser web Anda.
Unduh Penginstal
Langkah pertama adalah mengunduh penginstal Adobe Flash Player dari situs web resmi Adobe. Penginstal ini tersedia untuk Windows 32-bit dan 64-bit, jadi pastikan untuk memilih versi yang sesuai dengan sistem Anda.
Jalankan Penginstal
Setelah mengunduh penginstal, jalankan file dengan mengklik dua kali di atasnya. Penginstal akan memandu Anda melalui proses instalasi, yang biasanya memerlukan waktu beberapa menit untuk diselesaikan.
Restart Browser
Setelah instalasi selesai, Anda harus me-restart browser web Anda agar perubahan diterapkan. Setelah browser di-restart, Anda dapat memverifikasi bahwa Flash Player telah berhasil diinstal dengan mengunjungi situs web yang menggunakan konten Flash.
Verifikasi Instalasi
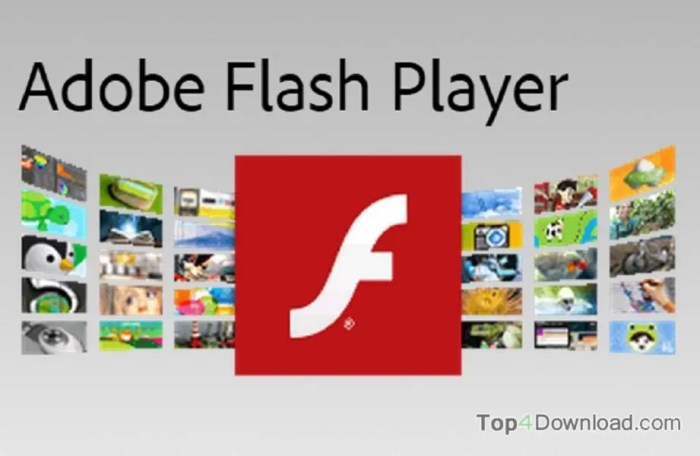
Untuk memverifikasi apakah Adobe Flash Player telah berhasil diinstal, ikuti langkah-langkah berikut:
Lokasi File Instalasi
File Adobe Flash Player yang diinstal biasanya terletak di direktori berikut:
- Windows 7 (32-bit):
C:\Windows\SysWOW64\Macromed\Flash - Windows 7 (64-bit):
C:\Windows\System32\Macromed\Flash
Pemecahan Masalah
Meskipun menginstal Adobe Flash Player di Windows 7 biasanya mudah, namun beberapa masalah umum dapat terjadi. Mengetahui solusi untuk masalah ini dapat membantu Anda menyelesaikan penginstalan dengan sukses.
Berikut adalah beberapa masalah umum dan solusinya:
Kesalahan Unduhan
- File unduhan rusak:Unduh ulang file penginstal dari situs web resmi Adobe.
- Koneksi internet tidak stabil:Pastikan koneksi internet Anda stabil dan coba unduh ulang.
- Blok firewall atau antivirus:Nonaktifkan firewall atau antivirus Anda sementara untuk mengizinkan unduhan.
Masalah Kompatibilitas, Cara install adobe flash player di windows 7
- Versi Flash Player yang salah:Pastikan Anda mengunduh versi Flash Player yang kompatibel dengan sistem operasi Windows 7 Anda (32-bit atau 64-bit).
- Konflik perangkat lunak:Tutup semua program lain yang mungkin mengganggu penginstalan.
- Registri Windows rusak:Gunakan alat pembersih registri untuk memperbaiki entri registri yang rusak.
Tips dan Rekomendasi
Untuk mengoptimalkan kinerja Adobe Flash Player di Windows 7, pertimbangkan tips berikut:
Aktifkan Percepatan Perangkat Keras
Percepatan perangkat keras memungkinkan Flash Player memanfaatkan kemampuan grafis komputer untuk meningkatkan kinerja pemutaran video dan konten multimedia lainnya. Untuk mengaktifkannya:
- Buka Adobe Flash Player Settings Manager.
- Pilih tab “Display”.
- Centang kotak “Enable hardware acceleration”.
- Klik “Close”.
Nonaktifkan Konten yang Tidak Diperlukan
Nonaktifkan plugin dan konten Flash yang tidak diperlukan untuk menghemat sumber daya sistem. Untuk melakukannya:
- Buka Adobe Flash Player Settings Manager.
- Pilih tab “Advanced”.
- Di bawah “Plugin”, hapus centang pada plugin yang tidak digunakan.
- Di bawah “Storage”, hapus centang pada “Enable local storage”.
- Klik “Close”.
Perbarui Flash Player Secara Berkala
Perbarui Flash Player secara berkala untuk memastikan keamanan dan kompatibilitas terbaru. Untuk memperbarui:
- Kunjungi situs web Adobe Flash Player.
- Klik tombol “Unduh sekarang”.
- Ikuti petunjuk di layar untuk menginstal pembaruan.
Penutupan Akhir
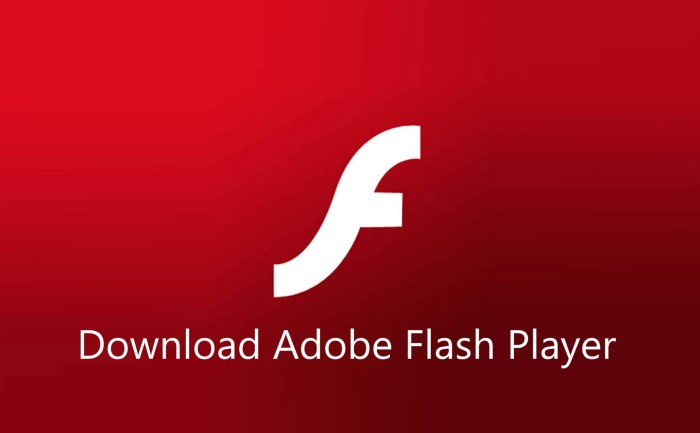
Setelah terinstal, Adobe Flash Player akan memungkinkan Anda menikmati konten multimedia favorit Anda dengan lancar. Pastikan untuk memperbarui Flash Player secara berkala untuk menjaga keamanan dan kompatibilitas dengan situs web dan aplikasi terbaru.
Kumpulan Pertanyaan Umum: Cara Install Adobe Flash Player Di Windows 7
Apakah saya memerlukan koneksi internet untuk menginstal Adobe Flash Player?
Ya, koneksi internet diperlukan untuk mengunduh file instalasi.
Bagaimana cara memeriksa apakah Adobe Flash Player sudah terinstal?
Anda dapat memeriksa melalui menu pengaturan browser atau mengunjungi situs web Adobe.