Cara install aplikasi android di windows 10 tanpa emulator – Install aplikasi Android di Windows 10 tanpa emulator? Tentu bisa! Kini kamu bisa menikmati beragam aplikasi mobile favoritmu langsung di laptop atau PC Windows 10.
Cara install aplikasi Android di Windows 10 tanpa emulator ini terbilang mudah dan cepat. Ada beberapa metode yang bisa kamu pilih, mulai dari menggunakan Windows Subsystem for Android (WSA) hingga menginstal paket Appx. Yuk, simak panduan lengkapnya di bawah ini!
Cara Menggunakan Windows Subsystem for Android (WSA)
Windows Subsystem for Android (WSA) adalah fitur yang memungkinkan kamu menjalankan aplikasi Android di perangkat Windows 10 atau Windows 11 tanpa perlu emulator.
Untuk menggunakan WSA, kamu perlu menginstalnya terlebih dahulu. Berikut langkah-langkahnya:
Cara Menginstal WSA
- Buka Microsoft Store dan cari “Windows Subsystem for Android”.
- Klik “Dapatkan” untuk menginstal WSA.
- Setelah instalasi selesai, restart komputer kamu.
Persyaratan Sistem untuk Menjalankan WSA
Untuk menjalankan WSA, perangkat Windows kamu harus memenuhi persyaratan sistem berikut:
- Windows 10 versi 21H2 atau Windows 11 versi 22000.0 atau lebih tinggi.
- Prosesor x64 atau ARM64.
- RAM minimal 8 GB.
- SSD dengan ruang penyimpanan minimal 20 GB.
- Fitur virtualisasi diaktifkan di BIOS.
Menggunakan ADB untuk Menginstal Aplikasi Android
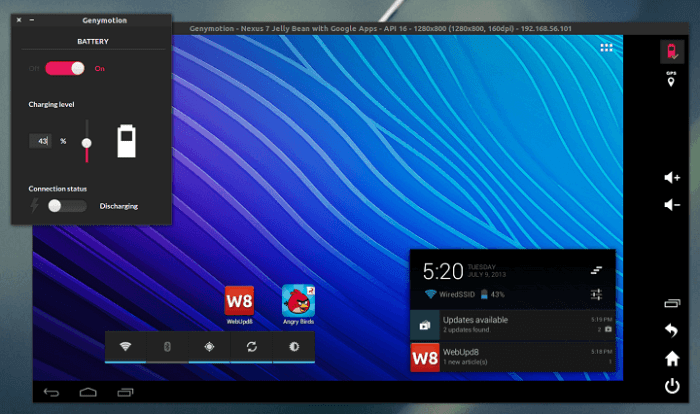
ADB (Android Debug Bridge) adalah alat yang memungkinkan pengembang berkomunikasi dengan perangkat Android yang terhubung melalui USB atau Wi-Fi. Dengan ADB, Anda dapat menginstal, men-debug, dan mengelola aplikasi Android langsung dari komputer.
Menginstall aplikasi Android di Windows 10 tanpa emulator kini mudah berkat teknologi baru. Sementara itu, buat kamu yang gemar menikmati tayangan TV di ponsel Android, ada banyak aplikasi tv di hp android yang bisa dicoba. Dengan begitu, kamu bisa nonton TV di mana saja dan kapan saja.
Nah, setelah puas nonton TV di Android, kamu bisa kembali ke laptop atau PC Windows 10 dan melanjutkan menginstall aplikasi Android tanpa emulator. Praktis dan mudah, bukan?
Untuk menggunakan ADB, Anda harus mengaktifkan USB Debugging pada perangkat Android Anda. Anda juga perlu menginstal driver ADB di komputer Anda. Anda dapat menemukan petunjuk terperinci tentang cara menyiapkan ADB di situs web pengembang Android.
Menginstal Aplikasi Android Menggunakan ADB
- Hubungkan perangkat Android Anda ke komputer menggunakan kabel USB.
- Buka command prompt atau terminal di komputer Anda.
- Navigasi ke direktori tempat file APK aplikasi Android Anda berada.
- Ketik perintah berikut untuk menginstal aplikasi:
- adb install nama-aplikasi.apk
- Tekan Enter.
Mengelola Aplikasi Android Menggunakan ADB
Selain menginstal aplikasi, ADB juga dapat digunakan untuk mengelola aplikasi Android. Beberapa perintah ADB yang berguna meliputi:
- adb uninstall nama-paket: Menghapus instalan aplikasi Android.
- adb shell am start -n nama-paket/nama-aktivitas: Meluncurkan aktivitas tertentu dalam aplikasi Android.
- adb logcat: Menampilkan logcat Android.
- adb backup -f nama-file: Membuat cadangan aplikasi Android dan datanya.
Menggunakan Paket Appx untuk Menginstal Aplikasi Android
Paket Appx adalah format file yang digunakan untuk mendistribusikan dan menginstal aplikasi di sistem operasi Windows 10. Paket ini berisi semua file dan sumber daya yang diperlukan agar aplikasi dapat berjalan di Windows 10.
Untuk menginstal aplikasi Android menggunakan paket Appx, ikuti langkah-langkah berikut:
Mengonversi File APK ke Appx
Anda memerlukan alat konversi untuk mengubah file APK (format aplikasi Android) ke format Appx. Ada beberapa alat yang tersedia secara online, seperti AppxConverter atau APK to Appx Converter.
- Unduh dan instal alat konversi.
- Buka alat dan pilih file APK yang ingin Anda konversi.
- Pilih lokasi untuk menyimpan file Appx yang dikonversi.
- Klik tombol “Konversi” untuk memulai proses.
Menginstal File Appx
Setelah Anda memiliki file Appx, Anda dapat menginstalnya di Windows 10 dengan mengikuti langkah-langkah berikut:
- Klik dua kali pada file Appx untuk memulai penginstalan.
- Ikuti petunjuk pada layar untuk menyelesaikan penginstalan.
Manfaat dan Kekurangan Menggunakan Paket Appx
Manfaat
- Mudah diinstal dan dikelola.
- Dapat diperbarui secara otomatis melalui Microsoft Store.
- Lebih aman daripada menginstal aplikasi Android dari sumber pihak ketiga.
Kekurangan
- Tidak semua aplikasi Android dapat dikonversi ke format Appx.
- Aplikasi yang dikonversi mungkin tidak berfungsi dengan sempurna seperti aplikasi asli Windows 10.
- Beberapa aplikasi memerlukan akses ke fitur sistem yang mungkin tidak tersedia melalui Appx.
Menggunakan Platform Microsoft Store
Microsoft Store hadir sebagai alternatif bagi pengguna Windows 10 untuk menginstal aplikasi Android secara resmi tanpa perlu emulator. Platform ini menawarkan akses ke beragam aplikasi populer yang dioptimalkan untuk berjalan di lingkungan Windows 10.
Berikut cara menginstal aplikasi Android dari Microsoft Store:
Mencari dan Memasang Aplikasi
- Buka Microsoft Store di perangkat Windows 10 Anda.
- Ketik nama aplikasi Android yang ingin Anda instal di bilah pencarian.
- Pilih aplikasi dari hasil pencarian dan klik “Dapatkan”.
- Aplikasi akan diunduh dan diinstal secara otomatis.
Keterbatasan
- Tidak semua aplikasi Android tersedia di Microsoft Store.
- Beberapa aplikasi mungkin memiliki fungsionalitas terbatas dibandingkan dengan versi selulernya.
- Aplikasi yang diinstal dari Microsoft Store tidak dapat diperbarui melalui Google Play Store.
Troubleshooting Masalah Instalasi

Saat menginstal aplikasi Android di Windows 10 tanpa emulator, beberapa masalah mungkin muncul. Berikut cara mengidentifikasi dan mengatasinya.
Kesalahan Umum, Cara install aplikasi android di windows 10 tanpa emulator
- Aplikasi tidak dapat diinstal:Pastikan perangkat Windows 10 Anda memenuhi persyaratan sistem dan driver yang diperlukan sudah diinstal.
- Aplikasi macet atau tidak berfungsi:Coba instal ulang aplikasi atau perbarui ke versi terbaru.
- Aplikasi tidak muncul di menu Start:Periksa pengaturan privasi Anda dan pastikan aplikasi diizinkan untuk berjalan di latar belakang.
- Aplikasi tidak memiliki akses ke file di Windows:Izinkan aplikasi mengakses file Anda di pengaturan privasi.
- Aplikasi mengalami kesalahan sistem:Periksa log kesalahan untuk mengetahui detail masalah dan coba perbarui atau instal ulang aplikasi.
Mendapatkan Bantuan
Jika Anda mengalami masalah yang tidak dapat diatasi, coba:
- Memeriksa forum dukungan Microsoft atau pengembang aplikasi.
- Menghubungi tim dukungan Microsoft atau pengembang aplikasi.
- Mencari solusi online menggunakan mesin pencari seperti Google.
Kesimpulan

Nah, itu dia berbagai cara install aplikasi Android di Windows 10 tanpa emulator. Dengan mengikuti langkah-langkah di atas, kamu bisa menikmati aplikasi mobile favoritmu di perangkat Windows 10 tanpa perlu repot menggunakan emulator. Selamat mencoba!
FAQ Lengkap: Cara Install Aplikasi Android Di Windows 10 Tanpa Emulator
Apakah cara ini bisa digunakan di semua versi Windows 10?
Ya, cara ini bisa digunakan di semua versi Windows 10 yang sudah mendukung fitur Windows Subsystem for Android (WSA).
Apakah semua aplikasi Android bisa diinstal dengan cara ini?
Tidak semua aplikasi Android bisa diinstal dengan cara ini. Hanya aplikasi yang kompatibel dengan arsitektur x86 atau x64 yang bisa diinstal.
Bagaimana cara mengatasi masalah instalasi?
Jika kamu mengalami masalah saat instalasi, coba restart perangkat Windows 10 kamu atau periksa apakah ada pembaruan untuk WSA atau Microsoft Store.
