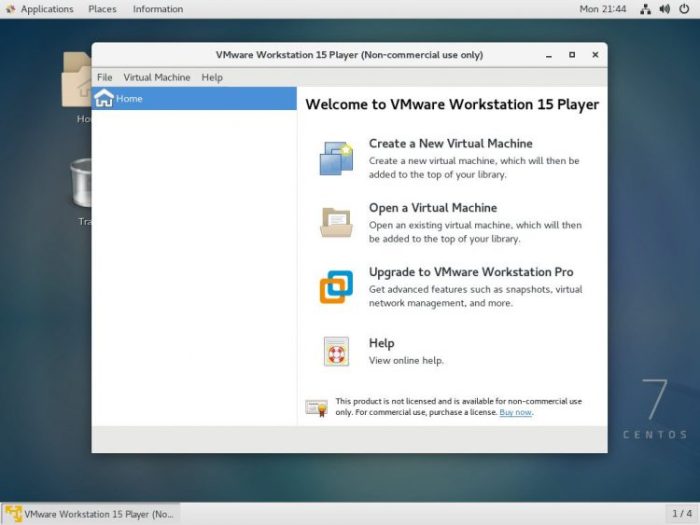Cara install centos 7 di vmware – Proses instalasi CentOS 7 di VMware merupakan langkah krusial dalam membangun lingkungan server yang handal. Artikel ini akan memandu Anda melalui langkah-langkah komprehensif untuk menginstal CentOS 7 di VMware, memastikan konfigurasi yang optimal untuk kebutuhan server Anda.
CentOS 7, distribusi Linux berbasis Red Hat Enterprise Linux, menawarkan stabilitas, keamanan, dan fleksibilitas yang sangat baik untuk berbagai aplikasi server. Dengan menginstal CentOS 7 di VMware, Anda dapat membuat mesin virtual yang terisolasi dan skalabel, cocok untuk berbagai skenario penggunaan server.
Persiapan Pemasangan CentOS 7
Sebelum menginstal CentOS 7 di VMware, beberapa persiapan penting harus dilakukan. Ini mencakup pembuatan mesin virtual baru, menentukan ukuran disk dan pengaturan memori, serta mengunduh ISO CentOS 7 dari situs web resmi.
Setelah berhasil menginstal CentOS 7 di VMware, pengguna mungkin ingin menghubungkan printer untuk mencetak dokumen. Salah satu printer yang banyak digunakan adalah Canon Pixma MP287. Untuk menginstal printer ini, pengguna dapat mengikuti langkah-langkah yang tersedia di cara instal printer pixma mp287 . Setelah printer terinstal, pengguna dapat melanjutkan proses instalasi CentOS 7 di VMware dan mengkonfigurasi pengaturan sistem sesuai kebutuhan.
Membuat Mesin Virtual Baru
Di VMware, buat mesin virtual baru dan tentukan pengaturan perangkat keras, seperti jumlah inti CPU, memori, dan ukuran disk.
Menentukan Ukuran Disk dan Pengaturan Memori
Pilih ukuran disk yang cukup untuk instalasi CentOS 7 dan aplikasi yang akan digunakan. Rekomendasi minimum adalah 20 GB. Alokasikan memori yang cukup untuk memastikan kinerja sistem yang optimal, biasanya sekitar 2 GB atau lebih.
Mengunduh ISO CentOS 7
Kunjungi situs web resmi CentOS untuk mengunduh file ISO terbaru CentOS 7. Pastikan untuk memilih arsitektur yang benar (32-bit atau 64-bit) yang sesuai dengan sistem Anda.
Memulai Proses Instalasi
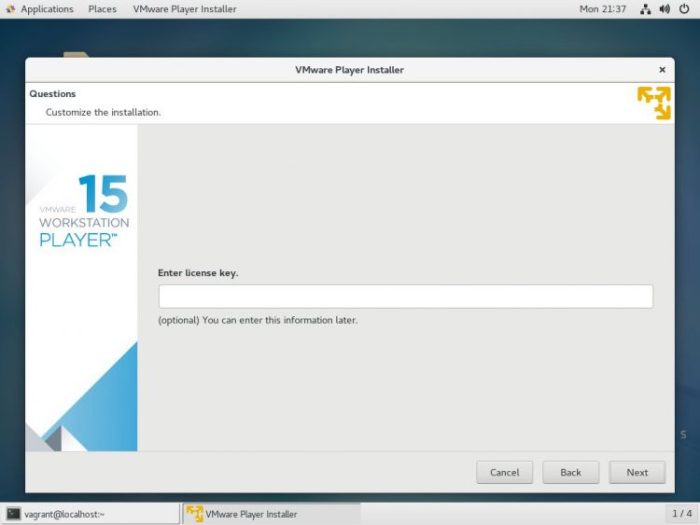
Proses instalasi CentOS 7 di VMware dimulai dengan menyiapkan ISO CentOS 7 pada mesin virtual. Setelah ISO dipasang, boot mesin virtual dari ISO dan pilih opsi “Install CentOS 7”. Selanjutnya, pilih bahasa dan tata letak keyboard yang diinginkan.
Mempartisi Hard Disk
Proses instalasi akan memandu pengguna untuk mempartisi hard disk. Opsi default biasanya disarankan untuk pengguna pemula, yang akan membuat partisi root (/), partisi swap, dan partisi home (/home) secara otomatis.
Mengatur Jaringan
Jika koneksi jaringan tersedia, pengguna dapat mengonfigurasi pengaturan jaringan selama proses instalasi. Opsi default biasanya akan bekerja dengan baik untuk sebagian besar jaringan.
Menyiapkan Pengguna dan Kata Sandi
Pengguna harus membuat pengguna root dan mengatur kata sandi selama proses instalasi. Nama pengguna dan kata sandi ini akan digunakan untuk mengakses sistem setelah instalasi selesai.
Memilih Perangkat Lunak Tambahan
Selama proses instalasi, pengguna dapat memilih untuk menginstal perangkat lunak tambahan, seperti server web atau lingkungan desktop. Perangkat lunak ini dapat diinstal dengan memilihnya dari daftar yang disediakan.
Memulai Instalasi
Setelah semua pengaturan selesai, pengguna dapat memulai proses instalasi. Proses ini biasanya memakan waktu beberapa menit, tergantung pada kecepatan sistem.
Partisi Hard Drive
Mempartisi hard drive adalah langkah penting dalam menginstal CentOS 7. Partisi akan membagi hard drive menjadi beberapa bagian yang lebih kecil, masing-masing dengan tujuan yang berbeda. Ada beberapa jenis partisi yang dapat dibuat, termasuk partisi root, partisi home, dan partisi swap.
Berikut adalah langkah-langkah untuk mempartisi hard drive:
Buat Partisi Baru
Untuk membuat partisi baru, klik tombol “Create a new virtual disk” di VMware Workstation. Tentukan ukuran partisi dan titik mount-nya. Titik mount adalah direktori tempat partisi akan dipasang. Misalnya, partisi root biasanya dipasang di “/”.
Tentukan Ukuran Partisi
Ukuran partisi akan tergantung pada kebutuhan spesifik Anda. Sebagai aturan umum, partisi root harus berukuran setidaknya 20 GB, sedangkan partisi home dapat berukuran lebih besar jika Anda berencana menyimpan banyak file.
Buat Partisi Swap (Opsional)
Partisi swap digunakan sebagai memori virtual ketika memori fisik habis. Partisi swap tidak diperlukan, tetapi dapat meningkatkan kinerja sistem Anda. Ukuran partisi swap harus setidaknya dua kali ukuran memori fisik Anda.
Konfigurasi Sistem
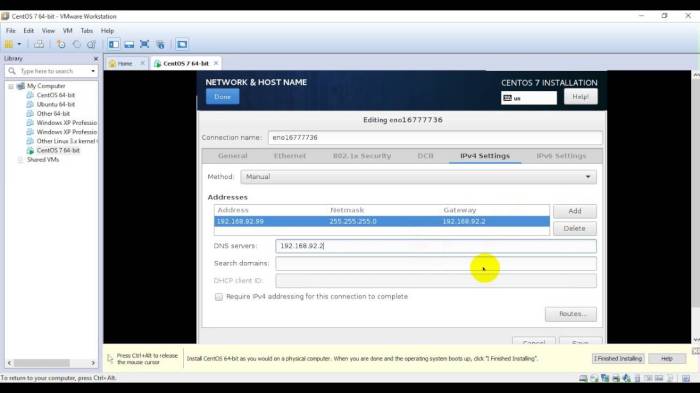
Setelah CentOS 7 berhasil diinstal pada VMware, beberapa langkah konfigurasi sistem perlu dilakukan untuk mengoptimalkan dan mengamankan sistem operasi.
Tetapkan Kata Sandi Root
Secara default, akun root pada CentOS 7 tidak memiliki kata sandi. Mengatur kata sandi root sangat penting untuk mencegah akses tidak sah ke sistem.
- Masuk sebagai pengguna root menggunakan perintah
su-. - Atur kata sandi baru menggunakan perintah
passwd.
Konfigurasi Jaringan
CentOS 7 mendukung konfigurasi jaringan statis dan DHCP. Pilih metode yang sesuai dengan kebutuhan jaringan Anda.
Konfigurasi Alamat IP Statis
- Edit file konfigurasi jaringan
/etc/sysconfig/network-scripts/ifcfg-eth0. - Ubah parameter berikut:
BOOTPROTO=noneIPADDR=192.168.1.100(Ganti dengan alamat IP yang diinginkan)NETMASK=255.255.255.0GATEWAY=192.168.1.1(Ganti dengan alamat gateway yang benar)
Konfigurasi DHCP
- Edit file konfigurasi jaringan
/etc/sysconfig/network-scripts/ifcfg-eth0. - Ubah parameter
BOOTPROTOmenjadidhcp.
Buat Pengguna Baru
Membuat pengguna baru sangat penting untuk memisahkan hak akses dan meningkatkan keamanan sistem.
- Gunakan perintah
adduseruntuk membuat pengguna baru, misalnya:adduser user1. - Atur kata sandi untuk pengguna baru menggunakan perintah
passwd user1. - Konfigurasikan hak akses pengguna baru sesuai kebutuhan menggunakan perintah
usermod.
Menyelesaikan Instalasi
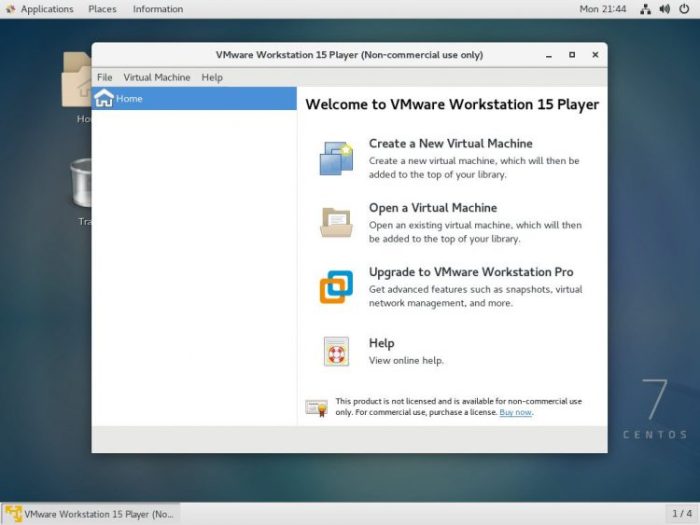
Setelah berhasil melakukan partisi dan memformat hard disk, saatnya menyelesaikan proses instalasi CentOS 7 pada VMware.
Tahapan ini meliputi instalasi perangkat lunak dasar, pembaruan sistem, dan reboot untuk menerapkan perubahan.
Instal Perangkat Lunak Dasar dan Paket yang Diperlukan
Pada jendela “Software Selection”, pilih perangkat lunak dasar yang akan diinstal. Paket penting yang disarankan antara lain:
- Base Environment
- Networking
- Virtualization
Perbarui Sistem
Setelah perangkat lunak dasar terinstal, perbarui sistem menggunakan perintah:
yum update
Proses ini akan mengunduh dan menginstal pembaruan keamanan dan paket terbaru untuk sistem.
Bagi yang telah berhasil menginstal CentOS 7 di VMware, kini dapat memperluas kemampuan workstation virtual mereka dengan menginstal perangkat lunak pengedit video profesional seperti Adobe Premiere Pro CC. Cara install Adobe Premiere Pro CC relatif mudah dan dapat diselesaikan dengan mengikuti langkah-langkah sederhana.
Setelah menginstal Premiere Pro CC, pengguna dapat melanjutkan dengan penyiapan workstation CentOS 7 mereka untuk pengeditan video tingkat lanjut, memungkinkan mereka untuk membuat dan memproduksi konten multimedia yang memukau.
Reboot Sistem, Cara install centos 7 di vmware
Setelah pembaruan selesai, reboot sistem untuk menerapkan perubahan:
reboot
Sistem akan restart dan siap digunakan setelah reboot.
Ringkasan Akhir
Dengan mengikuti langkah-langkah yang diuraikan dalam artikel ini, Anda dapat berhasil menginstal CentOS 7 di VMware dan mengonfigurasinya untuk memenuhi kebutuhan server spesifik Anda. CentOS 7 menyediakan platform yang kuat dan andal untuk menjalankan aplikasi server yang menuntut, menawarkan kinerja dan efisiensi yang optimal.
FAQ dan Solusi: Cara Install Centos 7 Di Vmware
Apa keuntungan menginstal CentOS 7 di VMware?
Menyediakan isolasi, skalabilitas, dan lingkungan yang aman untuk menjalankan aplikasi server.
Apa persyaratan sistem minimum untuk menginstal CentOS 7 di VMware?
RAM 512 MB, ruang disk 10 GB, dan koneksi internet untuk mengunduh ISO.
Bagaimana cara mengonfigurasi jaringan pada instalasi CentOS 7 di VMware?
Pilih konfigurasi IP statis atau DHCP selama proses instalasi dan masukkan pengaturan jaringan yang sesuai.