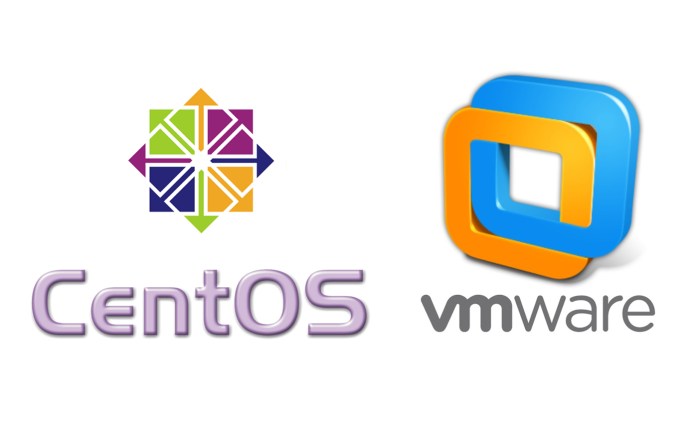Cara install centos di vmware – Bagi Anda yang ingin menginstal CentOS di VMware, berikut adalah panduan langkah demi langkah yang akan membantu Anda melakukannya dengan mudah. CentOS, distribusi Linux yang stabil dan populer, dapat diinstal di mesin virtual VMware Workstation untuk berbagai keperluan, seperti pengujian perangkat lunak, pengembangan, atau penyebaran server.
Dengan mengikuti panduan ini, Anda akan dipandu melalui proses instalasi lengkap, mulai dari persiapan hingga konfigurasi pasca instalasi. Baik Anda seorang pemula atau pengguna berpengalaman, panduan ini akan memberikan semua informasi yang Anda perlukan untuk menginstal CentOS di VMware dengan sukses.
Persiapan Instalasi CentOS di VMware
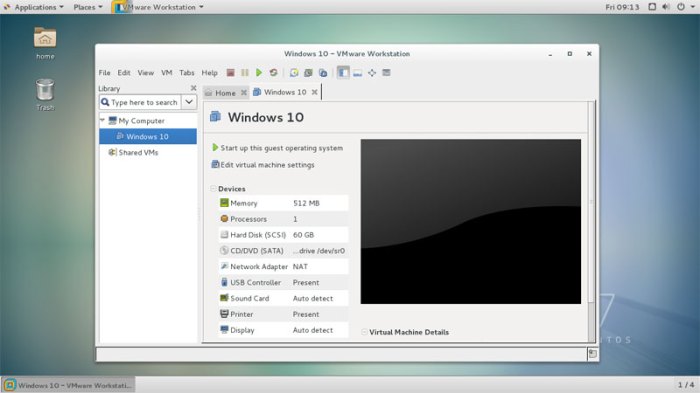
Untuk menginstal CentOS di VMware, ada beberapa persiapan yang perlu dilakukan. Persiapan ini meliputi memastikan sistem memenuhi persyaratan minimum, mengunduh dan menginstal VMware Workstation, serta mengunduh dan memverifikasi file ISO CentOS.
Persyaratan Sistem
Berikut adalah persyaratan sistem minimum untuk menjalankan VMware Workstation dan CentOS:
- VMware Workstation:
- Sistem operasi: Windows 7 SP1 atau lebih baru, macOS 10.14 atau lebih baru, atau Linux Ubuntu 20.04 atau lebih baru
- RAM: 2 GB atau lebih
- Ruang hard disk: 2 GB atau lebih
- CentOS:
- Arsitektur: 64-bit
- RAM: 1 GB atau lebih
- Ruang hard disk: 20 GB atau lebih
Mengunduh dan Menginstal VMware Workstation
Untuk mengunduh dan menginstal VMware Workstation, ikuti langkah-langkah berikut:
- Kunjungi situs web VMware dan unduh penginstal VMware Workstation untuk sistem operasi Anda.
- Jalankan penginstal dan ikuti petunjuk di layar untuk menyelesaikan instalasi.
Mengunduh dan Memverifikasi File ISO CentOS
Untuk mengunduh dan memverifikasi file ISO CentOS, ikuti langkah-langkah berikut:
- Kunjungi situs web CentOS dan unduh file ISO terbaru untuk CentOS 8 atau CentOS 9.
- Verifikasi integritas file ISO dengan menggunakan perintah berikut:
sha256sumc CentOS-8.5.2111-x86_64-dvd1.iso.sha256
Membuat Mesin Virtual untuk CentOS
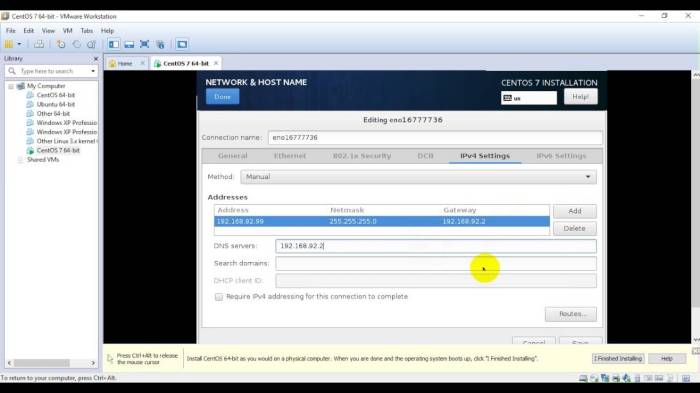
Untuk menginstal CentOS pada VMware Workstation, langkah pertama adalah membuat mesin virtual (VM) baru. Proses ini melibatkan beberapa langkah dasar yang akan memandu pengguna dalam menyiapkan lingkungan VM yang sesuai untuk sistem operasi CentOS.
Membuat Mesin Virtual Baru
- Buka VMware Workstation dan klik “Buat Mesin Virtual Baru”.
- Pilih “Instalasi Kustom” dan klik “Berikutnya”.
- Pilih file ISO CentOS yang diunduh dan klik “Berikutnya”.
- Konfigurasikan pengaturan VM, seperti jumlah CPU, RAM, dan ukuran hard disk, lalu klik “Berikutnya”.
- Pilih opsi penyimpanan untuk VM dan klik “Berikutnya”.
- Tinjau pengaturan VM dan klik “Selesai” untuk membuat VM baru.
Menginstal CentOS pada Mesin Virtual
Setelah mesin virtual dibuat, langkah selanjutnya adalah menginstal CentOS pada VM. Proses instalasi ini melibatkan beberapa langkah yang akan memandu pengguna dalam menyiapkan sistem operasi CentOS pada lingkungan VM yang telah disiapkan.
Cara install CentOS di VMware merupakan langkah awal untuk menjalankan sistem operasi pada mesin virtual. Namun, jika Anda membutuhkan platform virtualisasi yang lebih komprehensif, pertimbangkan untuk menginstal Proxmox. Cara instal Proxmox cukup mudah dan menawarkan berbagai fitur manajemen virtualisasi yang canggih.
Setelah menginstal Proxmox, Anda dapat melanjutkan proses instalasi CentOS di VMware pada mesin virtual yang dibuat dalam Proxmox.
Konfigurasi Jaringan dan Pengaturan Lainnya
Setelah instalasi CentOS selesai, pengguna perlu mengonfigurasi pengaturan jaringan dan pengaturan lainnya untuk memastikan VM berfungsi dengan baik. Ini mungkin termasuk mengonfigurasi alamat IP, gateway, dan pengaturan DNS, serta menginstal alat tambahan atau memperbarui sistem.
Proses Instalasi CentOS: Cara Install Centos Di Vmware
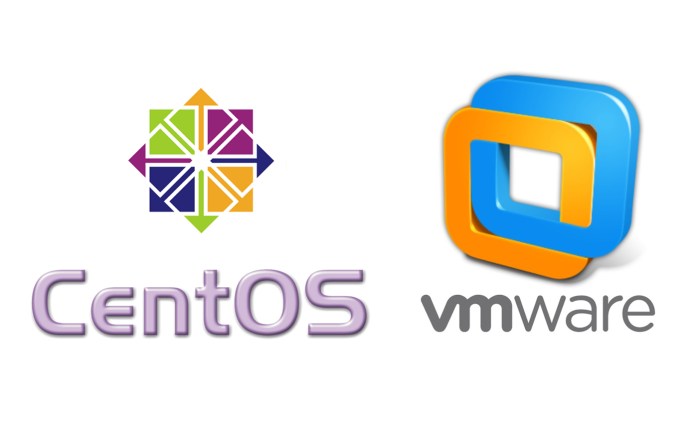
Instalasi CentOS pada mesin virtual VMware melibatkan beberapa langkah penting yang harus diikuti dengan cermat. Proses ini dimulai dengan persiapan sistem dan pengaturan lingkungan virtual, dilanjutkan dengan panduan melalui wizard instalasi dan konfigurasi sistem yang diperlukan.
Sebelum memulai instalasi, pastikan Anda memiliki file ISO CentOS yang valid dan telah menyiapkan mesin virtual di VMware dengan sumber daya yang cukup. Setelah persiapan selesai, ikuti langkah-langkah berikut untuk menginstal CentOS pada mesin virtual VMware:
Langkah 1: Persiapan Sistem
Mulai mesin virtual dan tekan tombol yang ditentukan untuk mengakses menu boot. Biasanya, ini adalah F2 atau F12. Pilih opsi untuk boot dari perangkat CD/DVD dan masukkan file ISO CentOS. Sistem akan boot ke lingkungan instalasi CentOS.
Langkah 2: Panduan Instalasi
Setelah lingkungan instalasi CentOS dimuat, Anda akan disambut oleh layar selamat datang. Pilih bahasa yang diinginkan dan klik tombol “Instal CentOS 8”. Wizard instalasi akan memandu Anda melalui langkah-langkah berikut:
- Pemilihan Bahasa dan Keyboard
- Konfigurasi Jaringan
- Pemartisian Disk
- Konfigurasi Akun Pengguna
- Konfigurasi Perangkat Lunak
Langkah 3: Konfigurasi Sistem
Setelah instalasi selesai, Anda akan diminta untuk mengonfigurasi sistem dasar. Ini termasuk mengatur kata sandi root, membuat pengguna baru, dan menyesuaikan pengaturan jaringan. Setelah konfigurasi selesai, reboot sistem untuk menerapkan perubahan.
Langkah 4: Verifikasi Instalasi
Setelah sistem di-reboot, masuk sebagai pengguna root atau pengguna baru yang dibuat selama instalasi. Verifikasi instalasi dengan menjalankan perintah berikut:
$ cat /etc/redhat-release
Perintah ini akan menampilkan versi CentOS yang terinstal.
Konfigurasi Pasca Instalasi CentOS
Setelah instalasi CentOS selesai, Anda perlu mengkonfigurasi beberapa pengaturan untuk mengoptimalkan sistem Anda. Pengaturan ini mencakup konfigurasi jaringan, resolusi layar, pembaruan sistem, pemasangan perangkat lunak tambahan, pembuatan akun pengguna, dan pengaturan firewall.
Konfigurasi Jaringan
Untuk mengkonfigurasi pengaturan jaringan, gunakan perintah nmtui. Antarmuka ini memungkinkan Anda untuk mengatur adaptor jaringan, menetapkan alamat IP statis atau dinamis, dan mengkonfigurasi pengaturan DNS.
Konfigurasi Resolusi Layar
Untuk mengkonfigurasi resolusi layar, gunakan perintah xrandr. Perintah ini memungkinkan Anda untuk mengatur resolusi layar, orientasi, dan refresh rate.
Pembaruan Sistem
Untuk memperbarui sistem Anda, gunakan perintah yum. Perintah ini akan memeriksa pembaruan yang tersedia dan menginstalnya di sistem Anda. Anda juga dapat menggunakan perintah dnf sebagai alternatif.
Pemasangan Perangkat Lunak Tambahan
Untuk menginstal perangkat lunak tambahan, gunakan perintah yum atau dnf. Perintah-perintah ini memungkinkan Anda untuk mencari dan menginstal paket perangkat lunak dari repositori CentOS.
Pembuatan Akun Pengguna
Untuk membuat akun pengguna baru, gunakan perintah useradd. Perintah ini akan membuat akun pengguna baru dengan nama yang ditentukan dan opsi tambahan lainnya.
Pengaturan Firewall
Untuk mengatur firewall, gunakan perintah firewall-cmd. Perintah ini memungkinkan Anda untuk mengelola aturan firewall, mengatur zona firewall, dan mengontrol lalu lintas jaringan yang masuk dan keluar.
Verifikasi dan Penyelesaian Masalah Instalasi
Memverifikasi keberhasilan instalasi CentOS di VMware sangat penting untuk memastikan sistem operasi berjalan dengan benar.
Beberapa masalah umum yang mungkin terjadi selama instalasi meliputi kegagalan partisi disk, masalah jaringan, atau kesalahan driver perangkat keras. Penting untuk mengidentifikasi dan mengatasi masalah ini segera untuk menghindari gangguan pada sistem.
Bagi pengguna yang ingin menginstal Centos di VMware, ada beberapa langkah yang perlu diikuti. Setelah Centos terinstal, Anda mungkin juga ingin menginstal ulang perangkat seluler Anda. Jika Anda memiliki Blackberry Pearl 9105, Anda dapat mengikuti langkah-langkah cara instal ulang blackberry pearl 9105 . Setelah ponsel terinstal ulang, Anda dapat kembali ke proses instalasi Centos di VMware dan menyelesaikannya.
Verifikasi Instalasi yang Berhasil
- Masuk ke sistem CentOS yang baru diinstal menggunakan akun root.
- Jalankan perintah “uname -a” untuk memverifikasi versi CentOS yang terinstal.
- Jalankan perintah “hostname” untuk memverifikasi nama host sistem.
- Jalankan perintah “df -h” untuk memeriksa penggunaan ruang disk dan memverifikasi partisi yang dibuat selama instalasi.
Penyelesaian Masalah Instalasi, Cara install centos di vmware
- Kegagalan Partisi Disk:Jika terjadi kegagalan partisi disk, gunakan alat pemulihan partisi seperti TestDisk atau GParted untuk memperbaiki masalah.
- Masalah Jaringan:Verifikasi pengaturan jaringan dengan menjalankan perintah “ip addr” dan pastikan alamat IP dan gateway yang benar telah dikonfigurasi.
- Kesalahan Driver Perangkat Keras:Periksa log sistem untuk pesan kesalahan yang terkait dengan driver perangkat keras dan instal atau perbarui driver yang sesuai.
Tips Mengoptimalkan Kinerja dan Keamanan
- Optimalkan pengaturan memori mesin virtual untuk meningkatkan kinerja.
- Konfigurasikan pengaturan jaringan untuk meningkatkan throughput dan keamanan.
- Instal dan aktifkan firewall untuk melindungi sistem dari serangan jaringan.
- Perbarui sistem secara teratur untuk menambal kerentanan keamanan.
Ulasan Penutup
Setelah mengikuti panduan ini, Anda akan memiliki mesin virtual CentOS yang terinstal dan siap digunakan. Dengan memanfaatkan fleksibilitas dan kemudahan penggunaan VMware Workstation, Anda dapat dengan mudah mengelola dan mengoperasikan sistem operasi CentOS dalam lingkungan virtual yang terisolasi. Selamat mencoba dan nikmati pengalaman menggunakan CentOS di VMware!
Sudut Pertanyaan Umum (FAQ)
Berapa persyaratan sistem minimum untuk menginstal CentOS di VMware?
Proses instalasi membutuhkan minimal 1 GB RAM, ruang disk 10 GB, dan prosesor dengan dukungan virtualisasi.
Bagaimana cara memverifikasi file ISO CentOS yang diunduh?
Anda dapat menggunakan perintah ‘sha256sum’ untuk membandingkan checksum file ISO dengan yang disediakan di situs web resmi CentOS.