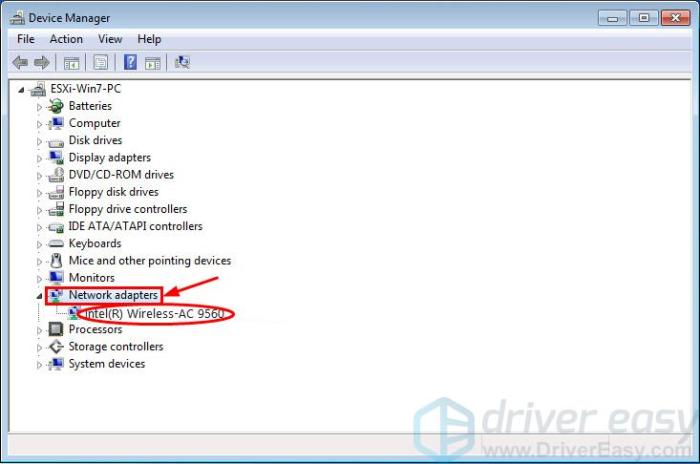Cara install driver wifi windows 7 32 bit – Konektivitas WiFi yang stabil sangat penting untuk pengalaman komputasi yang optimal. Jika Anda mengalami masalah dengan WiFi pada perangkat Windows 7 32-bit Anda, menginstal driver WiFi yang tepat sangatlah penting. Panduan komprehensif ini akan memandu Anda melalui setiap langkah menginstal driver WiFi untuk Windows 7 32-bit, memastikan koneksi WiFi yang lancar dan andal.
Sebelum memulai, pastikan Anda memiliki driver WiFi yang sesuai untuk model adaptor WiFi Anda. Anda dapat mengunduhnya dari situs web produsen atau menggunakan utilitas pembaruan driver.
Langkah Instalasi Driver WiFi Windows 7 32-bit
Instalasi driver WiFi merupakan proses penting untuk mengaktifkan koneksi nirkabel pada komputer Windows 7 32-bit. Berikut panduan langkah demi langkah untuk menginstal driver WiFi:
Mengunduh Driver
Unduh driver WiFi terbaru dari situs web produsen kartu jaringan nirkabel Anda. Pastikan untuk memilih driver yang kompatibel dengan sistem operasi Windows 7 32-bit.
Mengekstrak File Instalasi
Setelah driver diunduh, ekstrak file instalasi ke lokasi yang mudah diakses, seperti Desktop.
Menjalankan File Instalasi
Temukan file instalasi yang diekstrak (.exe) dan klik dua kali untuk menjalankannya. Ikuti petunjuk pada wizard instalasi dan terima persyaratan lisensi.
Memilih Opsi Instalasi
Wizard instalasi biasanya akan memberikan opsi instalasi standar atau kustom. Untuk sebagian besar pengguna, opsi standar disarankan, karena akan menginstal semua file yang diperlukan.
Menginstal Driver
Proses instalasi akan dimulai. Ikuti petunjuk di layar dan tunggu hingga instalasi selesai.
Merestart Komputer
Setelah instalasi selesai, wizard instalasi akan meminta Anda untuk merestart komputer. Lakukan restart untuk menyelesaikan proses instalasi.
Memverifikasi Instalasi
Setelah komputer di-restart, periksa Pengelola Perangkat untuk memastikan driver WiFi telah terinstal dengan benar. Klik kanan pada “Network Adapters” dan pilih “Properties” untuk memverifikasi status driver.
Setelah berhasil menginstal driver WiFi Windows 7 32 bit, pengguna dapat mengakses internet dan menikmati konektivitas nirkabel. Bagi mereka yang ingin berbelanja online, tersedia cara mudah untuk menginstal aplikasi Shopee di PC. Dengan mengikuti langkah-langkah cara instal shopee di pc , pengguna dapat mengakses berbagai macam produk dan menikmati pengalaman belanja yang nyaman.
Kembali ke topik awal, pastikan untuk menginstal driver WiFi Windows 7 32 bit dengan benar untuk koneksi internet yang stabil.
Mengidentifikasi Model Adaptor WiFi

Untuk mengidentifikasi model adaptor WiFi yang terpasang di komputer Windows 7 32-bit, ada beberapa cara yang dapat dilakukan. Salah satu cara yang umum digunakan adalah melalui Device Manager.
Device Manager
Device Manager adalah utilitas bawaan Windows yang menyediakan informasi tentang perangkat keras yang terpasang di komputer. Untuk mengakses Device Manager, pengguna dapat mengetik “Device Manager” pada kolom pencarian di menu Start.Di Device Manager, cari kategori “Network Adapters”. Di bawah kategori ini, pengguna dapat menemukan model adaptor WiFi yang terpasang.
Biasanya, model adaptor akan ditampilkan dengan nama pabrikan dan nomor model.
Utilitas Pihak Ketiga
Selain Device Manager, pengguna juga dapat menggunakan utilitas pihak ketiga untuk mengidentifikasi model adaptor WiFi. Beberapa utilitas yang dapat digunakan antara lain:* Speccy
- HWInfo
- AIDA64
Utilitas ini biasanya menyediakan informasi yang lebih rinci tentang perangkat keras yang terpasang, termasuk model adaptor WiFi.
Contoh Model Adaptor WiFi Umum
Beberapa model adaptor WiFi umum yang sering digunakan pada komputer Windows 7 32-bit antara lain:* Intel Wireless-N 7260
- Realtek RTL8188EE Wireless LAN 802.11n USB 2.0 Network Adapter
- TP-Link TL-WN821N Wireless N300 USB Adapter
- D-Link DWA-131 Wireless N USB Adapter
Pemecahan Masalah Instalasi Driver
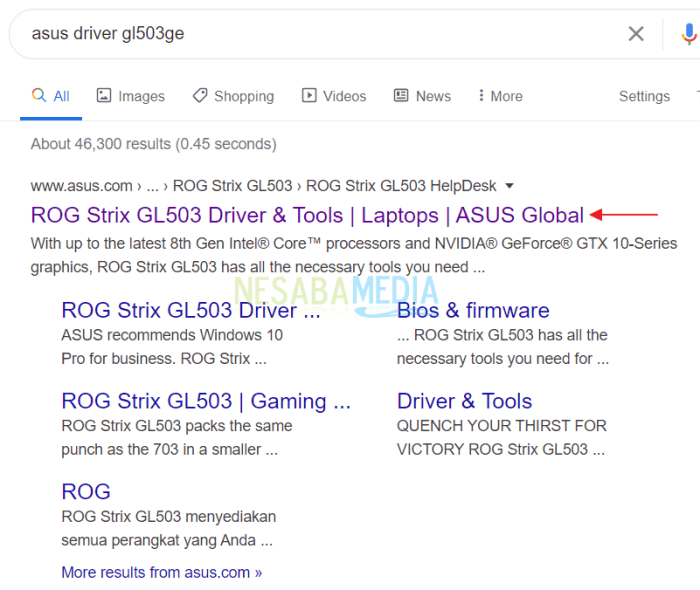
Proses instalasi driver WiFi dapat menghadapi beberapa masalah umum. Berikut beberapa kesalahan umum dan solusi langkah demi langkahnya:
Kesalahan “Driver Tidak Kompatibel”
Kesalahan ini terjadi ketika driver yang diinstal tidak kompatibel dengan sistem operasi atau perangkat keras. Solusi:
- Unduh driver yang tepat dari situs web produsen perangkat.
- Pastikan sistem operasi dan perangkat keras Anda memenuhi persyaratan sistem driver.
- Coba instal driver dalam mode kompatibilitas untuk versi Windows yang lebih lama.
Kesalahan “Instalasi Gagal”
Kesalahan ini dapat disebabkan oleh beberapa alasan. Solusi:
- Mulai ulang komputer dan coba instal ulang driver.
- Nonaktifkan perangkat lunak antivirus atau firewall.
- Jalankan utilitas pemecahan masalah driver perangkat Windows.
- Hapus semua driver WiFi yang ada dan instal ulang driver baru.
Kesalahan Lainnya
Selain kesalahan di atas, Anda mungkin juga mengalami masalah berikut:
- Koneksi WiFi Terputus-putus:Periksa kekuatan sinyal, gangguan, atau masalah dengan router.
- Kecepatan WiFi Lambat:Periksa pengaturan jaringan, pastikan driver terbaru terinstal, dan singkirkan sumber gangguan.
- Tidak Dapat Menemukan Jaringan WiFi:Pastikan adapter WiFi diaktifkan, driver diinstal dengan benar, dan router berfungsi dengan baik.
Verifikasi Koneksi WiFi
Setelah menginstal driver WiFi, langkah selanjutnya adalah memverifikasi bahwa koneksi WiFi telah berhasil dibuat. Ini sangat penting untuk memastikan bahwa Anda dapat mengakses internet dan memanfaatkan fitur jaringan nirkabel.
Memeriksa Status Koneksi di Taskbar
Cara termudah untuk memeriksa status koneksi WiFi adalah dengan melihat ikon WiFi di taskbar. Ikon ini biasanya terletak di sudut kanan bawah layar, di sebelah jam sistem. Jika ikon WiFi menampilkan sinyal penuh, ini menunjukkan bahwa Anda terhubung ke jaringan WiFi dan memiliki koneksi yang kuat.
Memeriksa Status Koneksi di Pengaturan Jaringan
Cara lain untuk memeriksa status koneksi WiFi adalah dengan membuka Pengaturan Jaringan. Untuk melakukan ini, klik ikon WiFi di taskbar dan pilih “Buka Pengaturan Jaringan dan Internet”. Di jendela Pengaturan Jaringan, Anda akan melihat daftar jaringan WiFi yang tersedia. Jika jaringan WiFi Anda terdaftar dan menampilkan status “Terhubung”, ini menunjukkan bahwa Anda terhubung ke jaringan dan memiliki koneksi yang aktif.
Memecahkan Masalah Konektivitas
Jika Anda mengalami masalah dengan koneksi WiFi, ada beberapa langkah yang dapat Anda ambil untuk memecahkan masalah:
- Pastikan bahwa router WiFi Anda dihidupkan dan terhubung ke internet.
- Restart komputer dan router WiFi Anda.
- Periksa apakah Anda memasukkan kata sandi WiFi dengan benar.
- Jika Anda masih mengalami masalah, Anda dapat mencoba menginstal ulang driver WiFi Anda atau menghubungi penyedia layanan internet Anda untuk mendapatkan bantuan.
Pembaruan Driver WiFi
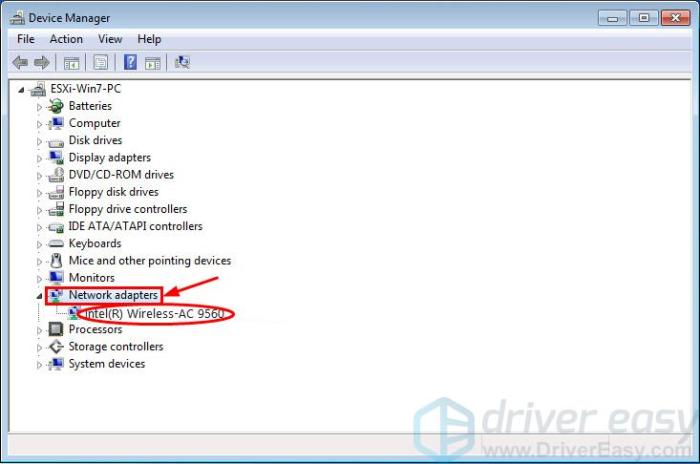
Memperbarui driver WiFi sangat penting untuk memastikan kinerja dan keamanan jaringan yang optimal. Driver yang kedaluwarsa dapat menyebabkan masalah konektivitas, kecepatan lambat, dan kerentanan keamanan.
Untuk memeriksa pembaruan driver, buka Device Manager (Pengelola Perangkat) dengan mengetik “devmgmt.msc” di kotak pencarian Start. Temukan adapter WiFi Anda, klik kanan, dan pilih “Properties” (Properti).
Memeriksa Pembaruan, Cara install driver wifi windows 7 32 bit
Di tab “Driver”, klik tombol “Update Driver” (Perbarui Driver). Windows akan secara otomatis mencari dan menginstal pembaruan yang tersedia.
Memasang Pembaruan
Jika pembaruan ditemukan, ikuti petunjuk di layar untuk menginstalnya. Anda mungkin perlu me-restart komputer setelah instalasi selesai.
Menginstal driver Wi-Fi pada Windows 7 32-bit sangatlah penting untuk memastikan konektivitas nirkabel. Setelah menginstal driver, pengguna mungkin perlu mempertimbangkan untuk menginstal Windows 7 di VirtualBox untuk lingkungan yang terisolasi. Proses instal Win 7 di VirtualBox cukup mudah, memberikan fleksibilitas dan keamanan tambahan.
Setelah menginstal Windows 7 di VirtualBox, pengguna dapat kembali ke sistem utama mereka dan melanjutkan proses instalasi driver Wi-Fi untuk Windows 7 32-bit.
Manfaat Pembaruan Driver
- Peningkatan kecepatan dan keandalan koneksi
- Peningkatan jangkauan dan stabilitas sinyal
- Penambahan fitur dan peningkatan keamanan
- Perbaikan masalah dan bug
Ringkasan Penutup
Dengan mengikuti langkah-langkah dalam panduan ini, Anda dapat dengan mudah menginstal driver WiFi yang benar untuk perangkat Windows 7 32-bit Anda. Koneksi WiFi yang stabil sangat penting untuk berbagai tugas, mulai dari menjelajah web hingga streaming video. Pastikan driver WiFi Anda selalu diperbarui untuk menikmati pengalaman komputasi yang optimal.
Jawaban yang Berguna: Cara Install Driver Wifi Windows 7 32 Bit
Bagaimana cara mengidentifikasi model adaptor WiFi saya?
Anda dapat menggunakan Device Manager atau utilitas pihak ketiga seperti Speccy.
Apa yang harus dilakukan jika instalasi driver gagal?
Verifikasi bahwa Anda memiliki driver yang tepat untuk model adaptor WiFi Anda dan coba instal ulang driver.
Bagaimana cara memperbarui driver WiFi saya?
Anda dapat memeriksa pembaruan secara manual melalui Device Manager atau menggunakan utilitas pembaruan driver.