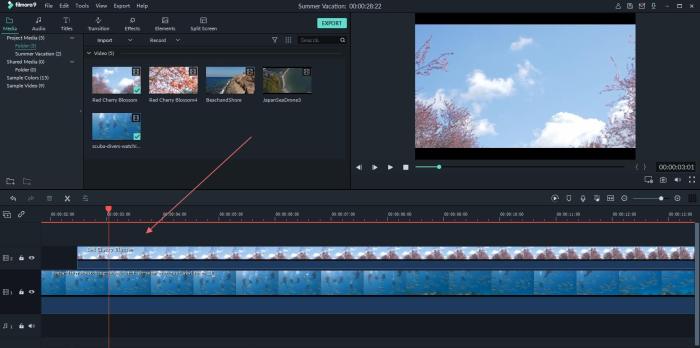Cara install filmora 9 – Menginstal Filmora 9, perangkat lunak pengedit video terkemuka, kini semakin mudah dengan panduan langkah demi langkah ini. Artikel ini akan memandu Anda melalui proses instalasi, mengungkap fitur-fitur utama, dan memberikan tips untuk memaksimalkan potensi pengeditan video Anda.
Dengan antarmuka yang intuitif dan fitur-fitur canggih, Filmora 9 telah menjadi pilihan populer bagi pembuat konten, editor video, dan bahkan pemula yang ingin meningkatkan keterampilan pengeditan mereka.
Cara Instal Filmora 9: Panduan Langkah demi Langkah: Cara Install Filmora 9
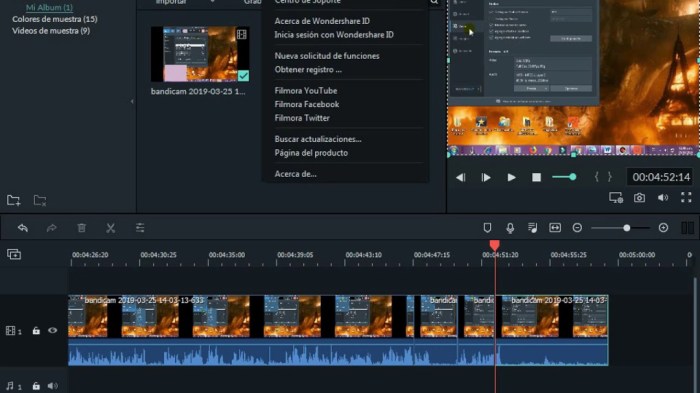
Filmora 9, perangkat lunak pengeditan video populer, menawarkan fitur canggih dan antarmuka yang intuitif. Untuk memanfaatkan kemampuannya, ikuti panduan langkah demi langkah ini untuk menginstal Filmora 9 dengan benar.
Persyaratan Sistem, Cara install filmora 9
- Sistem operasi: Windows 7 atau lebih baru (64-bit)
- Prosesor: Intel Core i3 atau lebih baik
- RAM: 8GB atau lebih
- Kartu grafis: NVIDIA GeForce GTX 750 Ti atau AMD Radeon R7 360 atau lebih baik
- Ruang penyimpanan: 1GB ruang kosong
Langkah Instalasi
- Kunjungi situs web resmi Filmora 9 dan unduh file instalasi.
- Jalankan file instalasi dan ikuti petunjuk di layar.
- Pilih lokasi instalasi dan klik “Instal”.
- Setelah instalasi selesai, klik “Selesai”.
- Filmora 9 sekarang siap digunakan.
Tips Tambahan
- Pastikan koneksi internet stabil selama proses instalasi.
- Tutup semua program lain sebelum memulai instalasi.
- Jika mengalami masalah selama instalasi, periksa persyaratan sistem dan pastikan komputer Anda memenuhi.
Fitur Utama Filmora 9
Filmora 9 hadir dengan serangkaian fitur canggih yang dirancang untuk menyederhanakan dan meningkatkan proses pengeditan video. Antarmuka pengguna yang intuitif dan fitur-fitur yang menonjol menjadikannya pilihan yang menarik bagi pemula maupun editor video berpengalaman.
Perbandingan Fitur Filmora 9 dengan Perangkat Lunak Pengedit Video Lainnya
Tabel berikut membandingkan fitur utama Filmora 9 dengan perangkat lunak pengedit video populer lainnya:
| Fitur | Filmora 9 | iMovie | Adobe Premiere Pro |
|---|---|---|---|
| Editing Multi-Kamera | Ya | Tidak | Ya |
| Pengeditan Green Screen | Ya | Ya | Ya |
| Pengenalan Wajah | Ya | Tidak | Ya |
| Stabilisasi Video | Ya | Ya | Ya |
| Animasi Keyframe | Ya | Tidak | Ya |
Contoh Penggunaan Fitur
Filmora 9 menawarkan berbagai fitur yang dapat digunakan untuk menyempurnakan video Anda. Berikut adalah beberapa contoh:
- Pengeditan Multi-Kamera: Menggabungkan rekaman dari beberapa kamera untuk membuat video yang dinamis dan menarik.
- Pengenalan Wajah: Secara otomatis mendeteksi dan melacak wajah dalam video, memudahkan untuk menambahkan efek atau melakukan koreksi warna.
- Animasi Keyframe: Membuat efek animasi yang halus dengan mengatur titik jangkar dan menyesuaikan properti dari waktu ke waktu.
Panduan Pengguna untuk Filmora 9
Filmora 9 adalah perangkat lunak pengeditan video populer yang digunakan oleh para profesional dan penggemar. Panduan pengguna yang komprehensif sangat penting untuk memaksimalkan potensi perangkat lunak ini.
Penggunaan Efek, Transisi, dan Judul
Filmora 9 menawarkan berbagai efek, transisi, dan judul untuk meningkatkan video Anda. Efek dapat menambahkan gaya dan kreativitas, sementara transisi memperlancar alur video dan judul memberikan informasi penting atau konteks.
- Untuk menambahkan efek, buka tab “Efek” dan seret dan lepas efek yang diinginkan ke timeline Anda.
- Untuk menambahkan transisi, buka tab “Transisi” dan seret dan lepas transisi yang diinginkan di antara klip Anda.
- Untuk menambahkan judul, buka tab “Judul” dan seret dan lepas judul yang diinginkan ke timeline Anda. Anda dapat mengedit teks, gaya, dan animasi judul.
Tips dan Trik untuk Pengguna Tingkat Lanjut
Untuk pengguna tingkat lanjut, Filmora 9 menawarkan berbagai fitur dan tips untuk meningkatkan pengeditan video Anda:
- Gunakan keyframe untuk mengontrol animasi dan efek secara tepat.
- Gunakan lapisan untuk membuat komposisi video yang kompleks.
- Gunakan mode “Motion Tracking” untuk melacak objek dalam video dan menambahkan efek atau judul yang mengikutinya.
Kesimpulan
Panduan pengguna yang komprehensif untuk Filmora 9 sangat penting untuk memaksimalkan potensi perangkat lunak ini. Dengan mengikuti tips dan trik yang diuraikan di atas, pengguna dapat membuat video yang menakjubkan dan menarik.
Solusi Masalah Umum
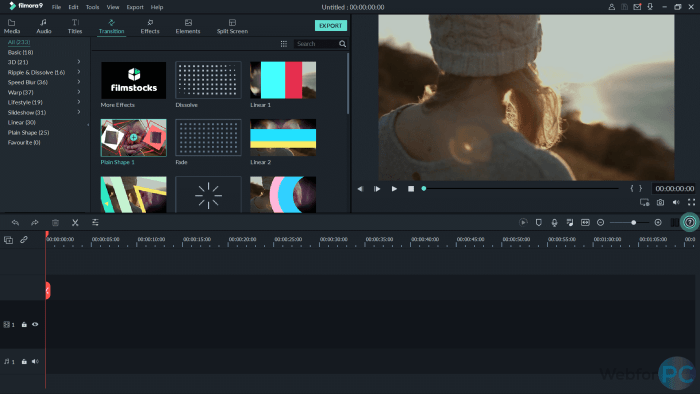
Menginstal Filmora 9 biasanya merupakan proses yang mudah, namun terkadang dapat timbul masalah. Berikut adalah beberapa masalah umum yang dapat terjadi dan cara mengatasinya:
Kesalahan Instalasi Umum
- Kesalahan Kode 1935:Periksa apakah Windows Installer Service berjalan. Jika tidak, mulai layanan secara manual.
- Kesalahan Kode 2753:Pastikan Anda memiliki hak administrator untuk menginstal Filmora 9.
- Kesalahan Kode 1603:Tutup semua program yang sedang berjalan dan coba instal lagi.
Kesalahan Pengeditan Umum
- Video Lambat atau Berbintik:Coba kurangi resolusi video atau gunakan pengaturan proxy.
- Audio Tidak Sinkron:Sesuaikan pengaturan sinkronisasi audio-video secara manual.
- File Tidak Dapat Diimpor:Periksa apakah format file didukung oleh Filmora 9.
Tutorial Lanjutan
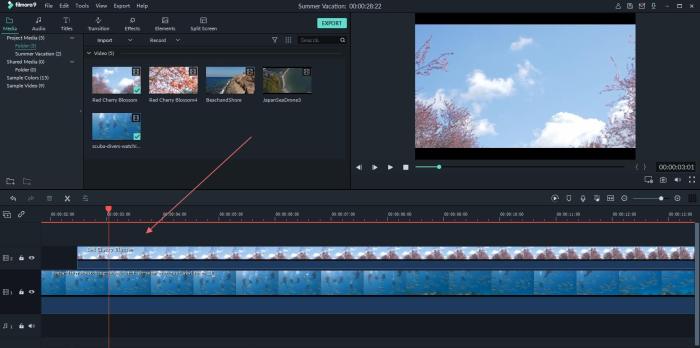
Tutorial ini akan memandu Anda melalui teknik pengeditan video tingkat lanjut menggunakan Filmora 9. Anda akan mempelajari cara menyusun beberapa kamera, mengedit beberapa trek, dan mengedit warna untuk menghasilkan video yang lebih profesional dan menarik.
Bagi pengguna yang ingin mengedit video secara profesional, menginstal Filmora 9 menjadi langkah awal yang penting. Proses instalasinya cukup mudah dan dapat dilakukan dengan mengikuti panduan yang tersedia. Jika pengguna membutuhkan aplikasi pengeditan video yang lebih canggih, cara install Adobe Premiere Pro CC juga dapat menjadi pilihan.
Aplikasi ini menawarkan fitur yang lebih lengkap dan cocok untuk kebutuhan pengeditan video yang kompleks. Namun, untuk pengguna pemula yang mencari aplikasi pengeditan video yang mudah digunakan, Filmora 9 tetap menjadi pilihan yang tepat.
Pengomposisian Multi-Kamera
Pengomposisian multi-kamera memungkinkan Anda menggabungkan rekaman dari beberapa kamera untuk membuat satu video yang lebih dinamis. Filmora 9 menawarkan berbagai fitur untuk menyinkronkan rekaman, mencampur audio, dan membuat transisi yang mulus antara kamera.
- Sinkronisasi Rekaman: Impor rekaman dari beberapa kamera dan gunakan fitur sinkronisasi otomatis untuk menyelaraskan rekaman berdasarkan audio atau kode waktu.
- Pencampuran Audio: Sesuaikan level audio dari setiap kamera dan gunakan efek audio untuk membuat campuran suara yang seimbang.
- Transisi Halus: Tambahkan transisi antara klip kamera untuk membuat alur yang mulus, seperti fade, dissolve, dan wipe.
Pengeditan Multi-Trek
Pengeditan multi-trek memungkinkan Anda bekerja dengan beberapa trek video dan audio secara bersamaan. Hal ini sangat berguna untuk menambahkan efek khusus, membuat animasi, dan menggabungkan konten dari berbagai sumber.
- Lapisan Video: Tambahkan beberapa lapisan video untuk membuat komposisi yang kompleks, seperti overlay teks, efek visual, dan grafik.
- Lapisan Audio: Buat trek audio terpisah untuk musik, dialog, dan efek suara, sehingga Anda dapat mengedit dan mencampurnya secara independen.
- Animasi: Tambahkan animasi ke elemen video dan audio menggunakan keyframe dan efek gerak.
Pengeditan Warna
Pengeditan warna sangat penting untuk menciptakan tampilan dan nuansa yang profesional untuk video Anda. Filmora 9 menawarkan berbagai alat untuk menyesuaikan warna, kecerahan, dan kontras.
Setelah Anda berhasil menginstal Filmora 9, Anda mungkin juga tertarik untuk mempelajari cara menginstal PyCharm , sebuah IDE pengembangan Python yang populer. PyCharm menawarkan berbagai fitur canggih untuk membuat pengembangan Python menjadi lebih mudah. Setelah menginstal PyCharm, Anda dapat kembali melanjutkan proses instalasi Filmora 9 dan mulai mengedit video Anda.
- Penyesuaian Warna: Gunakan roda warna dan penggeser untuk menyesuaikan rona, saturasi, dan kecerahan warna dalam video Anda.
- Penyesuaian Kecerahan dan Kontras: Sesuaikan tingkat kecerahan dan kontras untuk meningkatkan detail dan membuat gambar lebih menarik.
- Koreksi Warna Lanjutan: Gunakan kurva warna dan alat lainnya untuk melakukan koreksi warna tingkat lanjut dan membuat tampilan yang lebih konsisten.
Kesimpulan Akhir
Menginstal Filmora 9 adalah langkah awal yang penting untuk memulai perjalanan pengeditan video Anda. Dengan mengikuti panduan komprehensif ini, Anda dapat dengan mudah mengatur perangkat lunak dan mulai menjelajahi fitur-fiturnya yang luar biasa. Jadi, mari kita mulai dan buka potensi kreatif Anda dengan Filmora 9!
FAQ Terkini
Apakah Filmora 9 kompatibel dengan sistem operasi saya?
Filmora 9 kompatibel dengan Windows 10, Windows 8.1, Windows 7, macOS 10.15 Catalina, macOS 10.14 Mojave, dan macOS 10.13 High Sierra.
Bagaimana cara mengunduh Filmora 9?
Anda dapat mengunduh Filmora 9 dari situs web resmi Wondershare atau melalui toko aplikasi pihak ketiga yang tepercaya.
Apakah Filmora 9 menawarkan uji coba gratis?
Ya, Filmora 9 menawarkan uji coba gratis selama 7 hari. Anda dapat mengakses semua fitur selama periode uji coba, tetapi video yang Anda ekspor akan memiliki tanda air.