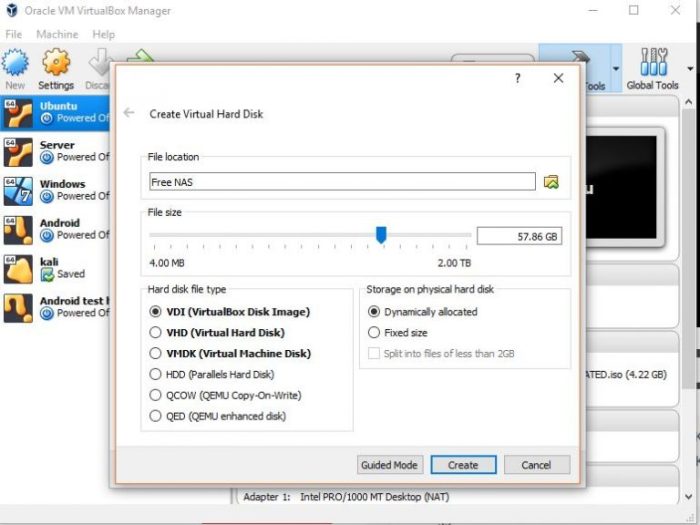Cara install freenas di virtualbox – Ingin membangun sistem penyimpanan jaringan (NAS) yang tangguh dan andal? FreeNAS, sistem operasi berbasis ZFS, menawarkan solusi sempurna. Dengan menginstal FreeNAS di VirtualBox, Anda dapat memanfaatkan fitur-fitur canggihnya tanpa memerlukan perangkat keras khusus.
Panduan ini akan memandu Anda melalui setiap langkah proses instalasi, mulai dari persiapan awal hingga konfigurasi dasar. Ikuti langkah-langkahnya dengan cermat untuk membangun NAS Anda sendiri dengan cepat dan efisien.
Persiapan Instalasi FreeNAS di VirtualBox
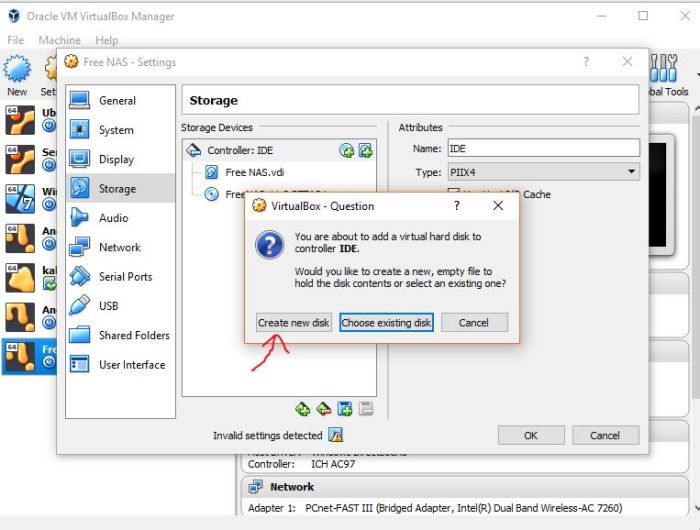
Menginstal FreeNAS di VirtualBox membutuhkan persiapan beberapa perangkat lunak dan konfigurasi. Berikut langkah-langkahnya:
Sebelum memulai, pastikan sistem Anda memenuhi persyaratan minimum FreeNAS:
- CPU 64-bit
- RAM minimal 8GB
- Ruang penyimpanan minimal 16GB
Mengunduh dan Menginstal VirtualBox
Unduh dan instal VirtualBox dari situs web resminya.
Mengunduh Image ISO FreeNAS
Kunjungi situs web FreeNAS dan unduh image ISO terbaru.
Membuat Mesin Virtual, Cara install freenas di virtualbox
Di VirtualBox, buat mesin virtual baru dengan pengaturan berikut:
- Tipe: Linux
- Versi: Other Linux 64-bit
- RAM: Minimal 8GB
- Penyimpanan: Buat disk virtual baru dengan ukuran minimal 16GB
Konfigurasi Mesin Virtual
Setelah mesin virtual dibuat, lakukan konfigurasi berikut:
- Aktifkan VT-x atau AMD-V di pengaturan BIOS mesin virtual.
- Tambahkan drive CD/DVD virtual dan mount image ISO FreeNAS yang telah diunduh.
- Atur urutan boot ke CD/DVD terlebih dahulu.
Membuat Mesin Virtual untuk FreeNAS: Cara Install Freenas Di Virtualbox
Untuk menginstal FreeNAS, langkah awal yang harus dilakukan adalah membuat mesin virtual di VirtualBox. Berikut panduan langkah demi langkahnya:
Mengatur Mesin Virtual
Setelah VirtualBox terinstal, buka aplikasi dan klik “Baru” untuk membuat mesin virtual baru. Beri nama mesin virtual Anda “FreeNAS” atau nama lain yang sesuai. Pilih jenis sistem operasi “Other” dan versi “FreeBSD (64-bit)”.
Alokasikan memori minimal 8GB untuk mesin virtual. Jumlah inti CPU yang direkomendasikan adalah 2, tetapi Anda dapat menyesuaikannya sesuai kebutuhan.
Membuat Hard Disk Virtual
Buat hard disk virtual baru dengan memilih opsi “Buat hard disk virtual baru”. Pilih jenis file “VDI (VirtualBox Disk Image)” dan simpan file di lokasi yang diinginkan. Ukuran disk yang disarankan untuk FreeNAS adalah minimal 32GB.
Mengatur Pengaturan Jaringan
Pada tab “Pengaturan”, pilih adapter jaringan “NAT” untuk memberikan akses internet ke mesin virtual. Anda juga dapat memilih adapter jaringan “Bridged” jika ingin mesin virtual terhubung langsung ke jaringan fisik.
Menginstal FreeNAS
Setelah mesin virtual dibuat, Anda dapat menginstal FreeNAS. Unduh file ISO FreeNAS dari situs web resmi dan pasang ke mesin virtual. Proses instalasi akan memandu Anda dalam mengonfigurasi pengaturan FreeNAS, seperti nama host, alamat IP, dan kata sandi.
Memasang FreeNAS di VirtualBox memerlukan beberapa langkah teknis. Namun, jika Anda terbiasa dengan proses instalasi virtual, Anda dapat dengan mudah mengikuti panduan langkah demi langkah. Jika Anda memerlukan bantuan tambahan, ada banyak sumber daya online yang tersedia, seperti tutorial yang menjelaskan cara menginstal Windows 7 di komputer . Kembali ke topik FreeNAS, setelah Anda menginstal FreeNAS di VirtualBox, Anda dapat mengonfigurasinya untuk kebutuhan penyimpanan Anda dan mulai menggunakannya sebagai solusi penyimpanan jaringan yang andal.
Menginstal FreeNAS pada Mesin Virtual
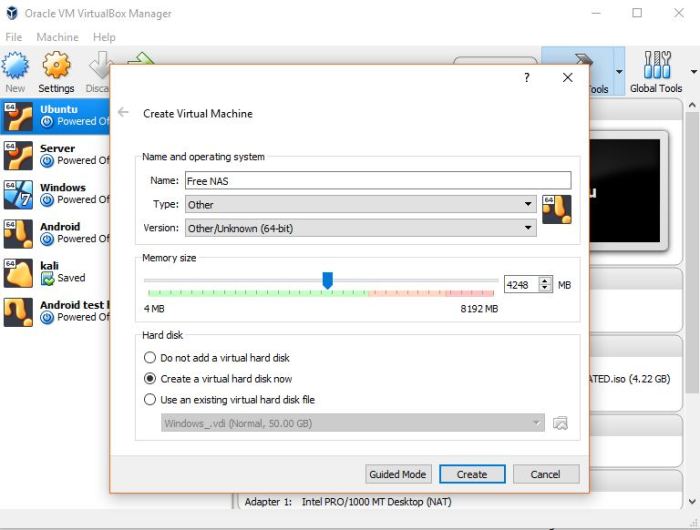
FreeNAS adalah sistem operasi berbasis FreeBSD yang dirancang untuk menyediakan penyimpanan data jaringan yang andal dan skalabel. Menginstal FreeNAS pada mesin virtual memungkinkan Anda menguji dan menjalankan sistem tanpa perlu perangkat keras khusus.
Membuat Mesin Virtual, Cara install freenas di virtualbox
Mulailah dengan membuat mesin virtual baru di VirtualBox atau platform virtualisasi lainnya. Alokasikan sumber daya yang memadai, seperti RAM dan ruang penyimpanan, untuk mesin virtual.
Mengunduh dan Menginstal FreeNAS
Unduh file ISO FreeNAS terbaru dari situs resmi. Setelah diunduh, masukkan file ISO ke dalam mesin virtual sebagai media instalasi.
Memulai Proses Instalasi
Booting mesin virtual dari media instalasi akan memulai proses instalasi. Ikuti petunjuk di layar untuk mengonfigurasi pengaturan sistem, seperti bahasa, zona waktu, dan partisi disk.
Membuat Pool Penyimpanan
Setelah instalasi selesai, Anda perlu membuat pool penyimpanan untuk menyimpan data. Pool penyimpanan adalah kumpulan drive yang disatukan untuk menyediakan ruang penyimpanan yang redundan dan tangguh.
Mengonfigurasi Jaringan
Konfigurasikan pengaturan jaringan untuk mesin virtual FreeNAS agar dapat mengakses jaringan dan berkomunikasi dengan perangkat lain.
Memasang Layanan Tambahan
Opsional, Anda dapat menginstal layanan tambahan pada FreeNAS, seperti layanan berbagi file, layanan backup, atau plugin untuk meningkatkan fungsionalitas.
Konfigurasi Dasar FreeNAS
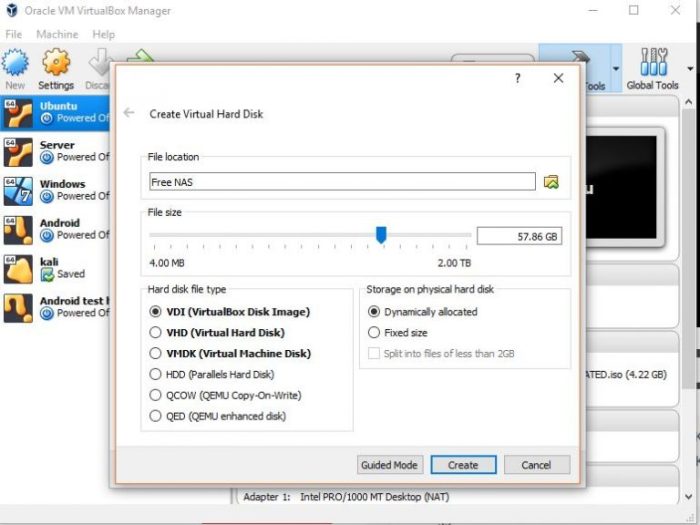
Setelah proses instalasi FreeNAS selesai, langkah selanjutnya adalah melakukan konfigurasi dasar untuk mengoptimalkan sistem sesuai dengan kebutuhan Anda.
Konfigurasi dasar ini mencakup pengaturan jaringan, penyimpanan, dan pengguna, yang merupakan elemen penting dalam pengoperasian FreeNAS.
Pengaturan Jaringan
Pengaturan jaringan sangat penting untuk memastikan FreeNAS dapat terhubung ke jaringan dan diakses dari perangkat lain.
- Konfigurasikan alamat IP statis atau DHCP untuk antarmuka jaringan.
- Atur gateway dan DNS yang sesuai.
- Aktifkan firewall untuk meningkatkan keamanan.
Pengaturan Penyimpanan
Konfigurasi penyimpanan menentukan bagaimana FreeNAS akan menyimpan dan mengelola data Anda.
Bagi pengguna yang ingin mencoba sistem operasi berbasis BSD, FreeNAS dapat menjadi pilihan yang menarik. Proses instalasi FreeNAS di VirtualBox cukup mudah. Pertama, unduh file ISO FreeNAS dari situs resminya. Kemudian, buat mesin virtual baru di VirtualBox dan atur pengaturan perangkat keras sesuai kebutuhan.
Setelah itu, boot mesin virtual dari file ISO FreeNAS dan ikuti instruksi penginstalan.
Jika Anda ingin kembali menggunakan sistem operasi Windows 10 asli yang disertakan dengan laptop, Anda dapat mengikuti panduan cara instal windows 10 ori bawaan laptop . Panduan ini akan memandu Anda melalui proses instalasi ulang Windows 10 secara lengkap.
Setelah
Windows 10 terinstal, Anda dapat melanjutkan proses instalasi FreeNAS di VirtualBox. Impor file VDI yang telah dibuat sebelumnya dan atur pengaturan perangkat keras sesuai kebutuhan. Boot mesin virtual dari file VDI dan ikuti instruksi penginstalan FreeNAS.
- Buat kumpulan penyimpanan (storage pool) menggunakan hard drive atau SSD yang tersedia.
- Pilih sistem file yang sesuai, seperti ZFS atau UFS.
- Atur tingkat RAID untuk redundansi dan perlindungan data.
Pengaturan Pengguna
Pengaturan pengguna memungkinkan Anda mengontrol akses dan hak istimewa ke FreeNAS.
- Buat pengguna dan grup dengan izin yang sesuai.
- Konfigurasikan layanan direktori, seperti LDAP atau Active Directory.
- Aktifkan otentikasi dua faktor untuk meningkatkan keamanan.
Fitur Utama FreeNAS
FreeNAS adalah sistem operasi berbasis FreeBSD yang dirancang khusus untuk penyimpanan data. Ini menyediakan berbagai fitur canggih yang membuatnya menjadi solusi ideal untuk lingkungan penyimpanan skala besar.
Beberapa fitur utama FreeNAS meliputi:
ZFS
ZFS adalah sistem file yang canggih yang memberikan perlindungan data tingkat tinggi, skalabilitas, dan kinerja. Ini mendukung fitur-fitur seperti kompresi, deduplikasi, dan snapshot, menjadikannya pilihan yang sangat baik untuk lingkungan penyimpanan yang membutuhkan perlindungan data yang andal.
iSCSI
iSCSI (Internet Small Computer System Interface) adalah protokol jaringan yang memungkinkan komputer mengakses penyimpanan melalui jaringan. FreeNAS mendukung iSCSI, memungkinkan pengguna untuk membuat dan mengelola penyimpanan iSCSI yang dapat diakses oleh server lain.
Dukungan Berbagi File
FreeNAS mendukung berbagai protokol berbagi file, termasuk SMB/CIFS, NFS, dan AFP. Hal ini memungkinkan pengguna untuk berbagi file dengan berbagai sistem operasi, termasuk Windows, macOS, dan Linux.
Fitur Tambahan
- Enkripsi Disk
- Kompresi Data
- Deduplikasi Data
- Manajemen Snapshot
- Manajemen Pengguna dan Grup
Penutupan
Dengan mengikuti langkah-langkah yang diuraikan dalam panduan ini, Anda dapat dengan mudah menginstal dan mengonfigurasi FreeNAS di VirtualBox. Sistem NAS Anda yang baru akan memberikan penyimpanan yang aman, andal, dan dapat diakses dari mana saja, menjadikannya aset berharga untuk kebutuhan penyimpanan data Anda.
Pertanyaan yang Sering Muncul
Berapa persyaratan sistem minimum untuk menjalankan FreeNAS di VirtualBox?
CPU 64-bit, memori 8GB, ruang penyimpanan 16GB
Apa saja fitur utama FreeNAS?
ZFS, iSCSI, dukungan berbagi file, enkripsi, dan replikasi
Apakah FreeNAS mendukung sistem operasi tamu lain?
Ya, FreeNAS dapat diinstal sebagai mesin virtual di platform seperti VMware ESXi dan Microsoft Hyper-V