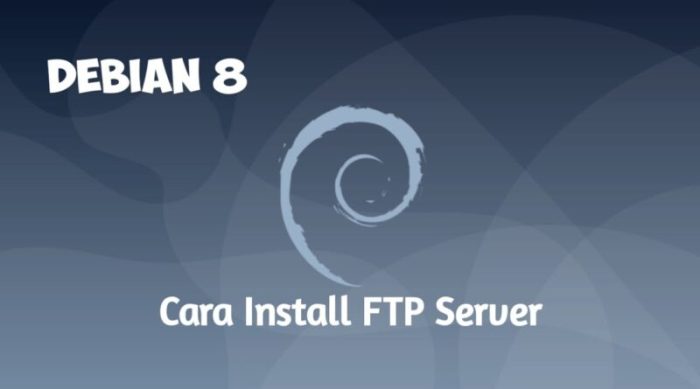Cara install ftp server di virtualbox – Menginstal FTP server di VirtualBox adalah proses yang mudah dan bermanfaat, memungkinkan Anda mengelola file dengan aman dari jarak jauh. Artikel ini akan memandu Anda melalui langkah-langkah terperinci untuk menginstal FTP server di VirtualBox, memastikan transfer file yang efisien dan aman.
FTP (File Transfer Protocol) adalah protokol jaringan yang digunakan untuk mentransfer file antar komputer melalui jaringan. Dengan menginstal FTP server di VirtualBox, Anda dapat mengakses file Anda dari mana saja dengan koneksi internet, meningkatkan kolaborasi dan kemudahan pengelolaan file.
Persyaratan Sistem: Cara Install Ftp Server Di Virtualbox

Untuk menginstal FTP server di VirtualBox, diperlukan persyaratan sistem minimum dan yang disarankan.
Sistem Operasi Host dan Tamu
Setelah berhasil menginstal FTP server di VirtualBox, langkah selanjutnya adalah mengamankan server tersebut. Salah satu cara untuk mengamankannya adalah dengan menggunakan WPScan, sebuah alat yang dirancang khusus untuk memindai kerentanan pada server web yang menggunakan WordPress. Untuk menginstal WPScan, pengguna dapat mengikuti langkah-langkah cara instal WPScan yang tersedia secara online.
Setelah WPScan terinstal, pengguna dapat menjalankan pemindaian untuk mengidentifikasi kerentanan dan mengambil tindakan yang diperlukan untuk mengamankan FTP server yang diinstal di VirtualBox.
- Sistem operasi host yang kompatibel: Windows, macOS, Linux
- Sistem operasi tamu yang kompatibel: Linux, Windows
Persyaratan Perangkat Keras
- RAM: Minimum 2GB, Disarankan 4GB atau lebih
- CPU: Prosesor dual-core atau lebih baik
- Ruang Penyimpanan: Minimum 10GB ruang disk kosong
Instalasi VirtualBox

Untuk menginstal VirtualBox, langkah-langkah berikut dapat diikuti:
1. Unduh file instalasi VirtualBox dari situs resminya.
2. Jalankan file instalasi dan ikuti petunjuk di layar.
3. Setelah instalasi selesai, luncurkan VirtualBox.
Opsi Konfigurasi
VirtualBox menyediakan beberapa opsi konfigurasi untuk menyesuaikan mesin virtual yang dibuat, seperti:
- Alokasi memori: Jumlah memori yang dialokasikan ke mesin virtual.
- Jumlah inti CPU: Jumlah inti CPU yang dialokasikan ke mesin virtual.
- Pengaturan jaringan: Jenis koneksi jaringan yang digunakan oleh mesin virtual.
Pembuatan Mesin Virtual
Untuk menginstal FTP server di VirtualBox, diperlukan pembuatan mesin virtual baru. Proses ini akan memandu pengguna melalui konfigurasi pengaturan penting untuk menjalankan FTP server dengan lancar.
Pengaturan Mesin Virtual
- Nama Mesin Virtual: Tentukan nama yang deskriptif dan mudah diingat untuk mesin virtual, seperti “FTP-Server”.
- Jenis Sistem Operasi Tamu: Pilih sistem operasi tamu yang akan diinstal pada mesin virtual. Disarankan untuk menggunakan distribusi Linux yang ringan dan stabil, seperti Ubuntu Server atau CentOS.
- Ukuran Disk: Alokasikan ruang disk yang cukup untuk sistem operasi tamu dan aplikasi yang akan diinstal. Ukuran minimum yang disarankan adalah 20 GB.
Konfigurasi Jaringan
Konfigurasikan pengaturan jaringan untuk memungkinkan akses ke FTP server dari luar mesin virtual.
Menginstal FTP server di VirtualBox adalah proses yang cukup mudah, bahkan bagi pengguna pemula. Namun, jika Anda ingin menggunakan aplikasi perpesanan lain selain WhatsApp di perangkat Android, Anda dapat menginstal WA Double. Cara instal wa double ini juga cukup mudah dan tidak memerlukan banyak waktu.
Setelah selesai menginstal WA Double, Anda dapat kembali melanjutkan proses instalasi FTP server di VirtualBox.
- Antarmuka Jaringan: Pilih antarmuka jaringan yang akan digunakan oleh mesin virtual, seperti “NAT” atau “Bridged Adapter”.
- Alamat IP: Tetapkan alamat IP statis ke mesin virtual untuk memastikan aksesibilitas yang andal.
- Port Penerusan: Konfigurasikan penerusan port pada host untuk mengarahkan lalu lintas FTP ke mesin virtual.
Antarmuka Pengguna
Tentukan antarmuka pengguna yang akan digunakan untuk mengelola mesin virtual. Ada dua opsi utama:
- Antarmuka Grafis (GUI): Gunakan antarmuka grafis seperti GNOME atau KDE untuk mengelola mesin virtual dengan mudah.
- Antarmuka Baris Perintah (CLI): Gunakan perintah baris perintah VirtualBox untuk mengelola mesin virtual, yang menawarkan kontrol yang lebih terperinci.
Instalasi FTP Server
Menginstal FTP server di mesin virtual memungkinkan transfer file yang aman dan efisien antara host dan klien. Berbagai opsi FTP server tersedia, masing-masing dengan fitur dan kelebihan unik.
Berikut adalah beberapa langkah umum untuk menginstal dan mengonfigurasi FTP server di mesin virtual:
Opsi FTP Server
- vsftpd: Server FTP ringan dan aman yang banyak digunakan di sistem Linux.
- ProFTPD: Server FTP yang kuat dan dapat disesuaikan dengan berbagai fitur.
- Pure-FTPd: Server FTP yang aman dan mudah dikelola dengan antarmuka web.
- FileZilla Server: Server FTP yang ramah pengguna dengan antarmuka grafis.
Instalasi dan Konfigurasi
Langkah instalasi dan konfigurasi bervariasi tergantung pada server FTP yang dipilih. Secara umum, langkah-langkahnya meliputi:
- Instal paket server FTP menggunakan manajer paket sistem operasi.
- Konfigurasikan file konfigurasi server untuk mengatur port, pengguna, dan izin.
- Buat pengguna FTP dan tetapkan izin yang sesuai.
- Aktifkan server FTP dan buka port yang diperlukan di firewall.
Opsi Konfigurasi
Opsi konfigurasi umum untuk server FTP meliputi:
- Port: Port default untuk FTP adalah 21. Port ini dapat diubah untuk meningkatkan keamanan.
- Pengguna: Buat pengguna FTP dengan kata sandi yang kuat dan tetapkan izin yang sesuai.
- Izin: Izin menentukan operasi yang dapat dilakukan pengguna pada file dan direktori.
- TLS/SSL: Enkripsi TLS/SSL dapat diaktifkan untuk melindungi transfer data.
Pengujian dan Pemecahan Masalah
Memastikan konektivitas dan fungsionalitas FTP server sangat penting untuk memastikan pengoperasian yang lancar.
Untuk menguji konektivitas, gunakan klien FTP seperti FileZilla atau WinSCP. Hubungkan ke server menggunakan alamat IP atau nama domain dan port FTP yang ditentukan (biasanya 21).
Untuk menguji fungsionalitas, unggah dan unduh file. Verifikasi apakah file ditransfer dengan benar dan tidak ada kesalahan yang terjadi.
Masalah Umum dan Solusi Pemecahan Masalah, Cara install ftp server di virtualbox
- Tidak dapat terhubung ke server:Periksa apakah firewall mengizinkan koneksi pada port FTP dan apakah alamat IP atau nama domain sudah benar.
- Masalah transfer file:Pastikan server memiliki izin yang sesuai untuk mengakses file dan direktori.
- Kecepatan transfer lambat:Periksa koneksi jaringan dan pastikan tidak ada kemacetan.
- Koneksi ditolak:Verifikasi apakah nama pengguna dan kata sandi yang digunakan sudah benar dan apakah pengguna memiliki akses ke server.
Pemantauan dan Pemeliharaan
Untuk menjaga FTP server tetap berjalan dengan lancar, pemantauan dan pemeliharaan secara teratur sangat penting.
Pantau log server untuk mendeteksi kesalahan atau masalah apa pun. Cadangkan file dan konfigurasi server secara teratur untuk mencegah kehilangan data.
Perbarui server secara berkala dengan patch keamanan dan pembaruan perangkat lunak untuk mengatasi kerentanan dan meningkatkan kinerja.
Ulasan Penutup
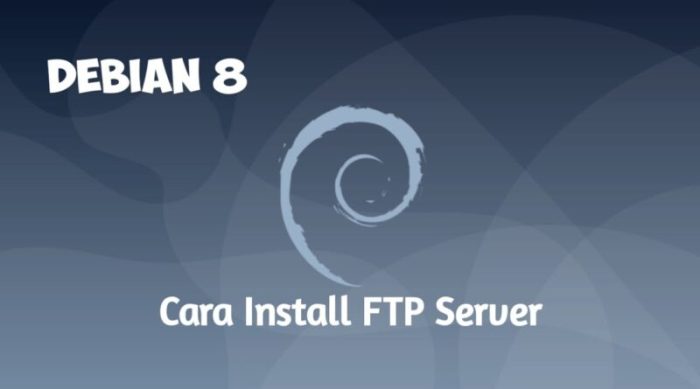
Dengan mengikuti langkah-langkah yang diuraikan dalam artikel ini, Anda dapat dengan mudah menginstal FTP server di VirtualBox dan mulai mengelola file Anda dengan aman dan efisien. Baik Anda seorang pengembang web, administrator sistem, atau pengguna rumahan, FTP server di VirtualBox dapat menyederhanakan alur kerja Anda dan meningkatkan produktivitas.
Pertanyaan yang Sering Muncul
Apa persyaratan sistem minimum untuk menginstal FTP server di VirtualBox?
Persyaratan sistem minimum meliputi RAM 512 MB, CPU 1 core, dan ruang penyimpanan 10 GB.
Bagaimana cara menguji konektivitas FTP server setelah instalasi?
Anda dapat menggunakan klien FTP seperti FileZilla untuk terhubung ke server dan menguji transfer file.
Apa saja masalah umum yang mungkin dihadapi saat menginstal FTP server di VirtualBox?
Masalah umum termasuk kesalahan konfigurasi jaringan, masalah izin, dan masalah firewall.