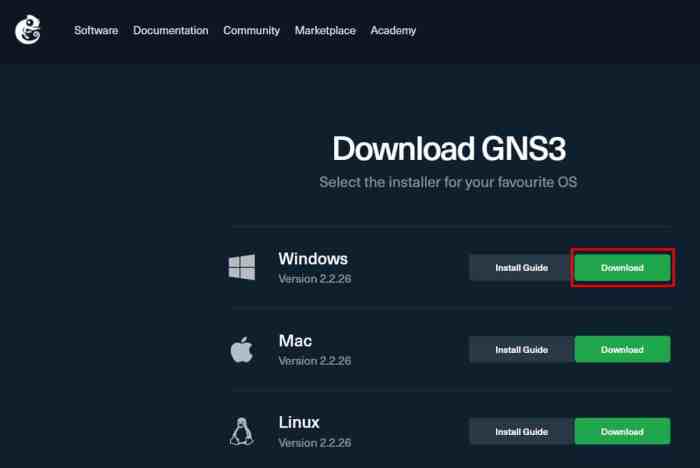Cara install gns3 di windows 10 – Instalasi GNS3 di Windows 10 kini menjadi mudah dengan panduan komprehensif ini. Pelajari langkah demi langkah cara mengunduh, menginstal, dan mengonfigurasi GNS3 untuk memulai simulasi jaringan Anda.
GNS3 (Graphical Network Simulator-3) adalah alat simulasi jaringan yang ampuh yang memungkinkan Anda membangun dan menguji topologi jaringan virtual tanpa memerlukan perangkat keras fisik.
Persiapan Instalasi: Cara Install Gns3 Di Windows 10
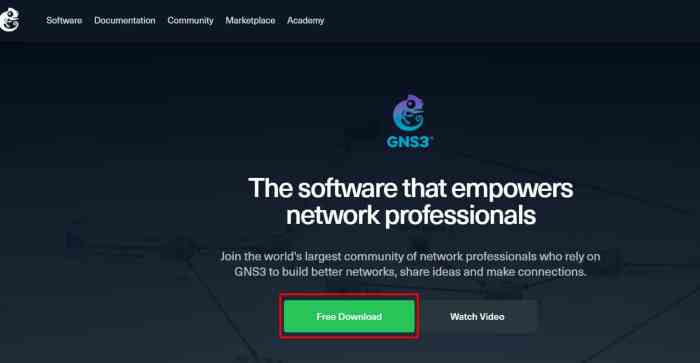
Memasang GNS3 pada Windows 10 memerlukan spesifikasi sistem tertentu. Berikut persyaratannya:
- Windows 10 versi 64-bit (build 1803 atau lebih baru)
- Prosesor Intel atau AMD 64-bit
- RAM minimal 8 GB
- Ruang penyimpanan hard disk kosong minimal 10 GB
Sebelum menginstal GNS3, pastikan perangkat lunak prasyarat berikut telah terinstal:
- Microsoft .NET Framework 4.7.2 atau lebih baru
- Visual C++ Redistributable for Visual Studio 2015, 2017, dan 2019
- WinPcap
GNS3 tersedia untuk diunduh dalam berbagai versi, termasuk versi stabil dan versi pengembangan. Versi stabil direkomendasikan untuk sebagian besar pengguna, sementara versi pengembangan cocok untuk pengguna tingkat lanjut yang ingin menguji fitur terbaru.
Mengunduh GNS3
Untuk mengunduh GNS3, kunjungi situs web resmi GNS3 dan pilih versi yang sesuai untuk Windows 10.
Proses Instalasi
Proses instalasi GNS3 di Windows 10 relatif mudah dan tidak memerlukan keahlian teknis yang rumit. Berikut adalah langkah-langkah terperinci untuk memandu Anda melalui proses tersebut:
Persyaratan Sistem, Cara install gns3 di windows 10
- Sistem operasi Windows 10 (64-bit)
- Prosesor dual-core atau lebih tinggi
- RAM minimal 4 GB
- Ruang penyimpanan kosong minimal 10 GB
- Koneksi internet untuk mengunduh komponen yang diperlukan
Langkah Instalasi
- Unduh file penginstal GNS3 dari situs web resmi GNS3.
- Jalankan file penginstal dan ikuti petunjuk di layar.
- Pilih opsi “Instalasi Standar” dan klik “Berikutnya”.
- Terima perjanjian lisensi dan klik “Berikutnya”.
- Pilih lokasi instalasi dan klik “Instal”.
- Tunggu hingga proses instalasi selesai.
- Klik “Tutup” untuk menyelesaikan proses instalasi.
- Jalankan GNS3 dan klik “File” > “Preferensi”.
- Pada tab “Umum”, pastikan jalur ke folder “Dokumentasi” dan “Contoh” sudah benar.
- Pada tab “Jaringan”, konfigurasikan pengaturan jaringan sesuai kebutuhan Anda.
- Pada tab “Tampilan”, sesuaikan pengaturan tampilan sesuai preferensi Anda.
- Klik “OK” untuk menyimpan perubahan.
- Unduh file penginstal QEMU dari situs web resmi QEMU.
- Jalankan file penginstal dan ikuti petunjuk di layar.
- Pilih opsi “Instalasi Standar” dan klik “Berikutnya”.
- Terima perjanjian lisensi dan klik “Berikutnya”.
- Pilih lokasi instalasi dan klik “Instal”.
- Tunggu hingga proses instalasi selesai.
- Klik “Tutup” untuk menyelesaikan proses instalasi.
- Unduh file penginstal Dynamips dari situs web resmi Dynamips.
- Jalankan file penginstal dan ikuti petunjuk di layar.
- Pilih opsi “Instalasi Standar” dan klik “Berikutnya”.
- Terima perjanjian lisensi dan klik “Berikutnya”.
- Pilih lokasi instalasi dan klik “Instal”.
- Tunggu hingga proses instalasi selesai.
- Klik “Tutup” untuk menyelesaikan proses instalasi.
- Router (Cisco, Juniper, dll.)
- Switch (Cisco, Juniper, dll.)
- Server (Linux, Windows, dll.)
- Firewall (Cisco, Palo Alto, dll.)
- Perangkat Jaringan Lainnya (Load balancer, IDS/IPS, dll.)
- Ethernet (hubungan point-to-point)
- Serial (koneksi konsol)
- VLAN (jaringan virtual)
- Tunnel (koneksi jarak jauh yang dienkripsi)
- Topologi Bintang
- Topologi Cincin
- Topologi Bus
- Topologi Jaring
- Topologi Hirarki
- Membuat dan mengonfigurasi topologi jaringan yang kompleks
- Menggunakan perangkat virtual (VM) untuk mensimulasikan router, switch, dan firewall
- Membuat skenario pengujian khusus untuk mengidentifikasi dan mengatasi masalah
- Konsol debug untuk memantau lalu lintas jaringan
- Penganalisis paket untuk mengidentifikasi dan menganalisis masalah
- Dukungan untuk skrip Python untuk mengotomatiskan tugas pemecahan masalah
- Rencanakan topologi jaringan Anda dengan cermat
- Gunakan perangkat lunak antivirus dan firewall yang andal
- Perbarui GNS3 dan VM Anda secara teratur
- Minta bantuan dari komunitas GNS3 jika Anda mengalami masalah
Konfigurasi Awal
Setelah GNS3 terinstal, Anda perlu melakukan beberapa konfigurasi awal:
Menginstal QEMU
QEMU adalah emulator yang memungkinkan GNS3 menjalankan perangkat jaringan virtual. Anda perlu menginstal QEMU secara terpisah:
Menginstal Dynamips
Dynamips adalah emulator yang memungkinkan GNS3 menjalankan router dan switch Cisco virtual. Anda perlu menginstal Dynamips secara terpisah:
Konfigurasi Dasar
GNS3 menyediakan antarmuka pengguna yang intuitif untuk mengonfigurasi pengaturan jaringan dasar. Pengguna dapat membuat topologi jaringan yang kompleks dengan menambahkan perangkat virtual, mengonfigurasi antarmuka jaringan, dan mengatur tabel routing.
Menambahkan Perangkat Virtual
Untuk menambahkan perangkat virtual, pengguna dapat mengklik ikon “Tambah” pada bilah alat dan memilih jenis perangkat yang diinginkan. Perangkat virtual yang ditambahkan akan muncul di ruang kerja sebagai ikon yang mewakili jenis perangkatnya.
Mengonfigurasi Antarmuka Jaringan
Setiap perangkat virtual memiliki beberapa antarmuka jaringan. Untuk mengonfigurasi antarmuka jaringan, pengguna dapat mengklik dua kali pada perangkat virtual dan mengakses tab “Antarmuka”. Di tab ini, pengguna dapat mengatur alamat IP, subnet mask, dan gateway default untuk setiap antarmuka.
Proses instalasi GNS3 di Windows 10 mengharuskan pengguna menginstal driver perangkat lunak yang sesuai. Jika tidak memiliki CD driver, pengguna dapat memanfaatkan metode cara install driver tanpa cd yang praktis. Setelah driver terinstal, pengguna dapat melanjutkan proses instalasi GNS3 di Windows 10. Dengan mengikuti langkah-langkah instalasi dengan cermat, pengguna dapat mengonfigurasi GNS3 secara efektif untuk simulasi jaringan dan tugas terkait.
Mengelola dan Mengonfigurasi Perangkat Virtual
GNS3 menyediakan beberapa opsi untuk mengelola dan mengonfigurasi perangkat virtual. Pengguna dapat membuka konsol untuk setiap perangkat virtual untuk mengakses baris perintah dan mengkonfigurasi perangkat. Selain itu, pengguna dapat mengakses tab “Konfigurasi” untuk mengkonfigurasi pengaturan perangkat secara grafis.
Pembuatan Topologi Jaringan
GNS3 memungkinkan pengguna membuat topologi jaringan virtual dengan mudah. Topologi ini mereplikasi jaringan dunia nyata, memungkinkan pengguna menguji dan memecahkan masalah berbagai skenario jaringan.
Untuk menginstal GNS3 di Windows 10, Anda dapat mengikuti langkah-langkah yang telah dijelaskan sebelumnya. Namun, jika Anda juga ingin menginstal Wireshark 64 bit, Anda dapat mengikuti cara instal wireshark 64 bit . Setelah menginstal Wireshark, Anda dapat kembali melanjutkan proses instalasi GNS3 di Windows 10. Dengan menginstal kedua perangkat lunak ini, Anda akan memiliki alat yang komprehensif untuk simulasi jaringan dan analisis lalu lintas.
Jenis Perangkat Virtual
Menghubungkan Perangkat Virtual
Untuk membuat topologi jaringan, pengguna dapat menghubungkan perangkat virtual menggunakan berbagai jenis tautan virtual, seperti:
Contoh Topologi Jaringan
Beberapa topologi jaringan umum yang dapat dibuat di GNS3 meliputi:
Simulasi dan Pemecahan Masalah

GNS3 menyediakan lingkungan simulasi yang kuat untuk menguji dan memecahkan masalah jaringan.
Fitur Simulasi
Fitur simulasi di GNS3 memungkinkan pengguna untuk:
Pemecahan Masalah
GNS3 juga menyediakan alat pemecahan masalah yang komprehensif, seperti:
Praktik Terbaik
“Gunakan perangkat virtual yang sesuai dengan perangkat keras jaringan yang sebenarnya untuk simulasi yang lebih realistis.”
– Insinyur Jaringan Senior
Untuk menggunakan GNS3 secara efektif, ikuti praktik terbaik berikut:
Kesimpulan
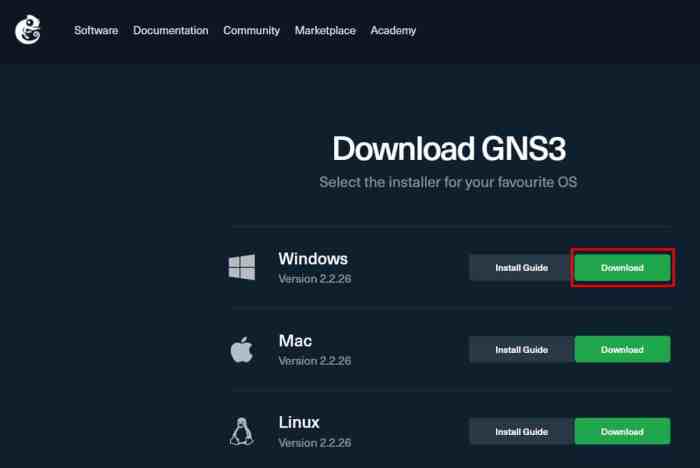
Dengan mengikuti panduan ini, Anda dapat dengan mudah menguasai cara menginstal dan menggunakan GNS3 di Windows 10. Manfaatkan kekuatan simulasi jaringan untuk meningkatkan keterampilan jaringan Anda, memecahkan masalah, dan mengoptimalkan desain jaringan Anda.
Sudut Pertanyaan Umum (FAQ)
Apakah GNS3 gratis untuk digunakan?
Ya, GNS3 adalah perangkat lunak sumber terbuka dan gratis untuk digunakan.
Apakah saya memerlukan perangkat keras khusus untuk menggunakan GNS3?
Tidak, GNS3 berjalan di komputer standar dan menggunakan virtualisasi untuk mensimulasikan perangkat jaringan.
Apa saja perangkat virtual yang tersedia di GNS3?
GNS3 menyediakan berbagai perangkat virtual, termasuk router, switch, firewall, dan server.