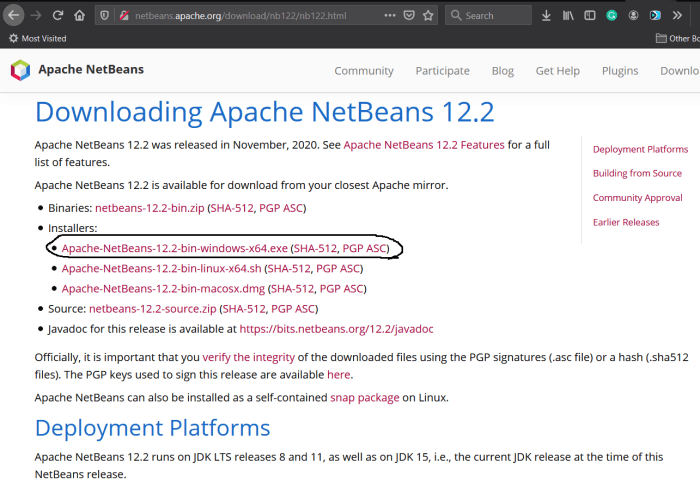Cara install java netbeans di windows 10 – Menginstal Java NetBeans di Windows 10 adalah langkah penting bagi pengembang yang ingin memanfaatkan lingkungan pengembangan terintegrasi (IDE) yang kuat ini. Panduan komprehensif ini akan memandu Anda melalui setiap langkah instalasi, memastikan proses yang lancar dan sukses.
NetBeans menawarkan berbagai fitur canggih, termasuk penyelesaian kode, penataan ulang otomatis, dan debugger yang komprehensif, menjadikannya pilihan yang sangat baik untuk pengembangan Java. Dengan mengikuti petunjuk yang jelas dalam panduan ini, Anda dapat dengan cepat dan mudah menginstal NetBeans di Windows 10 dan mulai mengembangkan aplikasi Java yang luar biasa.
Persyaratan Sistem
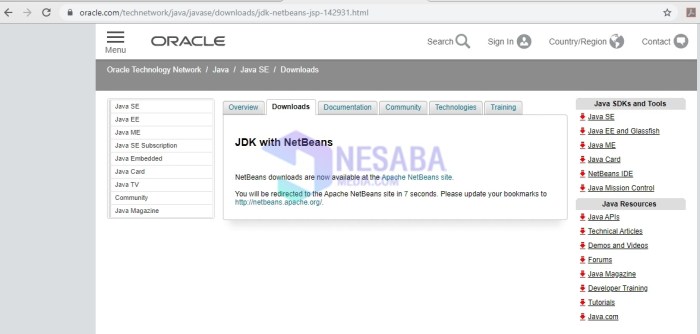
Sebelum menginstal Java NetBeans di Windows 10, pastikan sistem Anda memenuhi persyaratan minimum berikut:
Persyaratan Minimum:
Selain menginstal Java NetBeans di Windows 10, Anda juga dapat menginstal aplikasi belanja online populer di PC. Jika Anda ingin berbelanja online dengan nyaman dari rumah, cara instal shopee di pc sangat mudah dilakukan. Setelah menginstal Shopee, Anda dapat menjelajahi berbagai produk, melakukan pemesanan, dan melacak status pengiriman langsung dari PC Anda.
Ini memungkinkan Anda untuk melanjutkan menginstal Java NetBeans di Windows 10 dengan pengalaman belanja online yang lebih praktis.
- Sistem Operasi: Windows 10 (64-bit)
- Prosesor: Intel Core i5 atau AMD Ryzen 5
- Memori: 8 GB RAM
- Ruang Disk: 1 GB ruang kosong
Persyaratan yang Direkomendasikan:
- Sistem Operasi: Windows 10 (64-bit) terbaru
- Prosesor: Intel Core i7 atau AMD Ryzen 7
- Memori: 16 GB RAM atau lebih
- Ruang Disk: 2 GB ruang kosong atau lebih
Langkah Instalasi
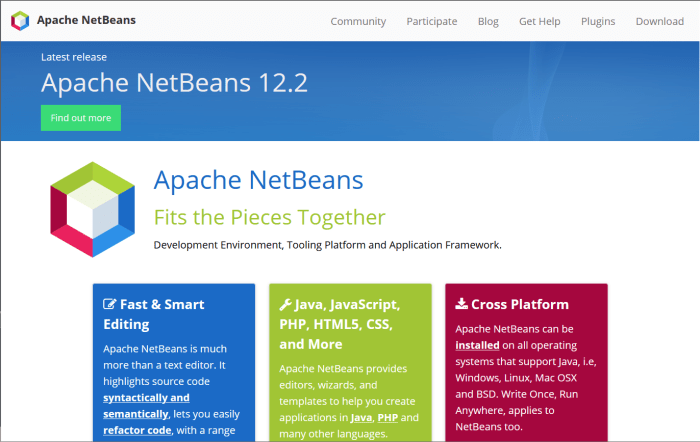
Untuk menginstal NetBeans di Windows 10, ikuti langkah-langkah berikut:
- Unduh file instalasi NetBeans dari situs web resmi Apache NetBeans.
- Jalankan file instalasi yang diunduh.
- Pilih bahasa yang diinginkan dan klik “Berikutnya”.
- Terima persyaratan lisensi dan klik “Berikutnya”.
- Pilih komponen yang ingin diinstal. Disarankan untuk menginstal semua komponen untuk pengalaman yang lengkap.
- Pilih direktori instalasi dan klik “Berikutnya”.
- Pilih jenis instalasi (lengkap atau khusus). Instalasi lengkap disarankan untuk sebagian besar pengguna.
- Tinjau ringkasan instalasi dan klik “Instal”.
- Tunggu proses instalasi selesai.
- Klik “Selesai” untuk meluncurkan NetBeans.
Konfigurasi Lingkungan
Konfigurasi lingkungan sangat penting untuk memastikan NetBeans berfungsi dengan benar dengan Java. Pengguna perlu mengatur variabel lingkungan JAVA_HOME dan PATH untuk menunjuk ke instalasi Java yang benar.
Pengaturan Variabel Lingkungan
Administrator* Klik kanan pada “My Computer” atau “This PC” dan pilih “Properties”.
- Buka tab “Advanced System Settings”.
- Di bawah “Environment Variables”, klik “New”.
- Masukkan “JAVA_HOME” sebagai nama variabel dan jalur instalasi Java sebagai nilai.
- Klik “OK” untuk menyimpan perubahan.
Pengguna Standar* Buka Command Prompt sebagai administrator.
Jalankan perintah berikut
“`setx JAVA_HOME “C:\Program Files\Java\jdk-19″“`* Ganti “C:\Program Files\Java\jdk-19” dengan jalur instalasi Java yang sebenarnya.
Pengaturan PATH
* Di jendela “Environment Variables”, pilih variabel “Path” di bawah “System variables”.Klik “Edit”.
Tambahkan jalur berikut ke awal variabel “Path”
“`%JAVA_HOME%\bin“`* Klik “OK” untuk menyimpan perubahan.
Opsi Lanjutan
Pengguna dapat mengonfigurasi pengaturan proxy dan cache melalui opsi “Proxy Settings” di jendela “Network and Internet Settings”. Opsi ini memungkinkan pengguna untuk menentukan server proxy dan pengaturan cache untuk koneksi internet.
Verifikasi Instalasi: Cara Install Java Netbeans Di Windows 10
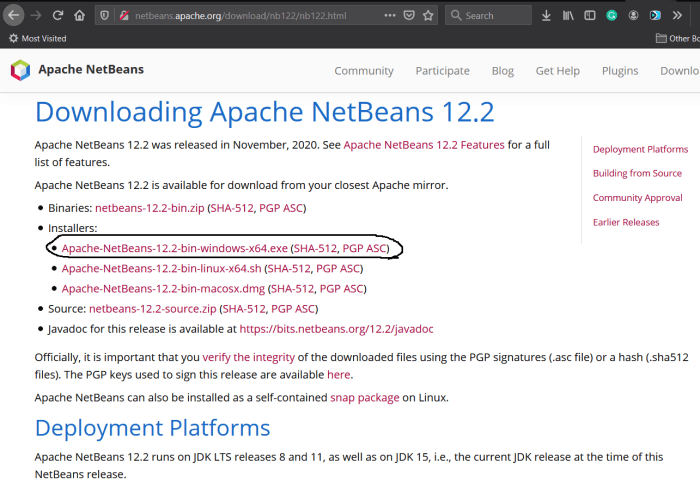
Memastikan NetBeans terinstal dengan benar sangat penting untuk memastikan pengoperasian yang lancar.
Untuk memverifikasi instalasi, ikuti langkah-langkah berikut:
Jalankan Baris Perintah
- Buka Command Prompt atau Terminal.
- Ketik perintah “netbeans –version” dan tekan Enter.
- Perintah ini akan menampilkan versi NetBeans yang diinstal, bersama dengan informasi instalasi lainnya.
Pemecahan Masalah Umum, Cara install java netbeans di windows 10
Jika Anda mengalami masalah selama verifikasi, periksa hal berikut:
- Path yang Tidak Benar:Pastikan NetBeans ditambahkan ke jalur sistem Anda.
- File Rusak:Instal ulang NetBeans jika file instalasi rusak.
- Konflik Versi:Periksa apakah Anda menginstal versi NetBeans yang kompatibel dengan sistem operasi Anda.
Integrasi dengan IDE Lain
NetBeans dapat diintegrasikan dengan IDE lain, seperti Eclipse dan IntelliJ, untuk memperluas fungsinya dan meningkatkan alur kerja pengembangan. Integrasi ini memungkinkan pengembang untuk memanfaatkan fitur-fitur dari beberapa IDE secara bersamaan.
Manfaat Integrasi
Integrasi NetBeans dengan IDE lain menawarkan beberapa manfaat, antara lain:
- Peningkatan produktivitas melalui penggunaan fitur-fitur khusus IDE.
- Pengurangan waktu pengembangan dengan mengotomatiskan tugas.
- Peningkatan kualitas kode melalui alat analisis dan pengujian.
- Pengalaman pengembangan yang lebih disesuaikan dan efisien.
Konfigurasi Integrasi
Mengonfigurasi integrasi antara NetBeans dan IDE lain biasanya melibatkan instalasi plugin atau ekstensi. Setelah plugin atau ekstensi diinstal, pengguna dapat mengonfigurasi pengaturan integrasi di dalam IDE.
Contoh Penggunaan Kasus
Beberapa kasus penggunaan umum untuk integrasi NetBeans dengan IDE lain meliputi:
- Menggunakan NetBeans untuk pengembangan Java dengan plugin Eclipse untuk dukungan debugging.
- Mengintegrasikan IntelliJ dengan NetBeans untuk mengakses fitur analisis kode dan refactoring yang canggih.
- Memanfaatkan plugin NetBeans untuk dukungan pengembangan web di dalam IDE lain.
Dengan mengintegrasikan NetBeans dengan IDE lain, pengembang dapat menyesuaikan lingkungan pengembangan mereka untuk memenuhi kebutuhan spesifik mereka dan meningkatkan efisiensi pengembangan perangkat lunak.
Menginstal Java NetBeans di Windows 10 cukup mudah. Namun, jika Anda mengalami masalah dengan driver grafis Anda, Anda mungkin perlu menginstal driver AMD terbaru. Panduan langkah demi langkah untuk menginstal driver AMD tersedia secara online. Setelah driver AMD terinstal, Anda dapat melanjutkan menginstal Java NetBeans di Windows 10 tanpa masalah lebih lanjut.
Akhir Kata
Dengan menginstal Java NetBeans di Windows 10, Anda membuka pintu ke dunia pengembangan Java yang produktif dan efisien. IDE yang kuat ini akan memberdayakan Anda untuk membuat dan memelihara aplikasi Java yang kompleks dengan kemudahan dan kecepatan yang tak tertandingi.
Manfaatkan fitur-fitur canggih NetBeans dan jadilah pengembang Java yang lebih produktif hari ini.
Daftar Pertanyaan Populer
Apa saja persyaratan sistem untuk menginstal Java NetBeans di Windows 10?
Persyaratan sistem minimum meliputi prosesor 64-bit, RAM 4 GB, dan ruang disk 2 GB. Persyaratan yang direkomendasikan adalah prosesor 8-core, RAM 8 GB, dan ruang disk 4 GB.
Bagaimana cara mengonfigurasi variabel lingkungan JAVA_HOME?
Buka Panel Kontrol > Sistem > Pengaturan Sistem Lanjutan > Variabel Lingkungan. Buat variabel baru bernama JAVA_HOME dan atur nilainya ke direktori instalasi Java Anda, misalnya C:\Program Files\Java\jdk-19.
Apa yang harus dilakukan jika saya mengalami masalah selama instalasi?
Periksa persyaratan sistem Anda, pastikan koneksi internet Anda stabil, dan unduh ulang file instalasi jika perlu. Jika masalah berlanjut, Anda dapat menghubungi dukungan NetBeans.