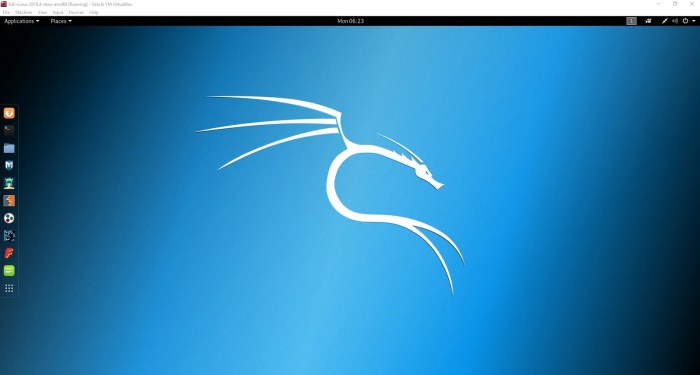Cara install kali linux di virtual box – Ingin mendalami dunia keamanan siber? Cara install Kali Linux di VirtualBox akan memandu Anda untuk menginstal sistem operasi berbasis Linux yang dirancang khusus untuk pengujian penetrasi dan analisis keamanan.
Kali Linux menawarkan berbagai alat dan utilitas canggih yang akan meningkatkan keterampilan keamanan siber Anda.
Persiapan Instalasi: Cara Install Kali Linux Di Virtual Box
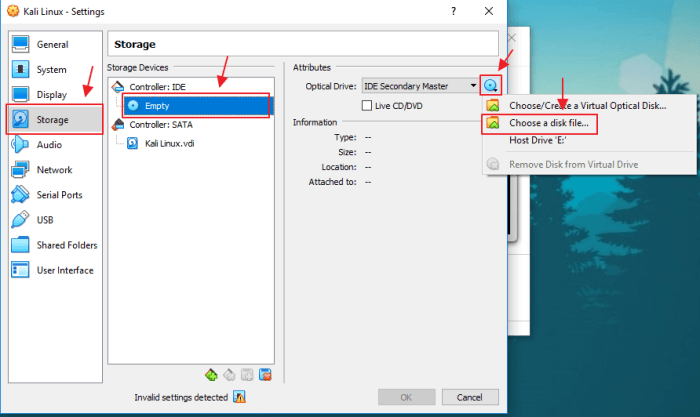
Untuk memulai perjalanan Anda dengan Kali Linux di VirtualBox, penting untuk memastikan Anda telah mempersiapkan sistem Anda dengan benar. Mari kita bahas langkah-langkah persiapan yang diperlukan.
Pertama-tama, periksa persyaratan sistem untuk Kali Linux. Pastikan komputer Anda memenuhi spesifikasi minimum, termasuk memori RAM yang cukup, ruang penyimpanan, dan prosesor yang mendukung virtualisasi.
Cara install Kali Linux di Virtual Box cukup mudah. Bagi yang belum tahu, cara instal Virtual Box bisa dipelajari dengan cepat. Dengan Virtual Box, Anda dapat menjalankan Kali Linux di lingkungan virtual tanpa harus menginstalnya langsung di komputer Anda. Cara install Kali Linux di Virtual Box ini cocok bagi yang ingin mempelajari sistem operasi berbasis Linux atau melakukan pengujian keamanan.
Mengunduh dan Menginstal VirtualBox
Langkah selanjutnya adalah mengunduh dan menginstal VirtualBox. Kunjungi situs web resmi VirtualBox dan unduh penginstal yang sesuai untuk sistem operasi Anda. Setelah diunduh, jalankan penginstal dan ikuti petunjuk di layar untuk menyelesaikan proses instalasi.
Mendapatkan File ISO Kali Linux, Cara install kali linux di virtual box
Terakhir, Anda memerlukan file ISO Kali Linux. Anda dapat mengunduhnya dari situs web resmi Kali Linux. Pilih versi Kali Linux yang sesuai dengan kebutuhan Anda dan unduh file ISO-nya.
Konfigurasi VirtualBox
Untuk menginstal Kali Linux di VirtualBox, Anda perlu mengonfigurasi mesin virtual baru. Berikut langkah-langkahnya:
Membuat Mesin Virtual Baru
Buka VirtualBox dan klik tombol “Baru”. Masukkan nama untuk mesin virtual Anda dan pilih jenis dan versi Linux yang sesuai. Disarankan untuk memilih Kali Linux 64-bit.
Mengonfigurasi Pengaturan Mesin Virtual
Atur memori untuk mesin virtual sesuai kebutuhan Anda. Direkomendasikan minimal 1 GB RAM. Alokasikan ruang penyimpanan yang cukup untuk sistem operasi dan aplikasi yang akan Anda instal. Disarankan minimal 20 GB.
Melampirkan File ISO Kali Linux
Klik ikon “Pengaturan” pada mesin virtual Anda. Di bawah bagian “Penyimpanan”, klik tombol “Kosong” dan pilih file ISO Kali Linux yang telah Anda unduh.
Proses Instalasi
Proses instalasi Kali Linux relatif mudah dan dapat diselesaikan dalam beberapa langkah.
Membuat Mesin Virtual
Buat mesin virtual baru di VirtualBox dengan mengalokasikan memori dan ruang penyimpanan yang cukup.
Memulai Instalasi
Boot dari ISO Kali Linux dan pilih “Instal”.
Pilihan Bahasa
Pilih bahasa yang diinginkan untuk antarmuka instalasi.
Zona Waktu
Pilih zona waktu yang sesuai dengan lokasi Anda.
Partisi Disk
Pilih partisi disk tempat Kali Linux akan diinstal. Anda dapat memilih untuk mengotomatiskan partisi atau mempartisinya secara manual.
Pengguna Baru
Buat pengguna baru dengan nama pengguna dan kata sandi yang kuat.
Konfigurasi Jaringan
Konfigurasikan pengaturan jaringan untuk menghubungkan mesin virtual ke internet.
Pembaruan Sistem
Setelah instalasi selesai, perbarui sistem dengan menjalankan perintah “apt update” dan “apt upgrade”.
Konfigurasi Pasca-Instalasi
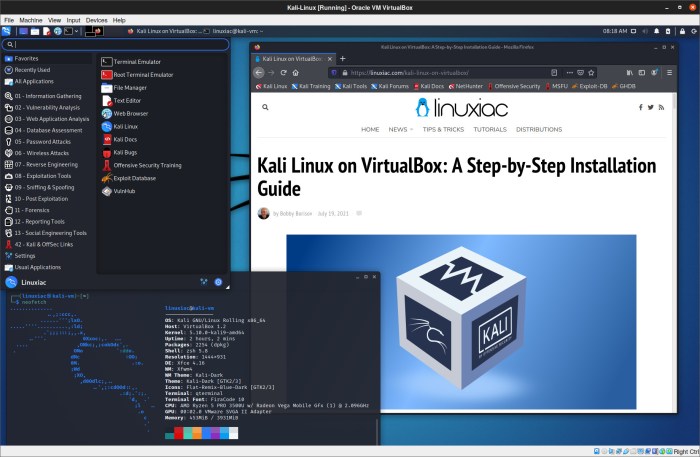
Setelah instalasi Kali Linux di VirtualBox selesai, langkah selanjutnya adalah melakukan konfigurasi pasca-instalasi untuk mengoptimalkan dan menyesuaikan mesin virtual.
Konfigurasi ini mencakup penginstalan perangkat lunak tambahan, pengaturan akses jarak jauh, dan optimalisasi kinerja.
Penginstalan Perangkat Lunak Tambahan
Kali Linux hadir dengan berbagai alat peretasan dan utilitas yang sudah diinstal. Namun, pengguna dapat menginstal perangkat lunak tambahan sesuai kebutuhan mereka.
- Gunakan perintah
apt-get updatedanapt-get installuntuk menginstal paket dari repositori. - Kunjungi situs web resmi Kali Linux untuk daftar paket yang tersedia.
Konfigurasi Akses Jarak Jauh
Mengakses mesin virtual Kali Linux dari jarak jauh memungkinkan pengguna untuk mengelola dan menggunakannya dari lokasi yang berbeda.
- Aktifkan SSH dengan menjalankan perintah
service ssh start. - Konfigurasikan port forwarding di VirtualBox untuk mengakses mesin virtual melalui jaringan.
Optimalisasi Kinerja
Mengoptimalkan kinerja mesin virtual Kali Linux dapat meningkatkan kecepatan dan responsivitas.
- Tingkatkan alokasi RAM untuk mesin virtual.
- Gunakan drive virtual SSD untuk meningkatkan kecepatan baca/tulis.
- Aktifkan fitur akselerasi perangkat keras jika tersedia.
Pemecahan Masalah Umum
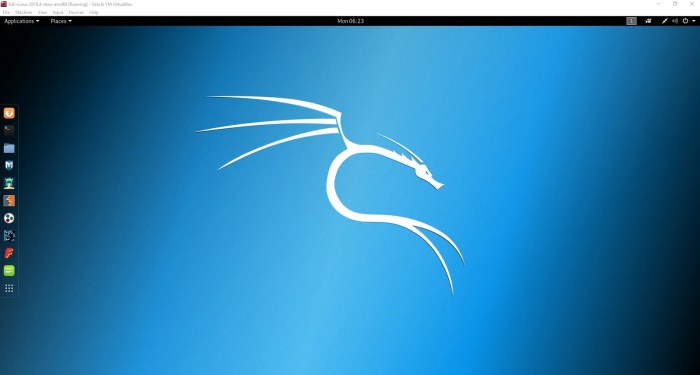
Selama instalasi Kali Linux di VirtualBox, pengguna mungkin menghadapi berbagai masalah. Artikel ini mengidentifikasi masalah umum dan memberikan solusi yang sesuai.
Untuk mengatasi masalah umum, ikuti langkah-langkah berikut:
Masalah Boot
- Masalah:VirtualBox tidak dapat mem-boot Kali Linux.
- Solusi:Pastikan bahwa VirtualBox dikonfigurasi dengan benar dan file ISO Kali Linux yang valid digunakan.
Kesalahan Jaringan
- Masalah:Kali Linux tidak dapat terhubung ke jaringan.
- Solusi:Periksa pengaturan jaringan VirtualBox dan pastikan bahwa adaptor jaringan diaktifkan.
Masalah Kinerja
- Masalah:Kali Linux berjalan lambat atau tidak responsif.
- Solusi:Tingkatkan sumber daya yang dialokasikan ke mesin virtual, seperti RAM dan CPU.
Masalah Lain
- Masalah:Kali Linux tidak dapat mengakses drive eksternal.
- Solusi:Tambahkan drive eksternal sebagai perangkat USB ke mesin virtual.
- Masalah:Kali Linux tidak dapat menginstal paket.
- Solusi:Periksa koneksi internet dan pastikan repositori paket dikonfigurasi dengan benar.
Akhir Kata
Dengan mengikuti langkah-langkah dalam panduan ini, Anda akan memiliki lingkungan Kali Linux yang siap digunakan untuk mengasah kemampuan keamanan siber Anda. Jadi, mari kita mulai perjalanan peretasan etis Anda!
FAQ dan Informasi Bermanfaat
Apakah saya memerlukan pengalaman khusus untuk menginstal Kali Linux di VirtualBox?
Tidak, panduan ini dirancang untuk pemula dan mencakup semua langkah yang diperlukan.
Bagaimana cara mengakses Kali Linux setelah terinstal?
Anda dapat mengaksesnya melalui antarmuka VirtualBox atau dengan mengonfigurasi akses jarak jauh.