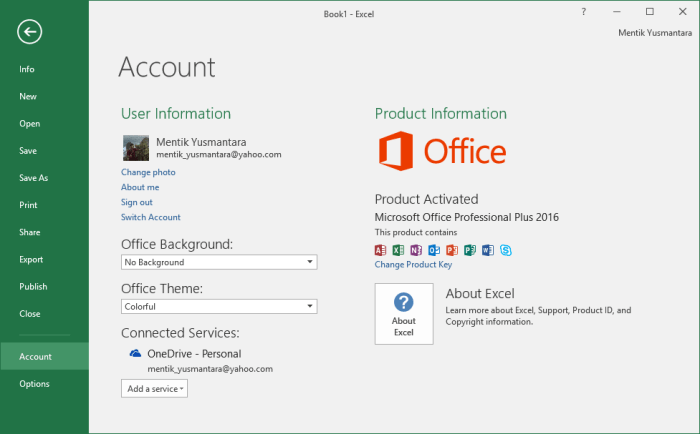Cara install microsoft office – Microsoft Office adalah rangkaian aplikasi produktivitas yang sangat penting untuk banyak bisnis dan individu. Jika Anda ingin memanfaatkan fitur-fiturnya yang canggih, menginstalnya dengan benar sangat penting. Dalam panduan ini, kami akan memandu Anda melalui proses instalasi Microsoft Office selangkah demi selangkah, memastikan Anda dapat memulai dengan cepat dan efisien.
Dengan mengikuti petunjuk yang jelas dan tangkapan layar yang mudah diikuti, Anda dapat yakin bahwa instalasi Anda akan berjalan lancar dan tanpa masalah.
Persyaratan Sistem untuk Menginstal Microsoft Office
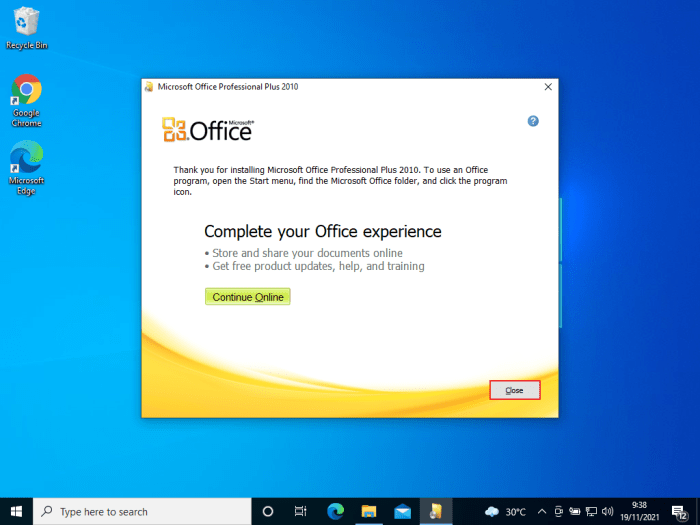
Sebelum menginstal Microsoft Office, penting untuk memastikan bahwa komputer Anda memenuhi persyaratan sistem minimum. Persyaratan ini bervariasi tergantung pada versi Microsoft Office yang ingin Anda instal.
Untuk menginstal Microsoft Office, pertama-tama pastikan sistem operasi yang digunakan adalah Windows 10 , karena Office dirancang untuk bekerja optimal pada platform tersebut. Setelah itu, unduh file instalasi Office dari situs resmi Microsoft dan ikuti petunjuk yang diberikan. Proses instalasi biasanya memakan waktu beberapa menit, tergantung pada kecepatan internet dan spesifikasi perangkat yang digunakan.
Persyaratan Sistem Minimum
- Sistem operasi: Windows 10, Windows 11, atau macOS terbaru
- Prosesor: Prosesor 1,6 GHz atau lebih cepat (2-core)
- RAM: 4 GB (2 GB untuk versi 32-bit)
- Ruang penyimpanan: 4 GB
- Layar: Resolusi layar 1280 x 768
Persyaratan Sistem yang Direkomendasikan, Cara install microsoft office
- Sistem operasi: Windows 10, Windows 11, atau macOS terbaru
- Prosesor: Prosesor 2,0 GHz atau lebih cepat (4-core)
- RAM: 8 GB (4 GB untuk versi 32-bit)
- Ruang penyimpanan: 8 GB
- Layar: Resolusi layar 1920 x 1080
- Kartu grafis: Kartu grafis DirectX 10
Langkah-Langkah Menginstal Microsoft Office
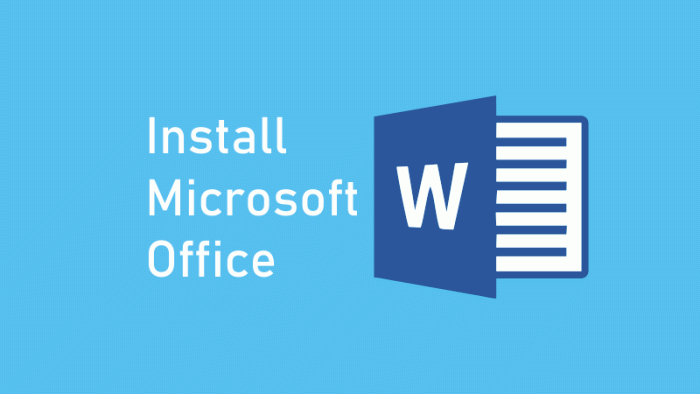
Menginstal Microsoft Office adalah proses yang relatif mudah. Ikuti langkah-langkah di bawah ini untuk mengunduh dan menginstal Microsoft Office di komputer Anda:
Mengunduh Microsoft Office
- Kunjungi situs web resmi Microsoft Office: https://www.microsoft.com/id-id/microsoft-365
- Pilih paket Microsoft Office yang sesuai dengan kebutuhan Anda.
- Klik tombol “Beli Sekarang” atau “Coba Gratis”.
- Ikuti petunjuk di layar untuk menyelesaikan proses pembelian atau pendaftaran uji coba gratis.
Menginstal Microsoft Office
- Setelah mengunduh file penginstalan, jalankan file tersebut.
- Ikuti petunjuk di layar untuk menyelesaikan proses instalasi.
- Setelah instalasi selesai, Microsoft Office akan siap digunakan.
Aktivasi Microsoft Office
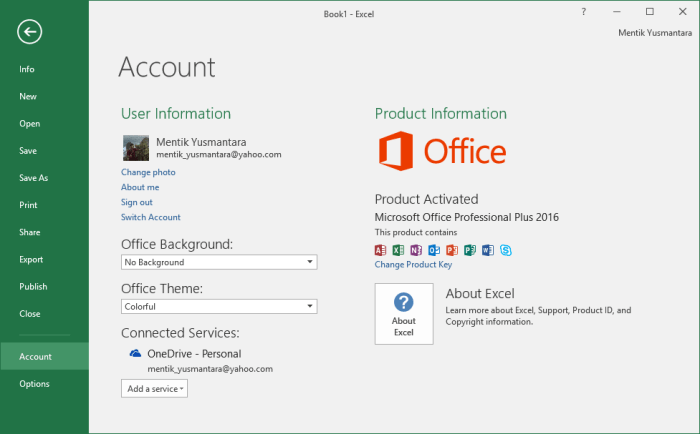
Setelah proses instalasi selesai, langkah selanjutnya adalah mengaktifkan Microsoft Office. Aktivasi ini bertujuan untuk memverifikasi keaslian perangkat lunak dan memungkinkan Anda menggunakannya secara legal.
Metode Aktivasi
- Kunci Produk:Anda dapat membeli kunci produk Microsoft Office dari pengecer resmi atau langsung dari Microsoft.
- Langganan Microsoft 365:Jika Anda berlangganan Microsoft 365, Anda akan menerima akses ke aplikasi Microsoft Office sebagai bagian dari paket tersebut.
Proses Aktivasi
Proses aktivasi bervariasi tergantung pada metode yang Anda pilih. Untuk aktivasi menggunakan kunci produk:
- Buka aplikasi Microsoft Office apa pun, seperti Word atau Excel.
- Pilih “File” dari menu atas.
- Klik “Akun” di panel kiri.
- Pilih “Aktifkan Produk” dan masukkan kunci produk Anda.
- Ikuti petunjuk di layar untuk menyelesaikan proses aktivasi.
Untuk aktivasi menggunakan langganan Microsoft 365:
- Masuk ke akun Microsoft Anda di halaman https://account.microsoft.com/services.
- Pilih langganan Microsoft 365 Anda.
- Klik “Instal” atau “Aktifkan” untuk mengaitkan langganan Anda dengan perangkat Anda.
- Ikuti petunjuk di layar untuk menyelesaikan proses aktivasi.
4. Kustomisasi Instalasi Microsoft Office
Setelah mengunduh penginstal Microsoft Office, Anda dapat menyesuaikan instalasi untuk memenuhi kebutuhan Anda. Berikut adalah opsi kustomisasi yang tersedia:
Pilih Aplikasi yang Akan Diinstal
- Anda dapat memilih aplikasi Office tertentu yang ingin diinstal, seperti Word, Excel, atau PowerPoint.
- Ini berguna jika Anda hanya membutuhkan aplikasi tertentu dan tidak ingin menginstal seluruh rangkaian Office.
Ubah Lokasi Instalasi
- Secara default, Microsoft Office diinstal di drive C:\. Anda dapat mengubah lokasi instalasi ke drive atau folder lain.
- Ini bermanfaat jika Anda memiliki ruang terbatas di drive C:\ atau ingin menyimpan file Office di lokasi yang berbeda.
Tips Mengoptimalkan Instalasi Microsoft Office
Untuk memastikan instalasi Microsoft Office yang lancar dan efisien, pertimbangkan tips berikut:
- Pastikan komputer Anda memenuhi persyaratan sistem minimum untuk Microsoft Office.
- Tutup semua program lain sebelum memulai instalasi.
- Jika Anda mengalami masalah selama instalasi, coba restart komputer Anda dan jalankan penginstal lagi.
- Setelah instalasi selesai, periksa pembaruan untuk memastikan Anda memiliki versi terbaru dari Microsoft Office.
Mengatasi Masalah Instalasi Microsoft Office
Proses instalasi Microsoft Office terkadang dapat menemui hambatan. Berikut adalah beberapa masalah umum yang mungkin terjadi beserta solusi pemecahan masalahnya:
Masalah Kompatibilitas
- Pastikan komputer Anda memenuhi persyaratan sistem minimum untuk Microsoft Office.
- Periksa apakah versi Office yang Anda coba instal kompatibel dengan sistem operasi Anda.
Masalah Koneksi Internet
Instalasi Office memerlukan koneksi internet yang stabil. Pastikan Anda memiliki koneksi yang baik dan coba mulai ulang instalasi.
Masalah Ruang Penyimpanan
Pastikan ada cukup ruang penyimpanan yang tersedia di hard drive Anda untuk menginstal Office. Kosongkan ruang jika perlu.
Masalah File yang Rusak
File instalasi yang rusak dapat menyebabkan masalah. Unduh ulang file instalasi dari situs web resmi Microsoft.
Konflik dengan Perangkat Lunak Lain
Terkadang, perangkat lunak lain yang diinstal di komputer Anda dapat mengganggu instalasi Office. Nonaktifkan atau hapus instalan perangkat lunak tersebut dan coba instal Office lagi.
Masalah Pembaruan Windows
Pembaruan Windows yang belum diterapkan dapat menyebabkan masalah kompatibilitas. Pastikan Windows Anda sudah diperbarui.
Masalah Akun Pengguna
Anda harus memiliki hak administrator untuk menginstal Office. Masuk sebagai administrator dan coba instal Office lagi.
Masalah Antivirus
Program antivirus dapat memblokir instalasi Office. Nonaktifkan program antivirus sementara dan coba instal Office lagi.
Menginstal Microsoft Office cukup mudah. Pertama, unduh penginstal dari situs web resmi Microsoft. Setelah terunduh, jalankan penginstal dan ikuti petunjuk di layar. Jika Anda mengalami masalah, Anda dapat merujuk ke panduan cara instal windows untuk mengatasi masalah apa pun yang mungkin Anda temui.
Setelah Windows terinstal dengan benar, Anda dapat melanjutkan menginstal Microsoft Office dan menyelesaikan prosesnya.
Akhir Kata: Cara Install Microsoft Office
Setelah Anda menginstal Microsoft Office, Anda dapat mulai memanfaatkan berbagai fitur dan manfaatnya. Baik Anda seorang profesional yang ingin meningkatkan produktivitas atau seorang siswa yang ingin menyusun makalah, Microsoft Office memiliki alat yang Anda perlukan untuk berhasil.
Detail FAQ
Apakah saya perlu membeli lisensi untuk menggunakan Microsoft Office?
Ya, Anda perlu membeli lisensi untuk menggunakan Microsoft Office secara legal dan mengakses semua fitur-fiturnya.
Apakah saya dapat menginstal Microsoft Office di beberapa perangkat?
Tergantung pada jenis lisensi yang Anda beli. Beberapa lisensi memungkinkan Anda menginstal Microsoft Office di beberapa perangkat, sementara yang lain hanya mengizinkan instalasi pada satu perangkat.
Bagaimana cara mengatasi masalah selama instalasi Microsoft Office?
Jika Anda mengalami masalah selama instalasi, Anda dapat merujuk ke bagian pemecahan masalah dalam panduan ini atau mengunjungi situs dukungan Microsoft untuk bantuan lebih lanjut.