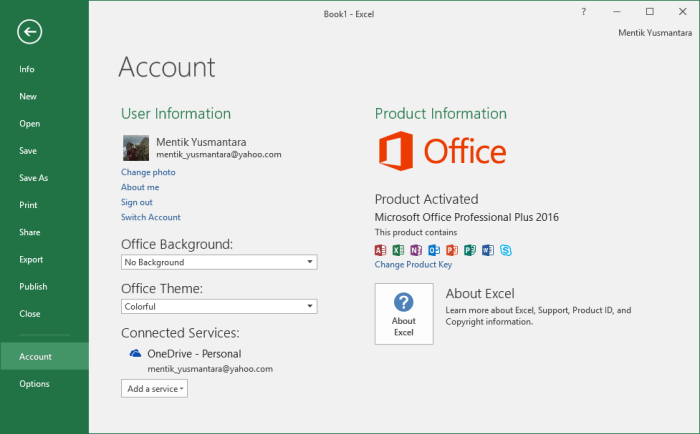Cara install microsoft office 2024 di macbook – Pemilik MacBook yang ingin menikmati rangkaian produktivitas terdepan dari Microsoft Office 2024 kini dapat menginstalnya dengan mudah di perangkat mereka. Proses instalasi yang dipandu langkah demi langkah ini akan memastikan pengguna dapat memanfaatkan sepenuhnya fitur-fitur terbaru dan peningkatan dari suite perangkat lunak yang sangat digemari ini.
Dengan mengikuti panduan komprehensif ini, pengguna akan mendapatkan pemahaman yang jelas tentang persyaratan sistem, langkah-langkah instalasi, penyesuaian pengaturan, dan pemecahan masalah umum yang terkait dengan instalasi Office 2024 di MacBook.
Persiapan Instalasi
Menginstal Microsoft Office 2024 di MacBook membutuhkan persiapan tertentu. Artikel ini akan memandu Anda melalui persyaratan sistem, proses pengunduhan, dan aktivasi untuk memastikan instalasi yang sukses.
Menginstal Microsoft Office 2024 di MacBook semudah menginstal aplikasi apa pun. Anda hanya perlu mengunduh penginstal dari situs web Microsoft dan mengikuti petunjuknya. Proses ini serupa dengan cara install Android Studio di Linux , di mana Anda perlu mengunduh penginstal dari situs web resmi dan menjalankannya.
Setelah terinstal, Anda dapat membuka aplikasi Microsoft Office 2024 dan mulai mengerjakan dokumen, spreadsheet, atau presentasi Anda.
Persyaratan Sistem
Sebelum menginstal Office 2024, pastikan MacBook Anda memenuhi persyaratan sistem minimum:
- macOS Big Sur 11 atau lebih baru
- Prosesor Intel Core atau Apple M1
- RAM 4 GB atau lebih
- Ruang penyimpanan yang tersedia 5 GB
Mengunduh File Penginstal
Untuk mengunduh file penginstal Office 2024:
- Buka situs web resmi Microsoft Office.
- Pilih “Office untuk Mac” dan klik “Unduh Sekarang”.
- Ikuti petunjuk di layar untuk menyelesaikan unduhan.
- Buka aplikasi Office apa pun, seperti Word atau Excel.
- Masuk dengan akun Microsoft yang terkait dengan langganan Office Anda.
- Ikuti petunjuk di layar untuk menyelesaikan proses aktivasi.
- Buka aplikasi Office mana pun (misalnya, Word, Excel, PowerPoint).
- Klik menu “File” dan pilih “Opsi”.
- Di panel kiri, pilih “Umum”.
- Di bawah “Informasi Pengguna”, klik tombol “Tambahkan Akun”.
- Ikuti petunjuk di layar untuk menambahkan akun email Anda.
- Buka aplikasi Office mana pun.
- Klik menu “File” dan pilih “Opsi”.
- Di panel kiri, pilih “Sinkronisasi”.
- Sesuaikan opsi sinkronisasi sesuai dengan preferensi Anda, seperti frekuensi sinkronisasi dan dokumen mana yang akan disinkronkan.
- Buka aplikasi Office mana pun.
- Klik menu “File” dan pilih “Opsi”.
- Di panel kiri, pilih “Pusat Kepercayaan”.
- Di bawah “Pengaturan Privasi”, sesuaikan pengaturan privasi sesuai dengan preferensi Anda, seperti pengumpulan data dan berbagi informasi.
- Pastikan sistem operasi MacBook diperbarui ke versi terbaru.
- Periksa apakah MacBook memiliki ruang penyimpanan yang cukup.
- Nonaktifkan sementara perangkat lunak antivirus atau firewall.
- Hapus instalasi Office yang sebelumnya ada, lalu coba instal ulang.
- Paksa tutup aplikasi Office yang tidak responsif.
- Mulai ulang MacBook.
- Periksa pembaruan untuk aplikasi Office.
- Jika masalah berlanjut, perbaiki instalasi Office.
- Aktifkan kembali Office dengan kunci produk yang valid.
- Hubungi dukungan Microsoft untuk bantuan.
- CTRL + C: Salin teks
- CTRL + V: Tempel teks
- CTRL + B: Tebalkan teks
- CTRL + I: Miringkan teks
- CTRL + U: Garis bawahi teks
- Gunakan fitur “Temukan” untuk mencari konten dengan cepat
- Gunakan pintasan keyboard untuk menavigasi dokumen dengan efisien
- Gunakan templat untuk menghemat waktu dan memastikan konsistensi
- Manfaatkan fitur “AutoCorrect” untuk mengoreksi kesalahan umum secara otomatis
- Gunakan fitur “Format Painter” untuk menyalin pemformatan dengan mudah
Aktivasi Office 2024
Setelah menginstal Office 2024, Anda perlu mengaktifkannya untuk menggunakan fitur lengkapnya:
Instalasi Langkah demi Langkah
Instalasi Microsoft Office 2024 di MacBook merupakan proses yang mudah dan langsung. Pengguna dapat memilih komponen Office yang ingin diinstal, seperti Word, Excel, PowerPoint, dan lainnya.
Memulai Instalasi
Untuk memulai instalasi, unduh file penginstal dari situs web Microsoft. Setelah diunduh, klik dua kali file tersebut untuk membuka wizard penginstalan.
Memilih Komponen Office, Cara install microsoft office 2024 di macbook
Wizard penginstalan akan meminta pengguna untuk memilih komponen Office yang ingin diinstal. Pengguna dapat memilih untuk menginstal semua komponen atau hanya komponen tertentu yang dibutuhkan.
Setelah mengikuti langkah-langkah cara instal Microsoft Office 2024 di MacBook, Anda mungkin juga perlu menginstal perangkat tambahan seperti scanner. Salah satu scanner yang banyak digunakan adalah Canon Lide 300. Jika Anda membutuhkan panduan cara instal scanner Canon Lide 300, Anda bisa merujuk ke artikel ini: cara instal scanner canon lide 300 . Setelah berhasil menginstal scanner, Anda dapat kembali melanjutkan proses instalasi Microsoft Office 2024 di MacBook Anda.
Menyesuaikan Instalasi
Wizard penginstalan juga menawarkan beberapa opsi penyesuaian. Pengguna dapat memilih lokasi instalasi, jenis instalasi (dasar atau lengkap), dan bahasa yang akan digunakan.
Memulai Instalasi
Setelah semua pilihan dibuat, klik tombol “Instal” untuk memulai proses instalasi. Proses instalasi mungkin memakan waktu beberapa menit, tergantung pada kecepatan komputer dan jumlah komponen yang dipilih.
Menyelesaikan Instalasi
Setelah instalasi selesai, pengguna akan diminta untuk me-restart komputer. Setelah komputer di-restart, Microsoft Office 2024 akan siap digunakan.
Pengaturan dan Konfigurasi
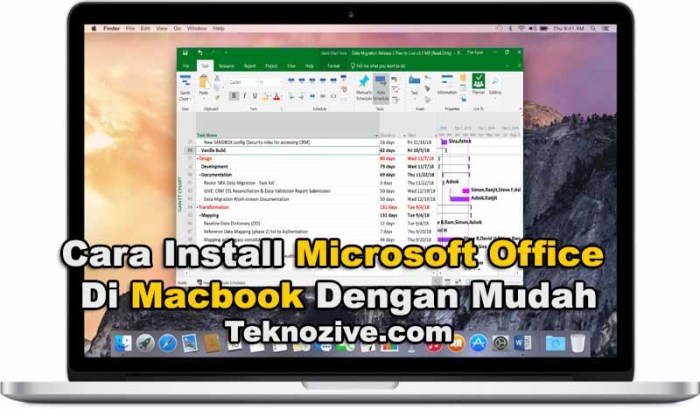
Setelah proses instalasi selesai, pengguna dapat mengonfigurasi pengaturan Microsoft Office 2024 agar sesuai dengan preferensi mereka. Pengaturan ini mencakup penambahan akun email, penyesuaian opsi sinkronisasi, dan pengaturan privasi.
Dengan mengonfigurasi pengaturan ini, pengguna dapat mengoptimalkan pengalaman Office 2024 mereka dan memastikan bahwa aplikasi berfungsi sesuai dengan kebutuhan mereka.
Penambahan Akun Email
Pengaturan Opsi Sinkronisasi
Pengaturan Privasi
Pemecahan Masalah Umum
Selama instalasi atau penggunaan Microsoft Office 2024 di MacBook, pengguna mungkin menghadapi beberapa masalah umum. Berikut adalah beberapa masalah umum beserta solusinya:
Masalah Instalasi Gagal
Jika instalasi Office 2024 gagal, berikut adalah beberapa langkah pemecahan masalah:
Aplikasi Office Tidak Responsif
Jika aplikasi Office tidak responsif, coba langkah-langkah berikut:
Kesalahan Lisensi
Jika muncul kesalahan lisensi saat menggunakan Office 2024, berikut adalah beberapa kemungkinan solusi:
Pesan Kesalahan Umum
Berikut adalah beberapa pesan kesalahan umum yang mungkin dihadapi pengguna dan solusi terkaitnya:
“Maaf, kami mengalami masalah saat menginstal Office.” Coba mulai ulang instalasi atau hubungi dukungan Microsoft.
“Kunci produk tidak valid.” Pastikan kunci produk yang dimasukkan sudah benar atau hubungi dukungan Microsoft.
“Aplikasi Office tidak dapat dibuka.” Periksa pembaruan untuk aplikasi Office atau perbaiki instalasi Office.
Tips dan Trik

Optimalkan pengalaman Office 2024 di MacBook Anda dengan memanfaatkan fitur-fitur canggihnya.
Kolaborasi yang Efisien
Fitur kolaborasi memungkinkan Anda berbagi dokumen dan bekerja sama secara real-time dengan rekan kerja. Bagikan tautan dokumen dan beri izin pengeditan untuk kolaborasi yang mulus.
Pemanfaatan Pintasan Keyboard
Kustomisasi Antarmuka
Sesuaikan antarmuka Office 2024 agar sesuai dengan preferensi Anda. Ubah tema, atur bilah alat, dan sesuaikan ukuran font untuk pengalaman yang lebih dipersonalisasi.
Tips Produktivitas
Ulasan Penutup
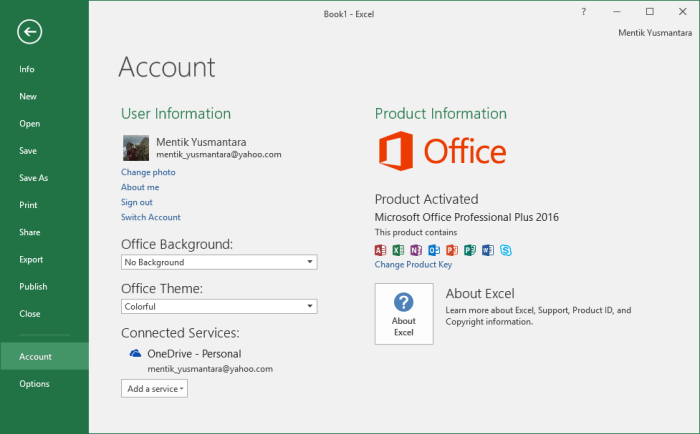
Dengan menginstal Office 2024 di MacBook, pengguna dapat mengakses aplikasi yang kuat seperti Word, Excel, PowerPoint, dan Outlook, yang telah ditingkatkan dengan fitur-fitur baru dan peningkatan kinerja. Proses instalasi yang mudah dan panduan komprehensif ini akan memungkinkan pengguna untuk memanfaatkan sepenuhnya rangkaian produktivitas yang luar biasa ini dan meningkatkan alur kerja mereka secara signifikan.
Jawaban untuk Pertanyaan Umum: Cara Install Microsoft Office 2024 Di Macbook
Apakah Office 2024 kompatibel dengan MacBook saya?
Ya, Office 2024 kompatibel dengan MacBook yang menjalankan macOS 12 Monterey atau lebih tinggi.
Bagaimana cara mengunduh file penginstal Office 2024?
Anda dapat mengunduh file penginstal dari situs web resmi Microsoft atau dari App Store.
Apakah saya perlu mengaktifkan Office 2024 setelah instalasi?
Ya, Anda perlu mengaktifkan Office 2024 menggunakan kunci produk atau akun Microsoft Anda.