Cara install microsoft office di macbook – Bagi pengguna MacBook, menginstal Microsoft Office sangat penting untuk menyelesaikan berbagai tugas produktivitas. Panduan komprehensif ini akan memandu Anda melalui proses instalasi Microsoft Office di MacBook, mengatasi masalah umum, dan memanfaatkan fitur-fiturnya secara optimal.
Microsoft Office, rangkaian aplikasi produktivitas terkemuka, menawarkan Word, Excel, PowerPoint, dan Outlook, yang masing-masing memberikan serangkaian fitur yang komprehensif untuk membuat dokumen, mengelola spreadsheet, menyajikan presentasi, dan mengelola email.
Langkah-langkah Menginstal Microsoft Office di MacBook
Microsoft Office merupakan paket perangkat lunak perkantoran yang populer digunakan pada berbagai perangkat, termasuk MacBook. Untuk menginstal Microsoft Office di MacBook, berikut adalah langkah-langkah yang perlu diikuti.
Persyaratan Sistem
Sebelum menginstal Microsoft Office, pastikan MacBook memenuhi persyaratan sistem berikut:
- macOS Catalina (10.15) atau yang lebih baru
- Minimal 10 GB ruang penyimpanan yang tersedia
- Koneksi internet yang stabil
Mengunduh dan Menginstal
Untuk mengunduh dan menginstal Microsoft Office, ikuti langkah-langkah berikut:
- Kunjungi situs web resmi Microsoft Office.
- Pilih langganan atau versi Office yang sesuai dengan kebutuhan Anda.
- Klik tombol “Beli” atau “Berlangganan”.
- Masuk ke akun Microsoft Anda atau buat akun baru.
- Setelah pembelian selesai, klik tombol “Instal”.
- Ikuti petunjuk di layar untuk menyelesaikan proses instalasi.
Mengaktifkan Microsoft Office
Setelah instalasi selesai, Anda perlu mengaktifkan Microsoft Office agar dapat digunakan. Berikut adalah cara mengaktifkannya:
- Buka aplikasi Office apa pun, seperti Word atau Excel.
- Masuk ke akun Microsoft yang Anda gunakan untuk membeli Office.
- Jika diminta, masukkan kunci produk Office Anda.
- Setelah aktivasi berhasil, Anda dapat mulai menggunakan Microsoft Office di MacBook.
Cara Mengatasi Masalah Instalasi Microsoft Office di MacBook
Mengalami masalah saat menginstal Microsoft Office di MacBook? Berikut cara mengatasinya:
Identifikasi Masalah Umum
Beberapa masalah umum yang mungkin terjadi selama instalasi Microsoft Office di MacBook meliputi:
- Kesalahan lisensi
- Masalah kompatibilitas
- Konflik perangkat lunak
- Kurangnya ruang penyimpanan
- Kesalahan jaringan
Solusi untuk Masalah Umum
Kesalahan Lisensi
Pastikan Anda memiliki kunci lisensi yang valid untuk versi Microsoft Office yang Anda instal. Jika Anda tidak yakin dengan kunci lisensi, hubungi Microsoft Support.
Masalah Kompatibilitas
Periksa apakah versi Microsoft Office yang Anda coba instal kompatibel dengan sistem operasi macOS yang dijalankan MacBook Anda. Anda dapat menemukan informasi kompatibilitas di situs web Microsoft.
Pengguna Macbook yang ingin menginstal Microsoft Office dapat mengikuti langkah-langkah sederhana. Namun, bagi yang menggunakan perangkat lunak desain seperti Wacom Intuos, cara instalnya juga perlu diperhatikan. Proses instalasi Wacom Intuos sendiri cukup mudah, pastikan driver perangkat terpasang dengan benar. Setelah itu, kembali ke proses instalasi Microsoft Office di Macbook.
Dengan mengikuti instruksi dengan cermat, pengguna dapat menikmati produktivitas optimal dengan aplikasi perkantoran dan perangkat lunak desain yang telah terinstal.
Konflik Perangkat Lunak
Tutup semua program lain yang berjalan di MacBook Anda sebelum menginstal Microsoft Office. Jika masalah berlanjut, coba hapus instalan perangkat lunak yang mungkin bertentangan, seperti antivirus atau firewall.
Kurangnya Ruang Penyimpanan
Pastikan MacBook Anda memiliki ruang penyimpanan yang cukup untuk menginstal Microsoft Office. Jika perlu, hapus file atau aplikasi yang tidak perlu.
Kesalahan Jaringan
Jika Anda menginstal Microsoft Office melalui internet, pastikan koneksi jaringan Anda stabil. Anda juga dapat mencoba mengunduh file instalasi secara manual dari situs web Microsoft.
Fitur-fitur Utama Microsoft Office untuk MacBook
Microsoft Office untuk MacBook menawarkan serangkaian fitur canggih yang dirancang untuk meningkatkan produktivitas dan kolaborasi. Aplikasi ini meliputi Word, Excel, PowerPoint, dan Outlook, masing-masing dengan fungsi uniknya.
Microsoft Word, Cara install microsoft office di macbook
- Pengolah kata yang kuat untuk membuat dan mengedit dokumen profesional.
- Fitur pemeriksaan ejaan dan tata bahasa terintegrasi untuk memastikan akurasi.
- Template dan alat pemformatan yang luas untuk presentasi dokumen yang mengesankan.
- Dukungan untuk kolaborasi waktu nyata dengan fitur berbagi dan komentar.
Microsoft Excel
- Aplikasi spreadsheet canggih untuk analisis dan manajemen data.
- Fungsi dan rumus yang komprehensif untuk kalkulasi dan pemodelan data.
- Fitur pembuatan grafik dan bagan untuk visualisasi data yang efektif.
- Opsi berbagi dan kolaborasi untuk kerja tim yang efisien.
Microsoft PowerPoint
- Alat presentasi yang dinamis untuk membuat tayangan slide yang menarik.
- Berbagai template dan transisi untuk presentasi yang berdampak.
- Fitur animasi dan video untuk keterlibatan audiens yang lebih baik.
- Integrasi dengan aplikasi Office lainnya untuk penyisipan konten yang mulus.
Microsoft Outlook
- Manajer email dan kalender untuk komunikasi dan penjadwalan yang efisien.
- Fitur penyaringan spam dan antivirus untuk keamanan kotak masuk.
- Integrasi dengan aplikasi Office lainnya untuk mengelola tugas dan janji temu.
- Dukungan untuk beberapa akun email untuk organisasi yang mudah.
Tips dan Trik Menggunakan Microsoft Office di MacBook

Mengoptimalkan penggunaan Microsoft Office di MacBook dapat meningkatkan produktivitas dan pengalaman kerja secara keseluruhan. Berikut adalah beberapa tips dan trik yang dapat membantu:
Pintasan Keyboard
Manfaatkan pintasan keyboard untuk mempercepat alur kerja Anda. Beberapa pintasan yang berguna meliputi:
- Command + C: Salin
- Command + V: Tempel
- Command + X: Potong
- Command + Z: Undo
- Command + Y: Redo
Penyesuaian Antarmuka
Sesuaikan antarmuka Office agar sesuai dengan preferensi Anda. Beberapa penyesuaian yang dapat Anda lakukan meliputi:
- Ubah tema antarmuka: Buka Preferensi Sistem > Tampilan & Monitor > Tampilan.
- Sesuaikan ukuran pita: Klik kanan pada pita dan pilih “Sesuaikan Pita”.
- Tambahkan atau hapus perintah: Klik kanan pada pita dan pilih “Sesuaikan Pita”.
Teknik Peningkatan Produktivitas
Tingkatkan produktivitas Anda dengan memanfaatkan teknik-teknik berikut:
- Gunakan fitur kolaborasi: Bagikan dan kerjakan dokumen secara real-time dengan rekan kerja.
- Manfaatkan template: Hemat waktu dengan menggunakan template untuk dokumen umum.
- Otomatiskan tugas: Gunakan makro atau skrip untuk mengotomatiskan tugas berulang.
Alternatif untuk Microsoft Office di MacBook
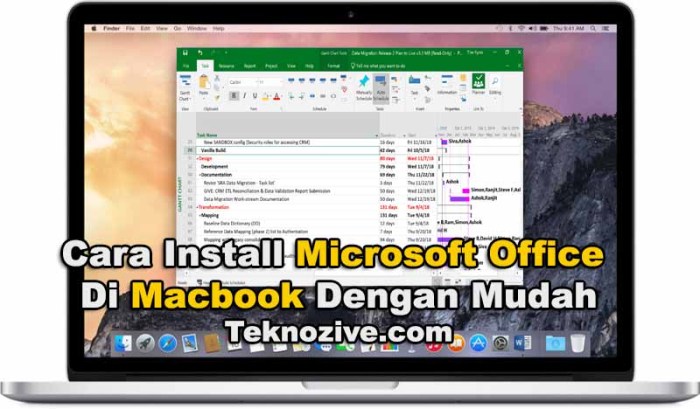
Pengguna MacBook yang mencari alternatif Microsoft Office memiliki berbagai pilihan, baik gratis maupun berbayar. Berikut adalah beberapa opsi populer:
Alternatif Gratis
*
-*LibreOffice
Suite lengkap yang mencakup pengolah kata, spreadsheet, presentasi, dan alat basis data.
Proses instalasi Microsoft Office di MacBook cukup mudah. Namun, jika Anda memerlukan Rufus untuk membuat USB bootable, Anda dapat mengikuti langkah-langkah cara instal Rufus di flashdisk . Setelah Rufus terinstal, Anda dapat melanjutkan instalasi Microsoft Office di MacBook Anda dengan mengunduh penginstal dari situs web resmi Microsoft dan mengikuti petunjuknya.
-
-*OpenOffice
Alternatif lain yang menawarkan fitur serupa dengan LibreOffice.
-*Google Workspace
Suite berbasis cloud yang mencakup Dokumen, Spreadsheet, Slide, dan aplikasi lainnya.
Alternatif Berbayar
*
-*iWork
Suite Apple sendiri yang mencakup Pages, Numbers, dan Keynote.
-
-*Polaris Office
Suite yang menawarkan berbagai fitur pengeditan dan kolaborasi.
-*WPS Office
Suite yang kompatibel dengan file Microsoft Office dan menawarkan fitur canggih.
Perbandingan Fitur dan Harga:Fitur dan harga bervariasi tergantung pada alternatif yang dipilih. LibreOffice dan OpenOffice adalah opsi gratis dengan fitur dasar, sementara iWork dan WPS Office menawarkan fitur yang lebih canggih dengan biaya berlangganan. Google Workspace memiliki tingkat gratis dengan fitur terbatas dan tingkat berbayar dengan fitur yang lebih komprehensif.Rekomendasi:Pengguna
yang mencari alternatif gratis dengan fitur dasar dapat memilih LibreOffice atau OpenOffice. Pengguna yang menginginkan fitur yang lebih canggih dapat mempertimbangkan iWork, Polaris Office, atau WPS Office. Pengguna yang menginginkan akses ke fitur berbasis cloud dapat memilih Google Workspace.
Simpulan Akhir: Cara Install Microsoft Office Di Macbook

Menginstal Microsoft Office di MacBook tidak hanya memperluas kemampuan produktivitas Anda tetapi juga memberikan akses ke fitur-fitur canggih yang dirancang untuk meningkatkan alur kerja Anda. Dengan mengikuti langkah-langkah yang diuraikan dalam panduan ini, Anda dapat memanfaatkan sepenuhnya rangkaian perangkat lunak yang kuat ini dan memaksimalkan potensi MacBook Anda.
FAQ Lengkap
Apakah Microsoft Office gratis untuk MacBook?
Tidak, Microsoft Office adalah perangkat lunak berbayar yang memerlukan langganan atau pembelian satu kali.
Apa alternatif gratis untuk Microsoft Office?
Alternatif gratis termasuk Google Workspace, LibreOffice, dan OpenOffice.
Apa persyaratan sistem untuk menginstal Microsoft Office di MacBook?
MacOS Catalina 10.15 atau lebih baru, prosesor Intel atau Apple Silicon (M1 atau lebih baru), dan ruang penyimpanan yang cukup.
