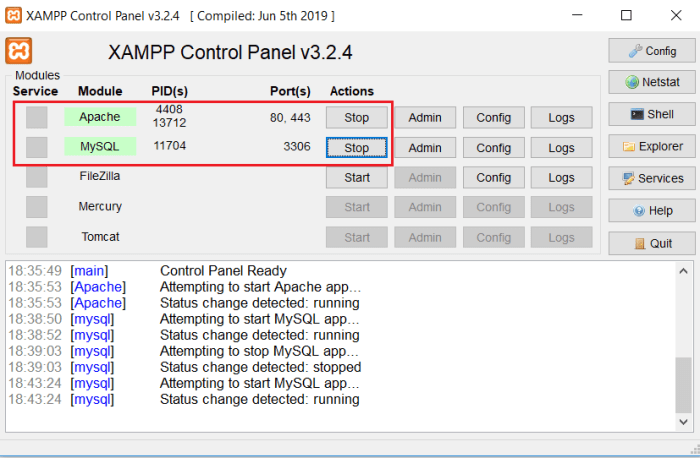Cara install mysql di xampp – Cara menginstal MySQL di XAMPP menjadi pertanyaan umum bagi pengembang yang ingin mengoptimalkan lingkungan pengembangan mereka. Artikel ini akan memandu Anda melalui proses instalasi yang mudah dan komprehensif, memungkinkan Anda untuk memanfaatkan kekuatan database MySQL dengan XAMPP.
Dengan mengikuti langkah-langkah yang diuraikan di sini, Anda akan dapat mengintegrasikan MySQL ke dalam pengaturan XAMPP Anda, memberikan dasar yang kokoh untuk aplikasi dan situs web berbasis data.
Persyaratan Sistem dan Persiapan
Menginstal MySQL di XAMPP memerlukan beberapa persyaratan sistem minimum untuk memastikan instalasi dan pengoperasian yang lancar.
Proses instalasi MySQL di XAMPP terbilang mudah. Namun, jika Anda mengalami kendala saat menginstal MySQL di XAMPP, Anda mungkin perlu menginstal ulang sistem operasi Anda. Cara instal ulang Windows XP SP2 dapat ditemukan secara online, dan prosesnya relatif mudah. Setelah Anda menginstal ulang Windows XP SP2, Anda dapat mencoba menginstal MySQL di XAMPP sekali lagi.
Berikut persyaratan sistem minimum yang diperlukan:
- Sistem operasi: Windows 10 atau lebih tinggi, macOS 10.14 atau lebih tinggi, atau Linux distribusi terbaru
- RAM: Minimal 2GB
- Ruang hard disk: Minimal 1GB ruang kosong
Sebelum menginstal XAMPP, unduh penginstal dari situs web resmi Apache Friends. Penginstal tersedia untuk berbagai sistem operasi.
Petunjuk Instalasi
Setelah mengunduh penginstal XAMPP, ikuti petunjuk instalasi berikut:
- Jalankan penginstal dan ikuti petunjuk di layar.
- Pilih komponen yang ingin diinstal. Pastikan untuk memilih “MySQL” dan komponen terkait lainnya.
- Tentukan direktori instalasi. Disarankan untuk menggunakan direktori default.
- Setelah instalasi selesai, luncurkan Control Panel XAMPP.
- Mulai layanan “MySQL” dengan mengklik tombol “Start”.
- Buka Control Panel XAMPP.
- Centang kotak di sebelah “MySQL”.
- Klik tombol “Start”.
- Buka phpMyAdmin dengan mengklik tautan “phpMyAdmin” di Control Panel XAMPP.
- Di bilah sisi kiri, klik “Database”.
- Masukkan nama database yang ingin Anda buat di kolom “Buat database”.
- Klik tombol “Buat”.
- Buka Command Prompt atau Terminal.
- Ketik perintah berikut:
mysqladmin
u root password kata_sandi_baru
- Ganti
kata_sandi_barudengan kata sandi yang Anda inginkan. - Jika Anda mengalami kesalahan selama instalasi, pastikan bahwa Anda telah mengunduh versi XAMPP yang benar untuk sistem operasi Anda.
- Pastikan bahwa Anda telah memberikan hak administrator saat menginstal XAMPP.
- Jika Anda masih mengalami masalah, coba instal ulang XAMPP.
- Buka command prompt (cmd) pada Windows atau terminal pada Linux.
- Ketik perintah “mysql -u root -p” dan tekan Enter.
- Anda akan diminta memasukkan password root. Masukkan password yang Anda tetapkan saat instalasi.
- Jika Anda berhasil masuk, Anda akan melihat prompt MySQL.
- Pada prompt MySQL, ketik “CREATE DATABASE mydb;” untuk membuat database bernama “mydb”.
- Ketik “USE mydb;” untuk beralih ke database yang baru dibuat.
- Ketik “CREATE TABLE users (id INT AUTO_INCREMENT, name VARCHAR(255), PRIMARY KEY (id));” untuk membuat tabel “users” dengan kolom id, name, dan primary key id.
- Ketik “INSERT INTO users (name) VALUES (‘John’);” untuk menyisipkan data ke dalam tabel “users”.
- Ketik “SELECT – FROM users;” untuk mengambil semua data dari tabel “users”.
- Anda akan melihat hasil kueri Anda, yang menunjukkan bahwa MySQL telah berhasil diinstal dan berfungsi.
- Konfigurasi Buffer:Sesuaikan ukuran buffer cache dan buffer pool untuk mengoptimalkan kinerja query.
- Pengaturan Indeks:Buat dan optimalkan indeks untuk mempercepat akses data.
- Pengaturan Thread:Sesuaikan jumlah thread koneksi untuk mengelola beban kerja yang tinggi.
- Buat Pengguna:Buat pengguna baru dengan hak istimewa yang sesuai.
- Berikan Hak Istimewa:Tetapkan hak istimewa yang diperlukan untuk setiap pengguna, seperti CREATE, UPDATE, dan DELETE.
- Cabut Hak Istimewa:Hapus hak istimewa yang tidak lagi diperlukan.
- Gunakan Query Optimizer:Aktifkan pengoptimal kueri untuk mengoptimalkan rencana eksekusi kueri.
- Gunakan Pencatatan (Logging):Aktifkan pencatatan untuk mendiagnosis dan memecahkan masalah kinerja.
- Pantau Metrik:Pantau metrik seperti penggunaan CPU dan memori untuk mengidentifikasi area yang memerlukan pengoptimalan.
Setelah mengikuti petunjuk di atas, MySQL akan berhasil diinstal dan berjalan di XAMPP.
Konfigurasi XAMPP
Setelah XAMPP berhasil diinstal, langkah selanjutnya adalah mengonfigurasi XAMPP untuk mengaktifkan modul MySQL.
Mengaktifkan Modul MySQL, Cara install mysql di xampp
Untuk mengaktifkan modul MySQL di XAMPP, ikuti langkah-langkah berikut:
Setelah modul MySQL diaktifkan, Anda dapat mulai membuat database MySQL.
Membuat Database MySQL
Untuk membuat database MySQL menggunakan XAMPP, ikuti langkah-langkah berikut:
Database MySQL Anda sekarang telah dibuat dan dapat digunakan untuk menyimpan data.
Cara install MySQL di XAMPP tidaklah rumit. Cukup dengan menginstall XAMPP, MySQL sudah termasuk di dalamnya. Namun, jika ingin menginstall MySQL secara terpisah, Anda dapat mengikuti langkah-langkah cara instal SQL . Setelah itu, Anda dapat kembali melanjutkan proses instalasi MySQL di XAMPP.
Instalasi MySQL
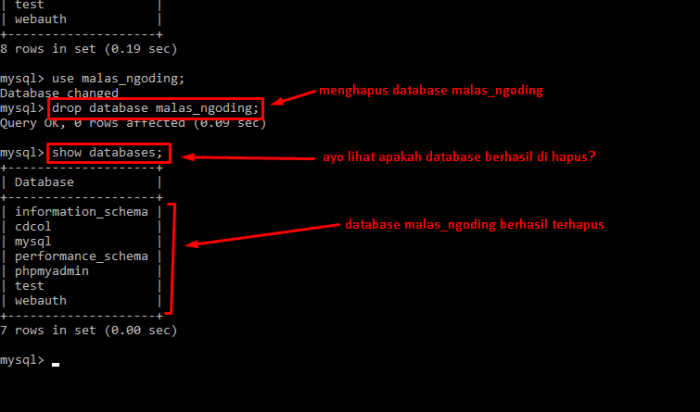
MySQL merupakan sistem manajemen basis data yang banyak digunakan. Untuk menginstal MySQL di XAMPP, ikuti langkah-langkah berikut:
Pengaturan Kata Sandi Root MySQL
Setelah instalasi MySQL selesai, Anda perlu mengatur kata sandi root MySQL. Kata sandi ini digunakan untuk mengakses database MySQL dan membuat perubahan apa pun. Untuk mengatur kata sandi, ikuti langkah-langkah berikut:
Tips Mengatasi Masalah Umum Selama Instalasi
Pengujian dan Verifikasi
Setelah instalasi MySQL pada XAMPP selesai, Anda perlu menguji dan memverifikasi apakah instalasi berhasil.
Mengakses MySQL Server
Membuat dan Menjalankan Kueri SQL
Untuk menguji apakah MySQL berfungsi dengan baik, Anda dapat membuat dan menjalankan kueri SQL sederhana:
Konfigurasi Lanjutan: Cara Install Mysql Di Xampp
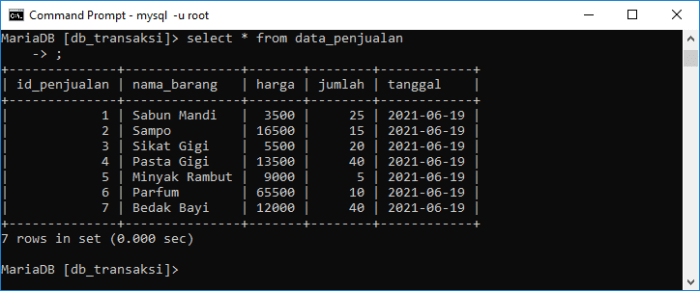
Untuk memaksimalkan performa dan keamanan MySQL di XAMPP, diperlukan konfigurasi lanjutan. Berikut penjelasannya:
Pengoptimalan Konfigurasi
Manajemen Pengguna dan Hak Istimewa
Kelola pengguna dan hak istimewa MySQL untuk memastikan keamanan dan kontrol akses yang tepat:
Peningkatan Kinerja
Terapkan praktik terbaik untuk meningkatkan kinerja MySQL:
Simpulan Akhir
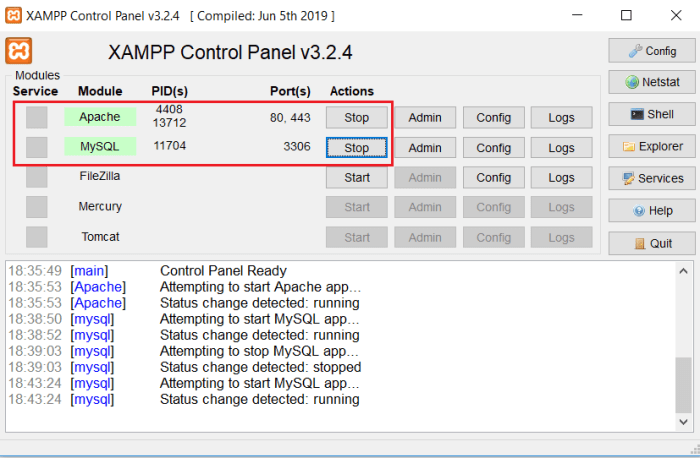
Setelah menginstal MySQL di XAMPP, Anda akan memiliki sistem manajemen database yang kuat yang siap digunakan. Dengan mengoptimalkan konfigurasi dan mengelola pengguna serta hak istimewa, Anda dapat memastikan kinerja dan keamanan database yang optimal. Instalasi MySQL yang sukses di XAMPP akan memberdayakan Anda untuk mengembangkan dan mengelola aplikasi berbasis data yang andal dan efisien.
Ringkasan FAQ
Apa persyaratan sistem untuk menginstal MySQL di XAMPP?
Persyaratan sistem bervariasi tergantung pada versi XAMPP yang digunakan, tetapi umumnya termasuk sistem operasi 64-bit, RAM minimal 4GB, dan ruang hard disk yang cukup.
Bagaimana cara membuat database MySQL di XAMPP?
Setelah menginstal MySQL, Anda dapat membuat database baru menggunakan phpMyAdmin atau baris perintah MySQL.
Apa yang harus dilakukan jika saya mengalami masalah saat menginstal MySQL di XAMPP?
Periksa persyaratan sistem, pastikan layanan MySQL diaktifkan, dan periksa log kesalahan untuk mengidentifikasi dan mengatasi masalah.