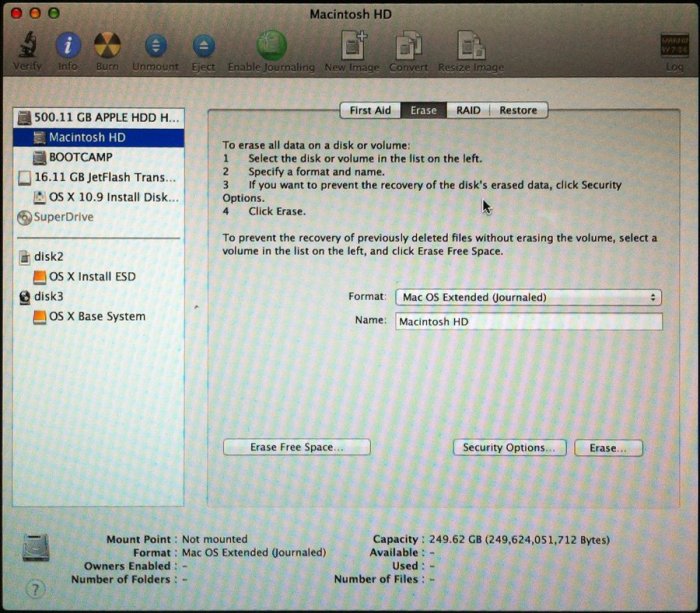Cara install os – Menginstal sistem operasi (OS) adalah tugas penting yang dapat membuat komputer Anda berjalan dengan lancar dan efisien. Dalam panduan komprehensif ini, kami akan memandu Anda melalui proses instalasi OS langkah demi langkah, dari persiapan hingga penyelesaian.
Baik Anda seorang pemula yang menginstal OS untuk pertama kali atau pengguna berpengalaman yang ingin meningkatkan sistem Anda, panduan ini akan memberikan semua informasi yang Anda perlukan untuk melakukan instalasi yang sukses.
Panduan Langkah-demi-Langkah Instalasi OS: Cara Install Os
Menginstal sistem operasi (OS) adalah tugas penting untuk mempersiapkan komputer atau perangkat elektronik agar dapat beroperasi. Proses ini melibatkan persiapan perangkat, memilih OS yang sesuai, membuat media instalasi, dan menjalankan proses instalasi. Artikel ini memberikan panduan langkah demi langkah untuk menginstal OS, membantu pengguna menavigasi proses secara efektif.
Persiapan Perangkat
Sebelum menginstal OS, penting untuk mempersiapkan perangkat. Ini termasuk:
- Memastikan perangkat memenuhi persyaratan sistem minimum OS yang dipilih.
- Mencadangkan data penting untuk mencegah kehilangan data selama proses instalasi.
- Memastikan perangkat memiliki cukup ruang penyimpanan untuk OS dan aplikasi.
- Menyiapkan media instalasi, seperti DVD, USB flash drive, atau unduhan online.
Pemilihan OS
Berbagai jenis OS tersedia, masing-masing dengan kelebihan dan kekurangan. Faktor yang perlu dipertimbangkan saat memilih OS meliputi:
- Tujuan penggunaan perangkat (misalnya, penggunaan pribadi, bisnis, atau gaming).
- Perangkat keras yang didukung.
- Ketersediaan dan dukungan perangkat lunak.
- Preferensi pengguna dan pengalaman sebelumnya.
Pembuatan Media Instalasi
Setelah memilih OS, media instalasi harus dibuat. Metode pembuatan media instalasi bervariasi tergantung pada OS yang dipilih. Langkah-langkah umum meliputi:
- Mengunduh file ISO OS dari situs web resmi.
- Membakar file ISO ke DVD atau USB flash drive menggunakan perangkat lunak pembakaran.
- Membuat drive USB yang dapat di-boot menggunakan alat seperti Rufus atau Etcher.
Proses Instalasi
Proses instalasi OS dimulai dengan mem-boot perangkat dari media instalasi. Setelah perangkat di-boot, wizard instalasi akan memandu pengguna melalui langkah-langkah berikut:
- Memilih bahasa dan pengaturan wilayah.
- Memilih jenis instalasi (misalnya, upgrade, instalasi bersih).
- Mempartisi hard drive atau SSD.
- Memformat partisi yang dipilih.
- Menyalin file OS ke hard drive atau SSD.
- Menginstal driver perangkat keras.
- Menyiapkan pengaturan akun pengguna.
- Menyelesaikan instalasi dan me-restart perangkat.
Jenis-jenis OS dan Pertimbangannya
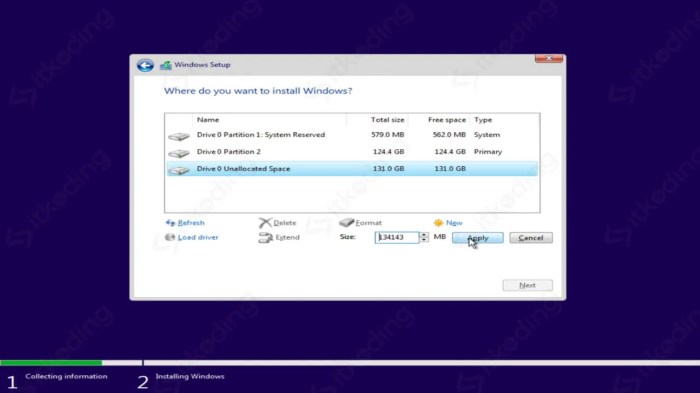
Sistem operasi (OS) adalah perangkat lunak yang mengelola sumber daya perangkat keras dan menyediakan antarmuka untuk pengguna. Terdapat berbagai jenis OS yang tersedia, masing-masing dengan kelebihan dan kekurangannya.
Dalam dunia teknologi, menginstal sistem operasi (OS) merupakan hal yang krusial. Proses ini memungkinkan pengguna mengakses fitur dan aplikasi yang diperlukan. Bagi pengguna Windows, salah satu perangkat lunak penting yang perlu diinstal adalah Nmap. Nmap, atau Network Mapper, adalah alat keamanan yang digunakan untuk pemindaian jaringan dan audit keamanan.
Panduan langkah demi langkah untuk cara install Nmap di Windows tersedia secara online, memberikan instruksi terperinci tentang proses instalasi. Setelah Nmap terinstal, pengguna dapat memanfaatkan berbagai fitur untuk meningkatkan keamanan jaringan mereka, seperti pemindaian port, deteksi sistem operasi, dan identifikasi kerentanan.
Windows
Windows adalah OS yang dikembangkan oleh Microsoft. Ini adalah OS paling populer di dunia, digunakan pada sebagian besar komputer pribadi. Windows dikenal dengan antarmuka pengguna grafisnya yang ramah pengguna, berbagai aplikasi yang tersedia, dan dukungan luas untuk perangkat keras. Namun, Windows juga rentan terhadap virus dan malware, dan bisa mahal untuk dilisensikan.
macOS
macOS adalah OS yang dikembangkan oleh Apple. Ini eksklusif untuk komputer Mac. macOS dikenal dengan antarmuka pengguna yang intuitif, aplikasi bawaan yang kuat, dan stabilitas yang tinggi. Namun, macOS tidak seluas Windows dalam hal kompatibilitas perangkat keras dan aplikasi.
Linux
Linux adalah OS open-source yang dikembangkan oleh komunitas pengembang. Ada banyak distribusi Linux yang berbeda, masing-masing dengan fokus dan fitur unik. Linux dikenal dengan keamanan dan stabilitasnya, serta kemampuannya untuk dikonfigurasi dan disesuaikan secara luas. Namun, Linux bisa lebih sulit digunakan bagi pengguna pemula, dan dukungan perangkat keras mungkin lebih terbatas dibandingkan dengan Windows dan macOS.
Memilih OS yang Tepat
Memilih OS yang tepat bergantung pada kebutuhan dan preferensi individu. Pengguna yang menginginkan OS yang mudah digunakan dan kompatibel dengan berbagai perangkat keras dan aplikasi dapat mempertimbangkan Windows. Pengguna yang mencari OS yang stabil, intuitif, dan eksklusif untuk komputer Mac dapat mempertimbangkan macOS.
Pengguna yang menginginkan OS yang aman, dapat dikonfigurasi, dan open-source dapat mempertimbangkan Linux.
Masalah Umum dan Pemecahan Masalah

Menginstal sistem operasi (OS) bisa menjadi proses yang menantang. Berikut adalah beberapa masalah umum yang mungkin dihadapi dan solusi langkah demi langkah untuk mengatasinya.
Kesalahan Boot
Kesalahan boot dapat terjadi karena berbagai alasan, seperti perangkat keras yang tidak kompatibel, urutan boot yang salah, atau file sistem yang rusak.
- Periksa Kompatibilitas Perangkat Keras:Pastikan semua komponen perangkat keras, seperti motherboard, RAM, dan kartu grafis, kompatibel dengan OS yang Anda coba instal.
- Atur Urutan Boot:Verifikasi apakah urutan boot di BIOS diatur dengan benar. Urutan boot harus diatur agar perangkat tempat OS diinstal menjadi perangkat boot pertama.
- Perbaiki File Sistem:Gunakan alat perbaikan sistem seperti Startup Repair atau System Restore untuk memperbaiki file sistem yang rusak yang dapat menyebabkan kesalahan boot.
Masalah Kompatibilitas
Masalah kompatibilitas dapat terjadi saat perangkat keras atau perangkat lunak tertentu tidak kompatibel dengan OS yang diinstal.
Menginstal sistem operasi pada komputer dapat menjadi proses yang cukup rumit, terutama bagi pemula. Namun, setelah sistem operasi terinstal, langkah selanjutnya adalah menginstal perangkat keras seperti printer. Bagi pengguna printer Canon MG2570S, terdapat panduan cara instal printer canon mg2570s dengan cd yang mudah diikuti.
Dengan mengikuti panduan tersebut, pengguna dapat menginstal printer mereka dengan cepat dan mudah, sehingga mereka dapat melanjutkan proses menginstal sistem operasi dan perangkat lunak lainnya yang diperlukan.
- Perbarui Driver:Instal driver terbaru untuk semua perangkat keras, terutama driver motherboard dan kartu grafis, untuk memastikan kompatibilitas.
- Gunakan Mode Kompatibilitas:Untuk perangkat lunak lama yang tidak kompatibel, coba jalankan dalam mode kompatibilitas untuk versi OS yang lebih lama.
- Pertimbangkan Versi OS yang Berbeda:Jika masalah kompatibilitas berlanjut, pertimbangkan untuk menginstal versi OS yang lebih lama atau lebih baru yang lebih kompatibel dengan perangkat keras Anda.
Kegagalan Instalasi
Kegagalan instalasi dapat disebabkan oleh berbagai faktor, seperti media instalasi yang rusak, masalah hard drive, atau kesalahan perangkat lunak.
- Verifikasi Media Instalasi:Pastikan media instalasi (CD, DVD, atau USB) tidak rusak atau rusak. Coba gunakan media instalasi lain jika memungkinkan.
- Jalankan Pemeriksaan Hard Drive:Periksa hard drive tempat Anda menginstal OS untuk kesalahan atau bad sector. Gunakan alat diagnostik seperti CHKDSK untuk mengidentifikasi dan memperbaiki masalah.
- Coba Instalasi Bersih:Jika kegagalan instalasi berlanjut, pertimbangkan untuk melakukan instalasi bersih OS. Ini akan menghapus semua data yang ada di hard drive, jadi pastikan untuk membuat cadangan sebelum melanjutkan.
Daftar Kesalahan Umum dan Kode Kesalahan
Berikut adalah daftar kesalahan umum dan kode kesalahan yang mungkin Anda temui selama instalasi OS:
| Kode Kesalahan | Deskripsi |
|---|---|
| 0x0000007B | INACCESSIBLE_BOOT_DEVICE |
| 0x000000F4 | HAL_INITIALIZATION_FAILED |
| 0x00000244 | NTFS_FILE_SYSTEM |
Optimasi dan Konfigurasi Pasca Instalasi
Setelah menginstal sistem operasi (OS) baru, penting untuk mengoptimalkan dan mengonfigurasi sistem untuk kinerja, keamanan, dan stabilitas yang optimal.
Optimalisasi Kinerja, Cara install os
- Aktifkan mode performa tinggi di pengaturan daya.
- Nonaktifkan program dan layanan yang tidak perlu.
- Defragmentasi hard drive secara teratur.
- Gunakan SSD untuk kecepatan pemuatan yang lebih cepat.
Konfigurasi Pengaturan Sistem
Sesuaikan pengaturan sistem sesuai dengan preferensi pengguna dan kebutuhan perangkat keras.
- Atur zona waktu dan tanggal dengan benar.
- Konfigurasikan pengaturan tampilan untuk resolusi dan tingkat kecerahan yang optimal.
- Sesuaikan pengaturan suara untuk volume dan kualitas audio.
Instalasi Driver
Instal driver perangkat keras terbaru untuk memastikan kompatibilitas dan kinerja yang optimal.
- Unduh driver dari situs web produsen.
- Gunakan utilitas pembaruan driver untuk menemukan dan menginstal driver yang hilang.
- Instal driver dalam mode aman untuk menghindari konflik.
Penyesuaian Preferensi Pengguna
Personalisasi sistem dengan menyesuaikan preferensi pengguna.
- Buat akun pengguna dengan nama dan kata sandi yang aman.
- Sesuaikan desktop dengan wallpaper, ikon, dan gadget.
- Instal aplikasi dan perangkat lunak yang dibutuhkan.
Sumber Daya Tambahan dan Dukungan
Bagi yang membutuhkan bantuan lebih lanjut terkait instalasi OS, tersedia berbagai sumber daya online yang dapat diakses.
Forum, artikel, dan tutorial dapat memberikan panduan langkah demi langkah dan pemecahan masalah umum.
Layanan Dukungan Teknis
Produsen OS biasanya menyediakan layanan dukungan teknis dan opsi bantuan yang dapat diakses melalui situs web resmi atau saluran telepon.
Layanan ini dapat memberikan bantuan yang dipersonalisasi dan pemecahan masalah yang lebih mendalam.
Dokumentasi Resmi
Dokumentasi resmi yang disediakan oleh produsen OS memberikan informasi komprehensif tentang proses instalasi, konfigurasi, dan pemeliharaan.
Mengacu pada dokumentasi ini dapat memastikan instalasi dan pengoperasian OS yang tepat.
Penutup
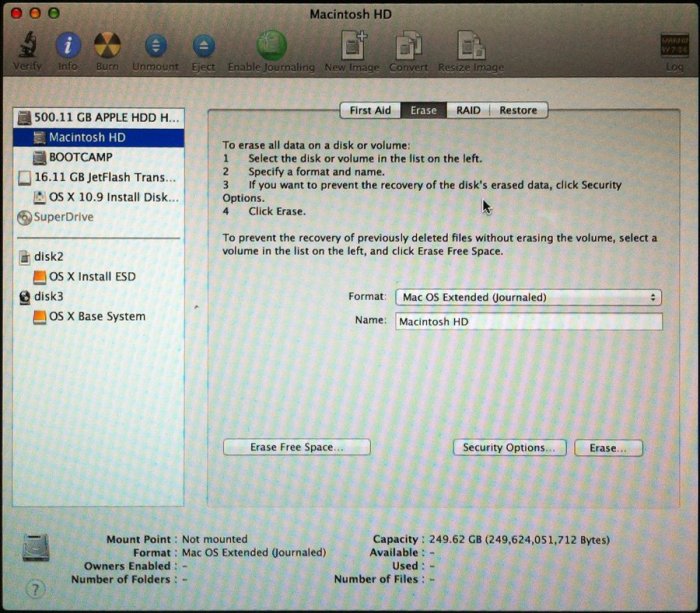
Dengan mengikuti panduan ini, Anda dapat menginstal OS dengan percaya diri, mengoptimalkan kinerjanya, dan memecahkan masalah apa pun yang mungkin Anda temui. Nikmati pengalaman komputasi yang lebih baik dengan OS yang baru diinstal dan optimal.
Daftar Pertanyaan Populer
Berapa lama waktu yang dibutuhkan untuk menginstal OS?
Waktu yang dibutuhkan bervariasi tergantung pada OS, perangkat keras komputer, dan kecepatan koneksi internet. Biasanya, dibutuhkan waktu sekitar 30 menit hingga beberapa jam.
Apakah saya perlu mencadangkan data sebelum menginstal OS?
Ya, sangat disarankan untuk mencadangkan semua data penting Anda sebelum menginstal OS, karena proses instalasi akan menghapus semua data pada drive tempat OS diinstal.