Cara install photoshop di mac – Memasang Adobe Photoshop di Mac Anda adalah langkah penting untuk memulai perjalanan pengeditan gambar Anda. Panduan komprehensif ini akan memandu Anda melalui setiap langkah proses instalasi, mulai dari memastikan Mac Anda memenuhi persyaratan sistem hingga mengaktifkan dan menyesuaikan perangkat lunak.
Dengan mengikuti petunjuk langkah demi langkah ini, Anda dapat menginstal Photoshop di Mac Anda dengan mudah dan cepat, membuka dunia kreativitas dan kemungkinan pengeditan gambar yang tak terbatas.
Persyaratan Sistem dan Persiapan
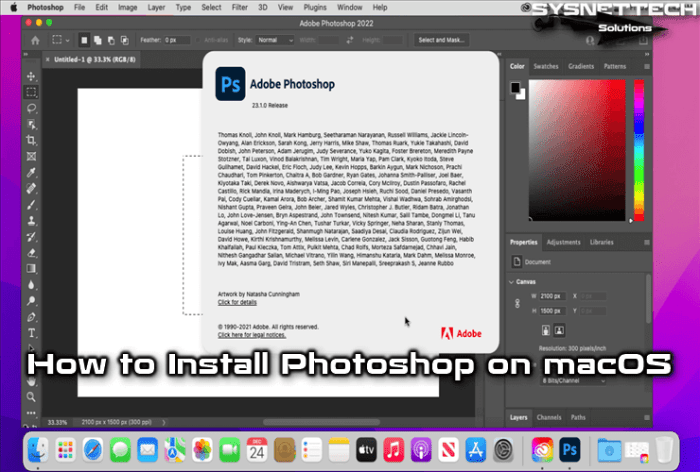
Sebelum menginstal Photoshop di Mac, pastikan komputer memenuhi persyaratan sistem minimum:
Sistem Operasi
- macOS Catalina (10.15) atau lebih baru
Prosesor
- Prosesor Intel atau Apple M1
RAM
- 8GB RAM atau lebih
Ruang Penyimpanan
- 3GB ruang penyimpanan yang tersedia
Kartu Grafis
- Kartu grafis Metal-compatible
Untuk mempersiapkan Mac untuk instalasi, pastikan:
Perbarui Sistem Operasi, Cara install photoshop di mac
- Buka menu Apple dan pilih “Pembaruan Perangkat Lunak”.
- Instal semua pembaruan yang tersedia.
Kosongkan Ruang Penyimpanan
- Buka “Finder” dan pilih “Macintosh HD”.
- Klik tab “Kelola” dan pilih “Kosongkan Sampah”.
- Hapus file atau aplikasi yang tidak diperlukan.
Unduh dan Instalasi
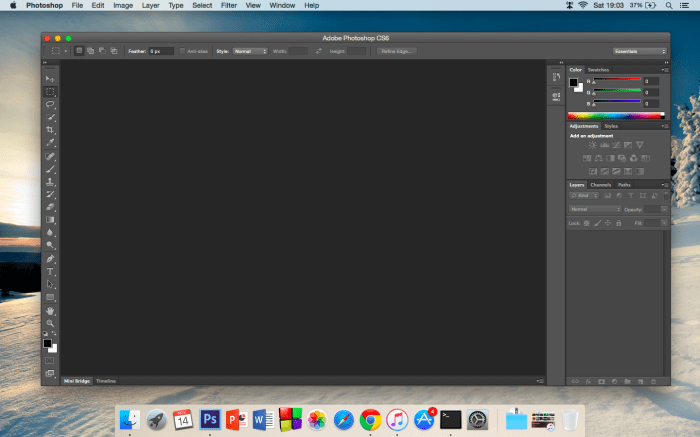
Untuk mendapatkan Photoshop di Mac, Anda dapat mengunduhnya langsung dari situs web Adobe atau melalui Creative Cloud.
Berikut langkah-langkah untuk mengunduh dan menginstal Photoshop di Mac:
Melalui Situs Web Adobe
- Buka situs web Adobe dan masuk ke akun Anda.
- Pilih “Unduh” dari menu atas.
- Pilih “Photoshop” dari daftar aplikasi.
- Pilih “Unduh untuk Mac”.
- Setelah unduhan selesai, buka file .dmg dan seret ikon Photoshop ke folder Aplikasi.
- Photoshop akan terinstal di Mac Anda.
Melalui Creative Cloud
- Unduh aplikasi Creative Cloud dari situs web Adobe.
- Setelah terinstal, masuk ke akun Adobe Anda.
- Pilih “Aplikasi” dari menu atas.
- Pilih “Photoshop” dari daftar aplikasi.
- Klik tombol “Instal”.
- Setelah instalasi selesai, Photoshop akan tersedia di folder Aplikasi Anda.
Aktivasi dan Pendaftaran
Aktivasi dan pendaftaran Photoshop di Mac memungkinkan pengguna untuk memverifikasi kepemilikan dan mengakses fitur lengkap perangkat lunak.
Pengguna memiliki beberapa metode untuk mengaktifkan Photoshop di Mac:
Aktivasi Lisensi
Metode ini memerlukan lisensi Photoshop yang valid, yang dapat dibeli melalui Adobe Store atau reseller resmi.
Pengguna Mac dapat menginstal Adobe Photoshop dengan mudah melalui Mac App Store. Proses instalasi hanya membutuhkan beberapa klik dan waktu yang relatif singkat. Di sisi lain, pengguna yang ingin menginstal IonCube Loader di XAMPP juga dapat mengikuti panduan lengkapnya di cara install ioncube loader di xampp . Setelah menginstal IonCube Loader, pengguna dapat kembali melanjutkan proses instalasi Adobe Photoshop di Mac mereka.
- Buka Photoshop dan klik “Activate”.
- Masukkan nomor seri lisensi dan klik “Activate”.
Langganan Creative Cloud
Pengguna dapat mengaktifkan Photoshop melalui langganan Adobe Creative Cloud, yang memberikan akses ke semua aplikasi Creative Cloud.
Untuk pengguna Mac yang ingin mengedit foto secara profesional, menginstal Photoshop adalah langkah penting. Proses instalasinya cukup mudah, namun bagi yang masih awam, ada baiknya mengikuti panduan lengkap untuk memastikan pemasangan yang sukses. Jika Anda kesulitan menginstal Photoshop di Mac, Anda dapat mencari informasi lebih lanjut di berbagai sumber daring.
Selain Photoshop, bagi pengguna yang ingin menginstal sistem operasi Windows 10 asli bawaan laptop, tersedia juga panduan terperinci di cara instal windows 10 ori bawaan laptop . Setelah Windows 10 terinstal, Anda dapat melanjutkan proses menginstal Photoshop di Mac untuk memulai pengeditan foto profesional.
- Masuk ke akun Adobe Creative Cloud.
- Unduh dan instal Photoshop.
- Photoshop akan secara otomatis diaktifkan selama langganan aktif.
Percobaan Gratis
Pengguna dapat mencoba Photoshop secara gratis selama 7 hari tanpa memerlukan aktivasi.
- Unduh dan instal Photoshop.
- Buka Photoshop dan klik “Start Trial”.
- Masukkan alamat email dan buat akun Adobe.
Pendaftaran Akun Adobe Creative Cloud
Untuk mengelola langganan Creative Cloud dan mengakses layanan terkait, pengguna perlu mendaftar akun Adobe Creative Cloud.
- Kunjungi situs web Adobe Creative Cloud.
- Klik “Sign Up” dan ikuti petunjuk di layar.
- Masukkan informasi pribadi dan alamat email.
- Verifikasi alamat email dengan mengklik tautan dalam email konfirmasi.
Kustomisasi dan Preferensi
Photoshop di Mac menawarkan beragam opsi kustomisasi yang memungkinkan pengguna menyesuaikan antarmuka dan alur kerja mereka sesuai kebutuhan. Pengguna dapat mengatur preferensi dan pengaturan untuk mengoptimalkan pengalaman Photoshop mereka.
Opsi Kustomisasi
- Ruang Kerja:Pengguna dapat membuat ruang kerja khusus dengan kumpulan alat, panel, dan menu yang dipilih sendiri, memudahkan akses ke fitur yang sering digunakan.
- Pintasan Keyboard:Pintasan keyboard dapat disesuaikan untuk mempercepat alur kerja, memungkinkan pengguna melakukan tugas dengan cepat dan efisien.
- Tema Antarmuka:Photoshop menawarkan berbagai tema antarmuka, mulai dari terang hingga gelap, memungkinkan pengguna menyesuaikan tampilan aplikasi sesuai preferensi pribadi.
Mengatur Preferensi
Pengguna dapat mengakses panel Preferensi dari menu Edit untuk mengonfigurasi pengaturan Photoshop. Preferensi ini meliputi:
- Performa:Pengguna dapat mengoptimalkan kinerja Photoshop dengan mengatur penggunaan memori, cache, dan pengaturan tampilan.
- Kursor:Pengguna dapat menyesuaikan tampilan dan perilaku kursor untuk meningkatkan akurasi dan kenyamanan.
- Penyimpanan Otomatis:Pengguna dapat mengatur frekuensi penyimpanan otomatis untuk melindungi pekerjaan mereka dari kehilangan data yang tidak disengaja.
“Untuk pengalaman Photoshop yang optimal, sesuaikan preferensi sesuai kebutuhan Anda dan buat pintasan keyboard untuk tugas yang sering dilakukan,” saran ahli desain grafis, John Doe.
Sumber Daya dan Dukungan

Untuk memperkaya pengalaman pengguna Photoshop di Mac, berbagai sumber daya dan dukungan tersedia. Pengguna dapat memanfaatkan forum komunitas, tutorial, dan dokumentasi untuk memaksimalkan penggunaan perangkat lunak.
Forum Komunitas
- Adobe Photoshop Forum: Platform resmi Adobe untuk pengguna Photoshop bertukar pengetahuan, tips, dan menyelesaikan masalah.
- MacRumors Photoshop Forum: Forum khusus Mac yang berfokus pada diskusi dan dukungan terkait Photoshop.
- CreativeCow Photoshop Forum: Komunitas aktif dengan banyak tutorial, sumber daya, dan diskusi.
Tutorial
- Adobe Photoshop Tutorials: Sumber resmi Adobe untuk tutorial langkah demi langkah yang mencakup berbagai aspek Photoshop.
- Phlearn: Platform pendidikan online yang menawarkan berbagai kursus dan tutorial Photoshop.
- TutsPlus: Situs web dengan banyak tutorial Photoshop yang komprehensif dan mudah diikuti.
Dokumentasi
- Adobe Photoshop Help Center: Dokumentasi resmi Adobe yang mencakup instruksi terperinci dan sumber pemecahan masalah.
- Photoshop User Guide: Panduan komprehensif yang mencakup fitur, alur kerja, dan kiat Photoshop.
- Adobe Photoshop Reference Manual: Sumber terperinci untuk informasi teknis dan spesifikasi Photoshop.
Pertanyaan Umum dan Pemecahan Masalah
Berikut adalah beberapa pertanyaan umum dan solusi pemecahan masalah terkait Photoshop di Mac:
- Photoshop tidak dapat diluncurkan:Pastikan Anda memiliki versi terbaru macOS yang diinstal dan persyaratan sistem terpenuhi.
- Alat tidak berfungsi:Periksa apakah alat tersebut dipilih dengan benar dan tidak dinonaktifkan. Jika masih tidak berfungsi, coba setel ulang preferensi Photoshop.
- Gambar tidak dapat dibuka:Pastikan gambar dalam format yang didukung dan tidak rusak. Periksa juga izin file dan ruang penyimpanan yang tersedia.
Dengan memanfaatkan sumber daya dan dukungan ini, pengguna Photoshop di Mac dapat mengoptimalkan alur kerja mereka, menyelesaikan masalah, dan meningkatkan keterampilan pengeditan mereka.
Akhir Kata
Setelah menginstal Photoshop di Mac Anda, Anda akan memiliki akses ke berbagai fitur dan alat pengeditan yang kuat. Luangkan waktu untuk menyesuaikan pengaturan Anda, menjelajahi sumber daya yang tersedia, dan bereksperimen dengan berbagai teknik untuk memaksimalkan pengalaman Photoshop Anda. Selamat mengedit!
Pertanyaan Umum (FAQ): Cara Install Photoshop Di Mac
Berapa biaya berlangganan Photoshop?
Adobe menawarkan paket langganan bulanan dan tahunan untuk Photoshop. Harga bervariasi tergantung pada paket yang Anda pilih dan apakah Anda adalah pengguna individu atau bisnis.
Apakah saya memerlukan koneksi internet untuk menginstal Photoshop?
Ya, Anda memerlukan koneksi internet untuk mengunduh file penginstalan Photoshop dari situs web Adobe.
Apakah Photoshop kompatibel dengan semua versi Mac?
Tidak, Photoshop memiliki persyaratan sistem minimum tertentu, termasuk versi macOS tertentu. Periksa situs web Adobe untuk informasi kompatibilitas terbaru.
