Cara install printer epson l360 tanpa cd – Ingin menginstal printer Epson L360 tanpa CD? Ikuti panduan langkah demi langkah ini untuk proses instalasi yang cepat dan mudah.
Dengan mengikuti langkah-langkah ini, Anda dapat menghemat waktu dan kerumitan dalam menyiapkan printer Epson L360 untuk kebutuhan pencetakan Anda.
Persiapan Instalasi

Sebelum menginstal printer Epson L360, pastikan Anda telah mempersiapkan hal-hal berikut:
Peralatan yang Diperlukan:
- Printer Epson L360
- Kabel USB
- Kartrid tinta (hitam, cyan, magenta, kuning)
Cara Menghubungkan Printer ke Komputer:
1. Matikan printer dan komputer.
2. Hubungkan printer ke komputer menggunakan kabel USB.
3. Nyalakan printer.
4. Nyalakan komputer.
Cara Mengisi Tinta:
1. Buka penutup tangki tinta.
2. Lepaskan tutup botol tinta.
3. Masukkan botol tinta ke dalam tangki tinta yang sesuai (hitam, cyan, magenta, kuning).
4. Tunggu hingga tinta terisi penuh.
5. Pasang kembali tutup tangki tinta.
6. Tutup penutup tangki tinta.
Cara Menyalakan Printer:
1. Pastikan printer terhubung ke komputer dan daya listrik.
2. Tekan tombol daya pada printer.
Bagi pengguna printer Epson L360, kini tersedia cara mudah untuk menginstalnya tanpa menggunakan CD. Proses instalasi ini cukup praktis dan tidak memerlukan waktu lama. Selain itu, untuk para penggemar sepak bola, panduan cara install football manager 2024 juga telah tersedia secara online.
Kembali ke topik printer Epson L360, setelah proses instalasi selesai, pengguna dapat langsung mencetak dokumen atau gambar dengan kualitas tinggi.
3. Tunggu hingga printer siap digunakan.
Unduh dan Instal Driver
Langkah penting dalam menyiapkan printer Epson L360 adalah mengunduh dan menginstal driver yang sesuai. Proses ini memungkinkan printer berkomunikasi dengan komputer, mengaktifkan fitur-fiturnya, dan memastikan operasi yang optimal.
Mengunduh driver Epson L360 adalah proses yang mudah dan cepat. Kunjungi situs web resmi Epson, cari model printer L360, dan unduh driver yang sesuai dengan sistem operasi komputer Anda. Setelah driver diunduh, jalankan file instalasi dan ikuti petunjuk di layar.
Mengatasi Masalah Instalasi Driver
Meskipun instalasi driver biasanya berjalan lancar, beberapa masalah umum dapat terjadi. Jika Anda mengalami kesulitan, coba langkah-langkah berikut:
- Pastikan printer terhubung dengan benar ke komputer melalui kabel USB atau jaringan.
- Matikan firewall atau perangkat lunak antivirus yang dapat memblokir instalasi driver.
- Restart komputer setelah instalasi driver selesai.
- Jika masalah berlanjut, hubungi dukungan Epson untuk bantuan lebih lanjut.
Konfigurasi Jaringan (Jika Diperlukan)
Printer Epson L360 menawarkan opsi konektivitas nirkabel dan kabel Ethernet untuk memudahkan pencetakan dari berbagai perangkat.
Koneksi Nirkabel
Untuk mengonfigurasi koneksi nirkabel, tekan tombol Wi-Fi pada printer dan pilih jaringan Wi-Fi yang diinginkan. Masukkan kata sandi dan printer akan terhubung secara otomatis.
Koneksi Kabel Ethernet
Hubungkan kabel Ethernet dari printer ke router atau sakelar jaringan. Printer akan secara otomatis memperoleh pengaturan IP dan terhubung ke jaringan.
Mengatasi Masalah Konektivitas
Jika mengalami masalah konektivitas, periksa hal berikut:* Pastikan printer dan perangkat yang terhubung berada dalam jangkauan jaringan.
- Periksa apakah kabel Ethernet tersambung dengan benar dan tidak rusak.
- Coba restart printer dan router atau sakelar jaringan.
- Perbarui firmware printer ke versi terbaru.
Meningkatkan Kualitas Sinyal
Untuk meningkatkan kualitas sinyal nirkabel, pertimbangkan tips berikut:* Pindahkan printer lebih dekat ke router.
- Hindari menempatkan printer di dekat objek logam atau perangkat elektronik yang dapat menyebabkan gangguan.
- Ganti saluran nirkabel pada router untuk menghindari interferensi.
- Gunakan penguat sinyal atau repeater untuk memperluas jangkauan jaringan.
Uji Cetak dan Pemecahan Masalah
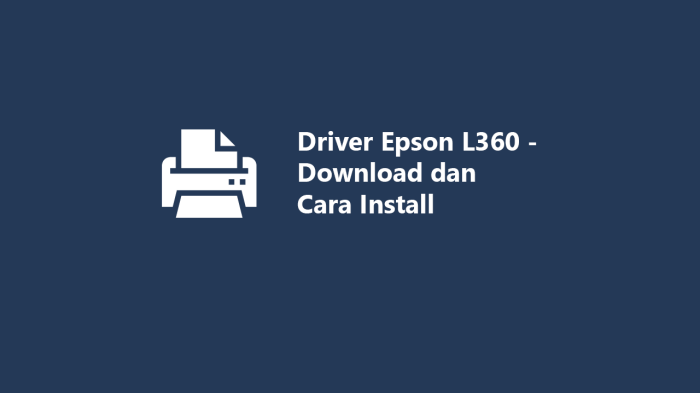
Setelah pemasangan printer selesai, langkah selanjutnya adalah melakukan uji cetak untuk memastikan printer berfungsi dengan baik. Selain itu, pengguna juga perlu mengetahui cara mengatasi masalah umum yang mungkin timbul selama pencetakan, seperti cara membersihkan kepala cetak dan mengatasi kemacetan kertas.
Melakukan Uji Cetak
Untuk melakukan uji cetak, ikuti langkah-langkah berikut:
- Masukkan kertas ke dalam baki kertas.
- Buka panel kontrol printer.
- Pilih menu “Pemeliharaan”.
- Pilih opsi “Uji Cetak”.
- Printer akan mencetak halaman uji yang berisi pola warna dan teks.
Memeriksa Kualitas Hasil Cetak
Setelah uji cetak selesai, periksa kualitas hasil cetak. Pastikan tidak ada garis putus-putus, warna yang pudar, atau noda pada hasil cetak.
Pemecahan Masalah Pencetakan
Jika terjadi masalah selama pencetakan, ikuti langkah-langkah berikut:
Membersihkan Kepala Cetak
Kepala cetak yang kotor dapat menyebabkan masalah kualitas cetak. Untuk membersihkan kepala cetak, ikuti langkah-langkah berikut:
- Buka panel kontrol printer.
- Pilih menu “Pemeliharaan”.
- Pilih opsi “Bersihkan Kepala Cetak”.
- Printer akan membersihkan kepala cetak secara otomatis.
Mengatasi Kemacetan Kertas
Kemacetan kertas dapat terjadi karena beberapa alasan, seperti kertas yang sobek atau salah memasukkan kertas. Untuk mengatasi kemacetan kertas, ikuti langkah-langkah berikut:
- Buka penutup printer.
- Lepaskan kertas yang macet dengan hati-hati.
- Masukkan kembali kertas dengan benar.
- Tutup penutup printer.
Pengaturan Tambahan
Printer Epson L360 menawarkan berbagai fitur dan pengaturan tambahan yang memungkinkan pengguna menyesuaikan pengalaman pencetakan mereka.
Pengaturan ini mencakup opsi untuk menyesuaikan kualitas cetak, ukuran kertas, dan mode pencetakan.
Pengaturan Kualitas Cetak
Pengguna dapat memilih dari berbagai pengaturan kualitas cetak, mulai dari “Draft” untuk pencetakan cepat hingga “Best” untuk kualitas cetak tertinggi.
Pengaturan ini dapat disesuaikan melalui panel kontrol printer atau melalui driver printer.
Pengaturan Ukuran Kertas
Printer Epson L360 mendukung berbagai ukuran kertas, termasuk A4, Letter, dan Legal.
Bagi yang kesulitan menginstal printer Epson L360 tanpa CD, dapat mengikuti panduan langkah demi langkah yang tersedia di berbagai situs teknologi. Prosesnya relatif mudah dan dapat diselesaikan dalam hitungan menit. Jika Anda juga ingin mempelajari cara menginstal software pengeditan video seperti Adobe Premiere Pro CC, panduan komprehensif dapat ditemukan di sini . Kembali ke topik printer Epson L360, setelah instalasi driver berhasil, Anda dapat langsung menghubungkan printer ke komputer dan memulai proses pencetakan.
Pengguna dapat memilih ukuran kertas yang diinginkan melalui panel kontrol printer atau melalui driver printer.
Pengaturan Mode Pencetakan, Cara install printer epson l360 tanpa cd
Printer Epson L360 menawarkan beberapa mode pencetakan, termasuk mode “Normal” untuk pencetakan biasa, mode “High Speed” untuk pencetakan cepat, dan mode “Photo” untuk pencetakan foto.
Pengguna dapat memilih mode pencetakan yang diinginkan melalui panel kontrol printer atau melalui driver printer.
Preferensi Pencetakan
Pengguna juga dapat menyesuaikan preferensi pencetakan mereka, seperti jumlah salinan, orientasi halaman, dan pengaturan duplex.
Preferensi ini dapat disesuaikan melalui panel kontrol printer atau melalui driver printer.
Pemeliharaan Printer
Untuk menjaga performa printer yang optimal, pengguna disarankan untuk melakukan perawatan printer secara teratur.
Ini termasuk membersihkan print head, mengganti kartrid tinta, dan menjalankan utilitas pembersihan.
Penutup

Setelah mengikuti panduan ini, Anda akan dapat menginstal printer Epson L360 tanpa CD dengan percaya diri. Selamat mencetak!
FAQ dan Solusi: Cara Install Printer Epson L360 Tanpa Cd
Apa saja peralatan yang dibutuhkan untuk instalasi?
Kabel USB, kertas, dan tinta
Bagaimana cara mengisi tinta printer?
Buka tutup tangki tinta, isi tinta hingga batas yang ditentukan, dan tutup kembali
Apa yang harus dilakukan jika terjadi masalah selama instalasi driver?
Restart komputer, periksa koneksi internet, dan pastikan printer sudah dihidupkan
