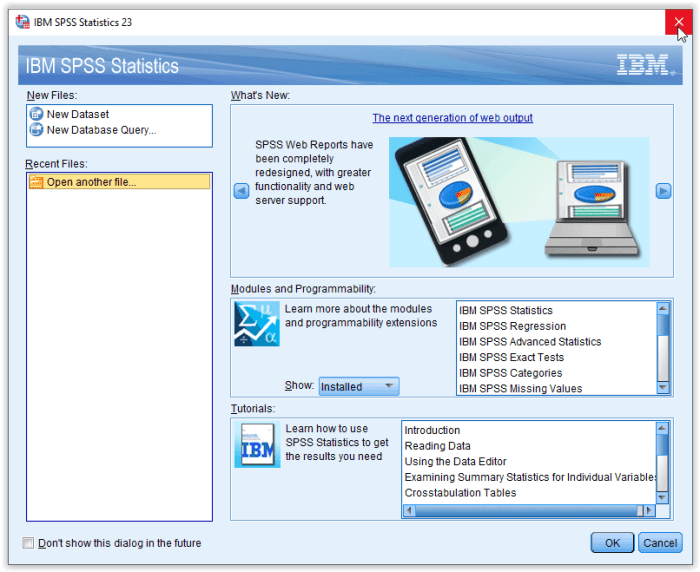Cara install spss 20 – Menginstal SPSS 20 sangatlah mudah dengan panduan langkah demi langkah kami. Perangkat lunak analisis statistik yang andal ini akan siap digunakan dalam waktu singkat, membantu Anda mengungkap wawasan berharga dari data Anda.
SPSS 20 menawarkan fitur-fitur canggih dan antarmuka yang ramah pengguna, menjadikannya pilihan ideal bagi peneliti, analis, dan mahasiswa yang membutuhkan solusi analisis data yang komprehensif.
Persyaratan Sistem dan Persiapan
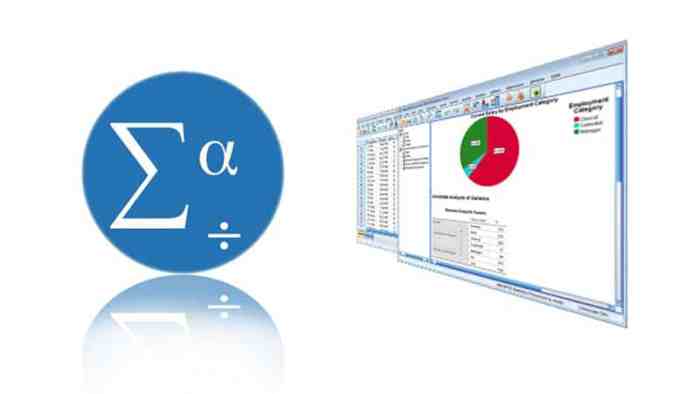
Untuk menginstal SPSS 20 dengan lancar, pastikan sistem komputer Anda memenuhi persyaratan berikut:
Persyaratan Sistem Minimum:
Bagi pengguna Linux yang ingin menginstal perangkat lunak analisis statistik SPSS 20, ada beberapa langkah mudah yang perlu diikuti. Namun, sebelum memulai proses instalasi, penting untuk memastikan bahwa printer yang terhubung ke sistem Anda telah terinstal dengan benar. Jika belum, Anda dapat merujuk ke panduan komprehensif tentang cara install printer di Linux . Setelah printer terinstal, Anda dapat melanjutkan proses instalasi SPSS 20 dengan mengunduh file instalasi dan mengikuti petunjuk di layar.
- Sistem Operasi: Windows 7 SP1 (64-bit) atau yang lebih baru
- Prosesor: Intel Core i3 atau setara
- Memori (RAM): 4 GB
- Ruang Disk Kosong: 2 GB
- Resolusi Layar: 1280 x 800 piksel
Persyaratan Sistem yang Direkomendasikan:
Setelah berhasil menginstal SPSS 20, Anda mungkin ingin menghubungkan printer Canon G2000 ke komputer Anda. Meskipun umumnya printer disertai dengan CD instalasi, Anda dapat menginstalnya tanpa CD dengan mengikuti panduan cara install printer Canon G2000 tanpa CD . Setelah printer terinstal, Anda dapat melanjutkan proses instalasi SPSS 20 dan mulai menganalisis data Anda.
- Sistem Operasi: Windows 10 (64-bit)
- Prosesor: Intel Core i5 atau setara
- Memori (RAM): 8 GB
- Ruang Disk Kosong: 4 GB
- Resolusi Layar: 1920 x 1080 piksel
Langkah-langkah Persiapan:
- Unduh file instalasi SPSS 20 dari situs web resmi IBM.
- Buat ruang disk yang cukup di komputer Anda dengan menghapus file yang tidak diperlukan atau memindahkan file ke drive eksternal.
- Tutup semua program yang sedang berjalan untuk memastikan instalasi yang lancar.
Panduan Instalasi Langkah demi Langkah: Cara Install Spss 20
Instalasi SPSS 20 relatif mudah dan dapat diselesaikan dalam beberapa langkah sederhana. Berikut panduan langkah demi langkah untuk membantu Anda menginstal perangkat lunak secara efektif.
Sebelum memulai, pastikan komputer Anda memenuhi persyaratan sistem minimum untuk SPSS 20. Persyaratan ini meliputi sistem operasi yang didukung, ruang penyimpanan yang memadai, dan memori yang cukup.
Langkah 1: Unduh Penginstal
Unduh penginstal SPSS 20 dari situs web resmi IBM. Pilih versi yang sesuai dengan sistem operasi Anda dan simpan file di lokasi yang mudah diakses.
Langkah 2: Jalankan Penginstal
Setelah mengunduh, jalankan penginstal dan ikuti petunjuk di layar. Anda akan diminta untuk menyetujui perjanjian lisensi dan memilih lokasi instalasi.
Langkah 3: Instalasi
Proses instalasi akan dimulai secara otomatis. Kemajuan instalasi akan ditampilkan di layar. Tunggu hingga proses instalasi selesai.
Langkah 4: Aktivasi
Setelah instalasi selesai, Anda perlu mengaktifkan perangkat lunak. Masukkan kunci lisensi yang disediakan saat pembelian SPSS 20. Jika Anda tidak memiliki kunci lisensi, Anda dapat memilih untuk mengaktifkan perangkat lunak secara online.
Langkah 5: Verifikasi Instalasi
Setelah aktivasi, verifikasi instalasi SPSS 20 dengan membuka perangkat lunak. Anda seharusnya dapat melihat antarmuka utama SPSS 20 dan mulai menggunakan perangkat lunak.
Konfigurasi dan Kustomisasi
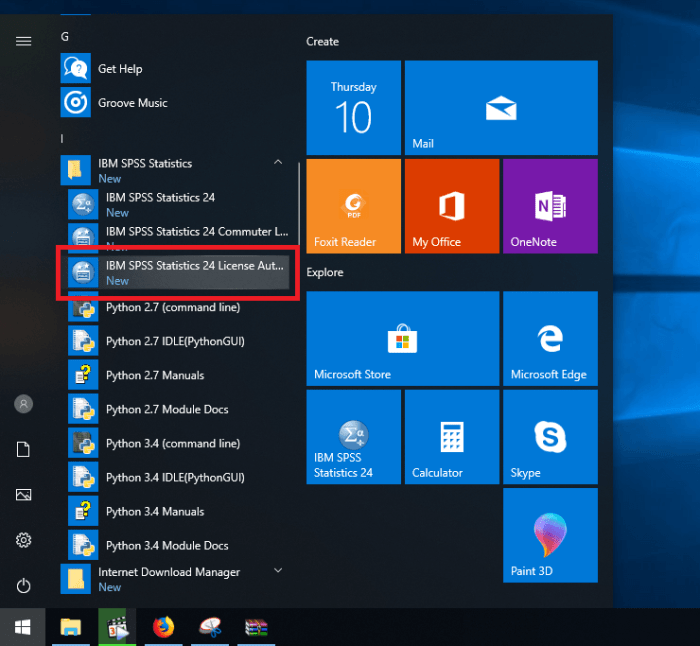
Setelah instalasi, SPSS 20 menyediakan berbagai opsi konfigurasi untuk menyesuaikan lingkungan perangkat lunak dengan kebutuhan pengguna tertentu.
Pengguna dapat menyesuaikan pengaturan bahasa, preferensi antarmuka, dan pintasan keyboard untuk meningkatkan kenyamanan dan efisiensi.
Pengaturan Bahasa
SPSS 20 memungkinkan pengguna memilih bahasa tampilan antarmuka dari daftar bahasa yang didukung. Ini memastikan pengguna dapat bekerja dalam bahasa yang mereka pahami.
Pengaturan Preferensi
SPSS 20 menyediakan berbagai preferensi yang dapat dikonfigurasi, seperti:
- Jumlah digit yang ditampilkan setelah titik desimal
- Format tanggal dan waktu
- Pengaturan penanganan nilai yang hilang
Kustomisasi Antarmuka
Pengguna dapat menyesuaikan antarmuka SPSS 20 agar sesuai dengan alur kerja mereka. Mereka dapat:
- Mengubah tata letak toolbar dan menu
- Membuat dan menyimpan skema warna khusus
- Menambahkan dan menghapus pintasan keyboard
Kustomisasi Editor Data
Editor data SPSS 20 juga dapat dikustomisasi. Pengguna dapat:
- Menyesuaikan lebar kolom dan tinggi baris
- Membuat dan menerapkan filter data khusus
- Menambahkan variabel dan nilai baru
Dengan mengonfigurasi dan menyesuaikan SPSS 20, pengguna dapat menciptakan lingkungan kerja yang optimal yang memenuhi kebutuhan dan preferensi mereka, meningkatkan produktivitas dan efisiensi dalam analisis data.
Verifikasi Instalasi dan Pemecahan Masalah
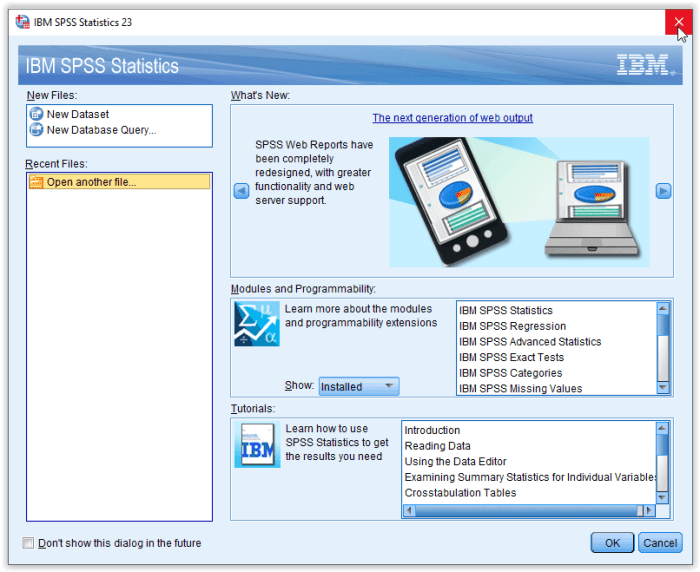
Memastikan instalasi SPSS 20 yang berhasil sangat penting untuk memastikan pengoperasian yang tepat. Artikel ini akan memandu Anda melalui proses verifikasi instalasi dan memberikan solusi langkah demi langkah untuk potensi masalah.
Cara Memverifikasi Instalasi
Untuk memverifikasi instalasi SPSS 20, ikuti langkah-langkah berikut:
- Buka menu Start dan cari “SPSS 20”.
- Klik ikon SPSS 20 untuk meluncurkan program.
- Jika SPSS 20 terbuka tanpa masalah, instalasi telah berhasil.
Potensi Masalah Instalasi dan Solusi, Cara install spss 20
Jika Anda mengalami masalah selama instalasi SPSS 20, berikut beberapa masalah umum dan solusinya:
- Tidak dapat menemukan file instalasi:Pastikan Anda telah mengunduh file instalasi yang benar dan menyimpannya di lokasi yang dapat diakses.
- Kesalahan sistem operasi:Pastikan sistem operasi Anda memenuhi persyaratan minimum untuk SPSS 20. Periksa situs web IBM untuk detail lebih lanjut.
- Masalah hak akses:Pastikan Anda memiliki hak administrator untuk menginstal SPSS 20. Klik kanan pada file instalasi dan pilih “Run as administrator”.
- Antivirus atau firewall memblokir instalasi:Nonaktifkan antivirus atau firewall sementara selama instalasi. Aktifkan kembali setelah instalasi selesai.
- File yang rusak:Unduh ulang file instalasi dan coba instal ulang. Jika masalah berlanjut, hubungi dukungan IBM.
Sumber Daya Tambahan dan Dukungan
Untuk bantuan lebih lanjut dalam menggunakan SPSS 20, berbagai sumber daya tersedia:
Dokumentasi Resmi
- Manual SPSS 20: Panduan komprehensif tentang fitur dan fungsi perangkat lunak.
- Bantuan Online: Akses informasi bantuan kontekstual saat menggunakan SPSS 20.
Forum Komunitas
- Forum SPSS: Platform online tempat pengguna dapat berdiskusi, mengajukan pertanyaan, dan berbagi solusi.
- Grup Pengguna SPSS di LinkedIn: Komunitas profesional yang menawarkan dukungan dan berbagi pengetahuan.
Dukungan Teknis
- Dukungan Vendor: Hubungi tim dukungan vendor untuk mendapatkan bantuan teknis langsung.
- Layanan Konsultasi: Manfaatkan layanan konsultasi profesional untuk bantuan khusus dalam proyek atau analisis data yang kompleks.
Akhir Kata
Dengan mengikuti langkah-langkah sederhana dalam panduan ini, Anda dapat menginstal SPSS 20 dengan percaya diri dan memulai analisis data Anda hari ini. Jadi, mari kita mulai dan manfaatkan kekuatan SPSS 20 untuk memberdayakan pengambilan keputusan Anda.
Informasi FAQ
Apa persyaratan sistem untuk menginstal SPSS 20?
Persyaratan sistem minimum meliputi: Sistem Operasi Windows 7 atau lebih baru, prosesor 1 GHz atau lebih cepat, RAM 2 GB, dan ruang hard disk 2 GB.
Bagaimana cara mengatasi masalah saat menginstal SPSS 20?
Coba periksa persyaratan sistem, pastikan file instalasi tidak rusak, dan jalankan penginstal sebagai administrator.
Apa saja opsi konfigurasi yang tersedia setelah menginstal SPSS 20?
Anda dapat menyesuaikan pengaturan bahasa, preferensi output, dan pintasan keyboard untuk memenuhi kebutuhan Anda.