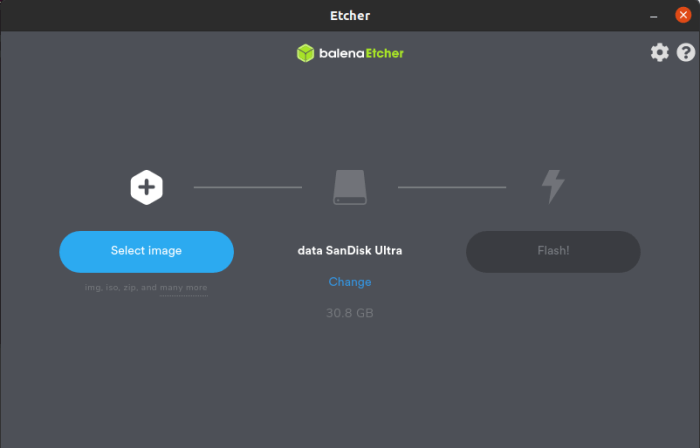Butuh sistem operasi baru yang tangguh dan kaya fitur? Inilah panduan lengkap cara install Ubuntu dengan flashdisk, pilihan populer di kalangan pengguna Linux. Prosesnya mudah, bahkan untuk pemula, dan artikel ini akan memandu Anda melalui setiap langkah dengan jelas.
Ubuntu adalah distribusi Linux yang dikenal dengan antarmuka yang ramah pengguna, beragam perangkat lunak, dan komunitas pendukung yang kuat. Dengan mengikuti panduan ini, Anda dapat menginstal Ubuntu di komputer Anda dengan mudah dan mulai menikmati semua manfaatnya.
Langkah-Langkah Menginstal Ubuntu dari Flashdisk
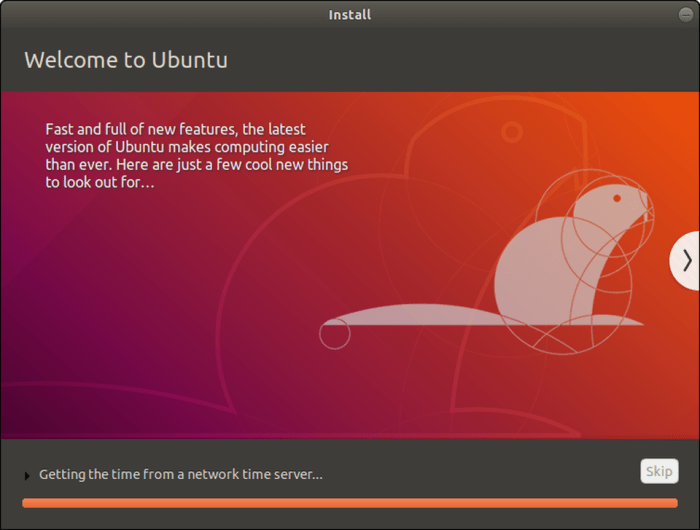
Menginstal Ubuntu dari flashdisk adalah cara yang mudah dan efisien untuk menginstal sistem operasi Linux yang populer ini. Berikut adalah langkah-langkah terperinci untuk memandu Anda melalui proses ini.
Bagi pengguna yang ingin menginstal ulang sistem operasi Ubuntu menggunakan flashdisk, langkah-langkahnya cukup mudah. Namun, jika Anda menghadapi kendala dalam mengakses komputer, Anda dapat mencoba metode cara instal ulang hp samsung ace 3 tanpa komputer . Setelah berhasil menginstal ulang perangkat Samsung Anda, Anda dapat kembali melanjutkan proses instalasi Ubuntu dengan flashdisk sesuai petunjuk yang tersedia.
Membuat Bootable USB Drive
Untuk membuat bootable USB drive, Anda memerlukan:
- File ISO Ubuntu
- Flashdisk dengan kapasitas minimal 2 GB
- Perangkat lunak untuk membuat bootable USB drive, seperti Rufus atau Etcher
Mengatur Urutan Boot
Setelah Anda memiliki bootable USB drive, Anda perlu mengatur urutan boot di BIOS atau UEFI agar komputer Anda dapat boot dari USB.
Langkah-langkah untuk mengatur urutan boot bervariasi tergantung pada motherboard Anda. Biasanya, Anda dapat mengakses BIOS atau UEFI dengan menekan tombol tertentu saat komputer melakukan booting, seperti F2, F10, atau Del.
Memulai Proses Instalasi
Setelah urutan boot diatur, masukkan bootable USB drive ke komputer Anda dan nyalakan ulang.
Komputer Anda akan boot dari USB dan menampilkan menu instalasi. Ikuti petunjuk pada layar untuk memilih bahasa, keyboard, dan opsi instalasi lainnya.
Persyaratan Sistem untuk Menginstal Ubuntu
Sebelum memulai instalasi Ubuntu, pastikan sistem Anda memenuhi persyaratan sistem minimum. Persyaratan ini bervariasi tergantung pada versi Ubuntu yang Anda instal.
Berikut adalah persyaratan sistem umum untuk sebagian besar versi Ubuntu:
Persyaratan Minimum
- Prosesor 1 GHz (64-bit) atau 2 GHz (32-bit)
- Memori (RAM): 1 GB (64-bit) atau 512 MB (32-bit)
- Ruang Penyimpanan: 25 GB
- Kompatibilitas Perangkat Keras: Kompatibel dengan arsitektur x86_64 atau i386
Persyaratan yang Disarankan
- Prosesor 2 GHz (64-bit) atau 3 GHz (32-bit)
- Memori (RAM): 2 GB (64-bit) atau 1 GB (32-bit)
- Ruang Penyimpanan: 50 GB
- Kartu Grafis: Kompatibel dengan OpenGL 2.0
Perbedaan Versi 32-bit dan 64-bit
Versi 32-bit Ubuntu hanya dapat menangani memori hingga 4 GB, sedangkan versi 64-bit dapat menangani lebih banyak memori. Untuk sebagian besar pengguna, disarankan untuk menggunakan versi 64-bit karena menawarkan kinerja yang lebih baik.
Opsi Partisi Disk Selama Instalasi Ubuntu
Saat menginstal Ubuntu, Anda akan dihadapkan pada opsi untuk mempartisi disk Anda. Partisi adalah cara membagi hard drive Anda menjadi beberapa bagian, masing-masing dengan sistem filenya sendiri. Ini memungkinkan Anda untuk memisahkan sistem operasi Anda dari data pribadi Anda, atau untuk menjalankan beberapa sistem operasi pada hard drive yang sama.
Ada tiga opsi partisi utama yang tersedia selama instalasi Ubuntu:
Partisi Tunggal
Opsi ini akan membuat satu partisi tunggal yang akan digunakan untuk semua data Anda, termasuk sistem operasi dan file pribadi Anda. Ini adalah opsi termudah, tetapi tidak sefleksibel opsi lainnya.
Partisi Ganda
Opsi ini akan membuat dua partisi: satu untuk sistem operasi dan satu untuk file pribadi Anda. Ini memberikan keamanan yang lebih baik daripada partisi tunggal, karena jika sistem operasi Anda rusak, file pribadi Anda masih aman. Ini juga memungkinkan Anda untuk menginstal ulang sistem operasi tanpa kehilangan file Anda.
LVM (Logical Volume Management)
LVM adalah sistem partisi yang lebih canggih yang memungkinkan Anda untuk mengelola ruang disk dengan lebih fleksibel. Dengan LVM, Anda dapat membuat, menghapus, dan mengubah ukuran partisi sesuai kebutuhan, tanpa harus memformat ulang seluruh disk Anda. Ini adalah opsi yang lebih kompleks, tetapi juga lebih fleksibel dan dapat diskalakan.
Saat memilih opsi partisi, Anda harus mempertimbangkan kebutuhan Anda sendiri. Jika Anda hanya menggunakan Ubuntu dan tidak memiliki banyak data, maka partisi tunggal mungkin sudah cukup. Jika Anda ingin memisahkan sistem operasi Anda dari data pribadi Anda, maka partisi ganda adalah pilihan yang baik.
Dan jika Anda memerlukan sistem partisi yang fleksibel dan dapat diskalakan, maka LVM adalah pilihan terbaik.
Konfigurasi Pengaturan Selama Instalasi Ubuntu
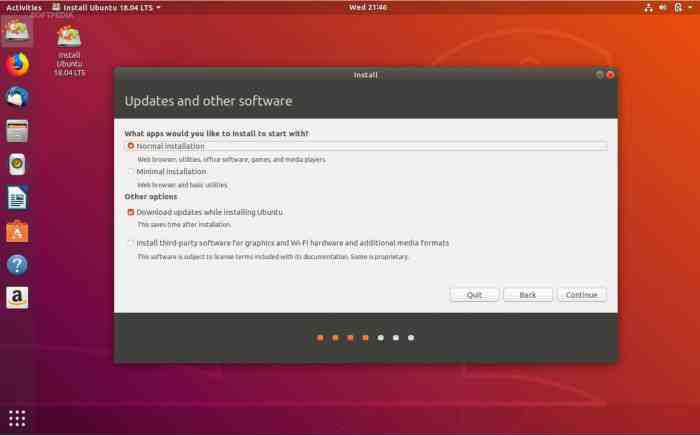
Selama proses instalasi Ubuntu, terdapat beberapa pengaturan penting yang perlu dikonfigurasi agar sesuai dengan preferensi pengguna. Pengaturan ini meliputi zona waktu, tata letak keyboard, dan pembuatan akun pengguna.
Konfigurasi Zona Waktu, Cara install ubuntu dengan flashdisk
Pengaturan zona waktu sangat penting untuk memastikan sistem operasi menampilkan waktu yang akurat. Selama instalasi, pengguna akan diminta untuk memilih zona waktu yang sesuai dengan lokasi mereka. Zona waktu yang salah dapat menyebabkan masalah pada aplikasi yang bergantung pada waktu, seperti penjadwalan dan sinkronisasi.
Konfigurasi Tata Letak Keyboard
Tata letak keyboard menentukan pemetaan tombol pada keyboard fisik dengan karakter yang ditampilkan di layar. Pengguna dapat memilih dari berbagai tata letak keyboard, seperti QWERTY, AZERTY, atau Dvorak. Memilih tata letak keyboard yang sesuai sangat penting untuk memastikan kemudahan dan efisiensi saat mengetik.
Pembuatan Akun Pengguna
Setelah mengatur zona waktu dan tata letak keyboard, pengguna perlu membuat akun pengguna. Akun ini akan digunakan untuk masuk ke sistem dan mengakses file dan aplikasi. Sangat penting untuk membuat nama pengguna dan kata sandi yang kuat untuk melindungi sistem dari akses yang tidak sah.
Setelah pengaturan ini dikonfigurasi, pengguna dapat melanjutkan proses instalasi Ubuntu. Pengaturan ini sangat penting untuk memastikan sistem operasi berfungsi dengan benar dan sesuai dengan preferensi pengguna.
Pemecahan Masalah Instalasi Ubuntu
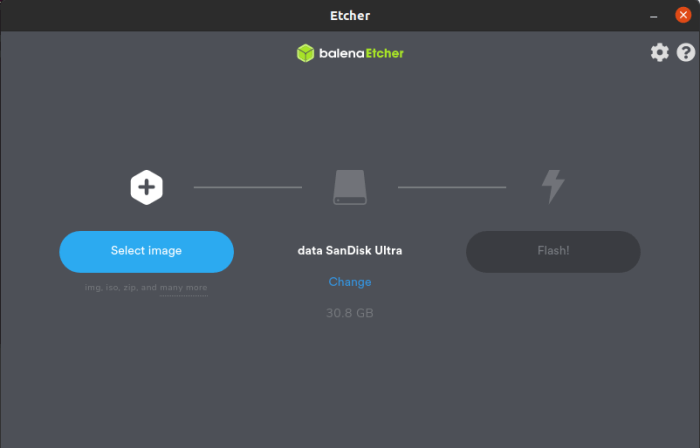
Instalasi Ubuntu terkadang dapat mengalami masalah. Artikel ini menguraikan masalah umum yang mungkin dihadapi selama instalasi dan memberikan solusi langkah demi langkah.
Kesalahan Boot
Kesalahan boot dapat terjadi karena berbagai alasan, seperti media instalasi yang rusak atau pengaturan BIOS yang salah.
Setelah berhasil menginstal Ubuntu melalui flashdisk, pengguna dapat melanjutkan dengan memasang aplikasi tambahan. Salah satu aplikasi penting untuk analisis jaringan adalah Wireshark. Bagi pengguna sistem operasi 64 bit, tersedia panduan lengkap tentang cara instal wireshark 64 bit . Dengan mengikuti langkah-langkah tersebut, pengguna dapat dengan mudah memasang dan menggunakan Wireshark untuk memonitor dan menganalisis lalu lintas jaringan pada sistem Ubuntu mereka.
- Verifikasi media instalasi:Pastikan flashdisk atau DVD instalasi Anda tidak rusak.
- Periksa pengaturan BIOS:Pastikan urutan boot dikonfigurasi untuk mem-boot dari media instalasi.
- Nonaktifkan Secure Boot:Jika Secure Boot diaktifkan di BIOS, nonaktifkan untuk memungkinkan booting dari media instalasi.
Masalah Partisi
Masalah partisi dapat terjadi jika skema partisi pada hard drive Anda tidak kompatibel dengan Ubuntu.
- Buat partisi baru:Jika Anda tidak yakin dengan skema partisi Anda, buat partisi baru untuk instalasi Ubuntu.
- Pilih jenis partisi yang benar:Pastikan Anda memilih jenis partisi yang sesuai untuk kebutuhan Anda, seperti ext4 atau FAT32.
- Atur ukuran partisi:Alokasikan ruang yang cukup untuk partisi Ubuntu, tergantung pada kebutuhan Anda.
Masalah Perangkat Keras
Masalah perangkat keras dapat menyebabkan masalah instalasi, seperti driver yang hilang atau masalah kompatibilitas.
- Perbarui driver:Jika Anda menggunakan perangkat keras yang lebih baru, pastikan Anda memiliki driver terbaru yang diinstal.
- Periksa kompatibilitas:Pastikan perangkat keras Anda kompatibel dengan Ubuntu. Anda dapat memeriksa daftar perangkat keras yang didukung di situs web Ubuntu.
- Dapatkan bantuan profesional:Jika Anda tidak dapat menyelesaikan masalah perangkat keras sendiri, pertimbangkan untuk menghubungi profesional untuk mendapatkan bantuan.
Mendapatkan Bantuan Tambahan
Jika Anda masih mengalami masalah, Anda dapat mencari bantuan dari komunitas Ubuntu.
- Forum Ubuntu:Forum Ubuntu adalah sumber daya yang bagus untuk mendapatkan bantuan dari pengguna lain.
- IRC:Anda dapat bergabung dengan saluran IRC Ubuntu untuk mendapatkan bantuan langsung.
- Dokumentasi Ubuntu:Dokumentasi Ubuntu berisi informasi terperinci tentang instalasi dan pemecahan masalah.
Ulasan Penutup: Cara Install Ubuntu Dengan Flashdisk
Menginstal Ubuntu dengan flashdisk adalah cara yang efektif dan efisien untuk memperbarui sistem Anda atau mencoba distribusi Linux yang berbeda. Dengan mengikuti langkah-langkah yang diuraikan dalam panduan ini, Anda dapat menyelesaikan proses instalasi dengan cepat dan mudah. Nikmati pengalaman Ubuntu yang stabil dan serbaguna hari ini!
Kumpulan FAQ
Apakah saya memerlukan koneksi internet untuk menginstal Ubuntu?
Tidak, Anda tidak memerlukan koneksi internet untuk menginstal Ubuntu. Semua file yang diperlukan akan ada di flashdisk.
Bagaimana cara membuat flashdisk bootable Ubuntu?
Anda dapat menggunakan alat seperti Rufus atau Etcher untuk membuat flashdisk bootable Ubuntu.
Apakah saya akan kehilangan data di komputer saya selama instalasi Ubuntu?
Tidak, jika Anda memilih opsi instalasi “Sesuatu yang lain” dan membuat partisi baru untuk Ubuntu.