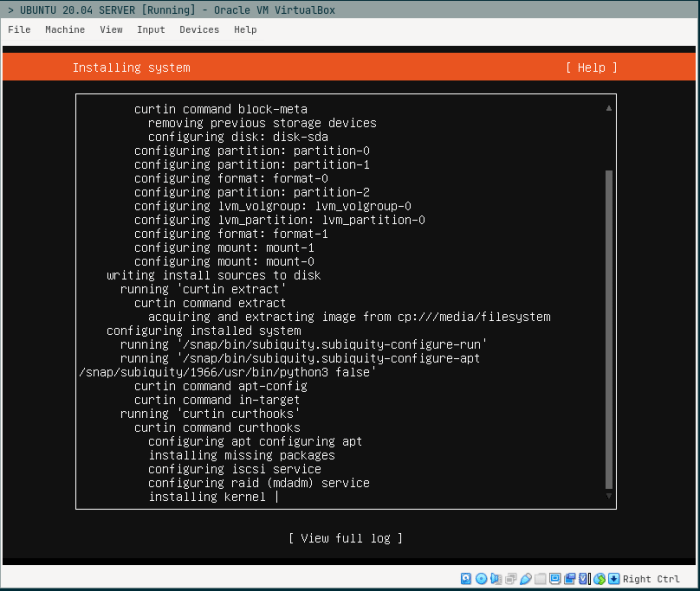Cara install ubuntu di virtual box – Ingin menjalankan Ubuntu tanpa meninggalkan sistem operasi utama Anda? Panduan ini akan memandu Anda langkah demi langkah dalam menginstal Ubuntu di VirtualBox, solusi virtualisasi populer yang memungkinkan Anda menjalankan beberapa sistem operasi secara bersamaan.
Dengan VirtualBox, Anda dapat membuat lingkungan Ubuntu yang terisolasi, sehingga Anda dapat bereksperimen dengan perangkat lunak baru, menguji aplikasi, atau menjalankan lingkungan pengembangan tanpa memengaruhi sistem host Anda.
Persyaratan Sistem
Untuk menginstal Ubuntu di VirtualBox, komputer Anda harus memenuhi persyaratan sistem minimum. Persyaratan yang disarankan akan memberikan pengalaman yang lebih baik.
Berikut adalah tabel yang merangkum persyaratan sistem:
Persyaratan Minimum
- CPU: 2 core dengan dukungan virtualisasi
- RAM: 2 GB
- Penyimpanan: 20 GB ruang disk
- Sistem Operasi Host: Windows 7 atau lebih baru, macOS 10.10 atau lebih baru, atau Linux
Persyaratan Disarankan
- CPU: 4 core atau lebih dengan dukungan virtualisasi
- RAM: 4 GB atau lebih
- Penyimpanan: 50 GB ruang disk
- Kartu Grafis: Dukungan akselerasi 3D
Mengunduh dan Menginstal VirtualBox

VirtualBox merupakan perangkat lunak virtualisasi yang memungkinkan pengguna menjalankan beberapa sistem operasi secara bersamaan pada satu komputer. Untuk menginstal Ubuntu pada VirtualBox, Anda perlu mengunduh dan menginstal perangkat lunak VirtualBox terlebih dahulu.
Langkah-langkah Mengunduh dan Menginstal VirtualBox
- Kunjungi situs web resmi VirtualBox dan unduh versi terbaru perangkat lunak yang kompatibel dengan sistem operasi host Anda.
- Jalankan file instalasi yang diunduh dan ikuti petunjuk pada layar untuk menyelesaikan proses instalasi.
- Setelah VirtualBox terinstal, Anda dapat melanjutkan ke langkah selanjutnya untuk menginstal Ubuntu pada mesin virtual.
Membuat Mesin Virtual Ubuntu: Cara Install Ubuntu Di Virtual Box
Untuk membuat mesin virtual Ubuntu di VirtualBox, ikuti langkah-langkah berikut:
Membuat Mesin Virtual Baru
Di jendela utama VirtualBox, klik tombol “Baru”. Pada wizard pembuatan mesin virtual, lakukan pengaturan berikut:
- Nama:Berikan nama untuk mesin virtual, misalnya “Ubuntu 22.04”.
- Tipe:Pilih “Linux” sebagai sistem operasi dan “Ubuntu (64-bit)” sebagai versi.
- Memori:Alokasikan jumlah memori yang cukup untuk mesin virtual, setidaknya 1 GB.
Mengatur Pengaturan Penyimpanan
Klik “Buat” untuk membuat mesin virtual. Di halaman pengaturan mesin virtual, pilih tab “Penyimpanan”.
Klik tombol “Kosong” untuk membuat hard disk virtual baru. Pada wizard pembuatan hard disk, lakukan pengaturan berikut:
- Ukuran:Tentukan ukuran hard disk virtual, misalnya 20 GB.
- Format:Pilih format “VDI (VirtualBox Disk Image)”.
Mengatur Pengaturan Jaringan
Klik tab “Jaringan”. Pilih adapter jaringan “NAT” untuk memberikan mesin virtual akses internet melalui jaringan host.
Menyimpan Pengaturan
Setelah semua pengaturan selesai, klik tombol “OK” untuk menyimpan pengaturan mesin virtual.
Menginstal Ubuntu di Mesin Virtual

Menginstal Ubuntu di mesin virtual merupakan proses yang mudah dan dapat dilakukan dalam beberapa langkah sederhana. Artikel ini akan memandu Anda melalui langkah-langkah yang diperlukan untuk menginstal Ubuntu di mesin virtual menggunakan VirtualBox.
Setelah berhasil menginstal Ubuntu di Virtual Box, Anda mungkin perlu menghubungkan printer untuk mencetak dokumen. Untuk menginstal printer Epson L3110, ikuti langkah-langkah yang dijelaskan di sini . Setelah printer terhubung, Anda dapat kembali ke proses instalasi Ubuntu di Virtual Box dan melanjutkan langkah-langkah selanjutnya.
Mengatur Mesin Virtual
Sebelum menginstal Ubuntu, Anda harus terlebih dahulu membuat mesin virtual baru di VirtualBox. Buka VirtualBox dan klik tombol “New” untuk membuat mesin virtual baru. Berikan nama untuk mesin virtual dan pilih jenis dan versi Ubuntu yang ingin Anda instal. Alokasi RAM dan ruang penyimpanan yang sesuai untuk mesin virtual Anda.
Memulai Instalasi
Setelah mesin virtual dibuat, masukkan file ISO Ubuntu ke drive virtual. Kemudian, mulai mesin virtual dan ikuti petunjuk di layar. Pilih bahasa yang diinginkan, zona waktu, dan tata letak keyboard. Buat nama pengguna dan kata sandi untuk akun Anda.
Mengonfigurasi Pengaturan
Setelah instalasi selesai, Anda dapat mengonfigurasi pengaturan tambahan untuk mesin virtual Anda. Ini termasuk menginstal paket tambahan, memperbarui sistem, dan menyesuaikan pengaturan jaringan. Anda juga dapat menginstal aplikasi dan perangkat lunak lain yang Anda perlukan.
Menjalankan Ubuntu, Cara install ubuntu di virtual box
Setelah mesin virtual Anda dikonfigurasi, Anda dapat menjalankan Ubuntu di dalamnya. Klik tombol “Start” di VirtualBox untuk memulai mesin virtual. Anda akan dibawa ke desktop Ubuntu dan dapat mulai menggunakan sistem operasi.
Tips
- Pastikan Anda memiliki cukup ruang penyimpanan pada komputer Anda untuk file ISO Ubuntu dan mesin virtual.
- Alokasikan RAM yang cukup untuk mesin virtual agar berjalan dengan lancar.
- Cadangkan mesin virtual Anda secara teratur untuk melindungi data Anda dari kehilangan.
- Gunakan fitur snapshot di VirtualBox untuk membuat titik pemulihan yang dapat Anda kembalikan jika terjadi kesalahan.
Konfigurasi Pasca-Instalasi
Setelah instalasi Ubuntu di VirtualBox selesai, beberapa langkah konfigurasi pasca-instalasi diperlukan untuk memastikan sistem berfungsi dengan baik.
Tugas-tugas ini penting untuk dilakukan karena membantu menjaga sistem tetap aman, mutakhir, dan disesuaikan dengan kebutuhan pengguna.
Memasang Paket Pembaruan
Setelah instalasi, selalu disarankan untuk menginstal semua pembaruan paket yang tersedia untuk Ubuntu.
Pembaruan ini memperbaiki bug, meningkatkan keamanan, dan menambahkan fitur baru.
Memperbarui Sistem
Setelah menginstal paket pembaruan, sistem perlu diperbarui.
Pembaruan sistem menerapkan pembaruan ke kernel dan komponen sistem lainnya.
Menginstal Perangkat Lunak Tambahan
Tergantung pada kebutuhan pengguna, perangkat lunak tambahan mungkin perlu diinstal.
Ini dapat mencakup aplikasi produktivitas, utilitas sistem, atau perangkat lunak khusus.
Ringkasan Akhir
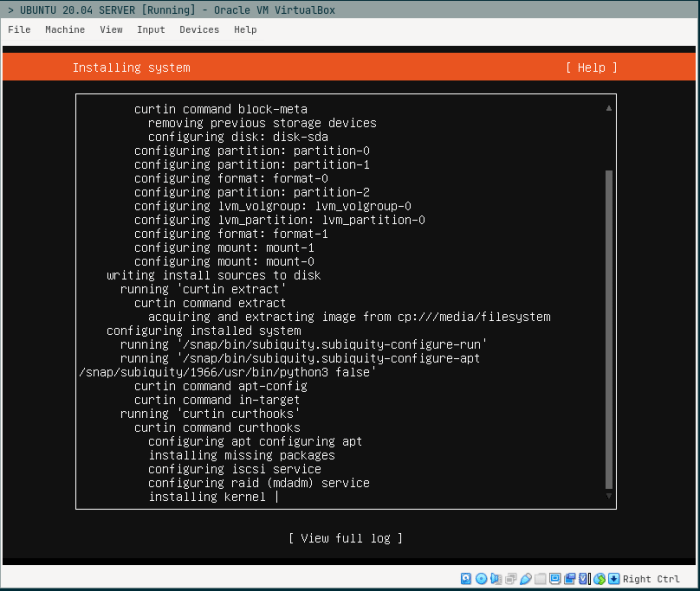
Menginstal Ubuntu di VirtualBox adalah proses yang relatif mudah yang dapat diselesaikan dalam beberapa langkah sederhana. Dengan mengikuti panduan ini, Anda dapat memanfaatkan kekuatan virtualisasi untuk memperluas fungsionalitas komputer Anda dan menikmati manfaat sistem operasi Ubuntu yang fleksibel.
Ringkasan FAQ
Berapa persyaratan sistem minimum untuk menginstal Ubuntu di VirtualBox?
Prosesor 64-bit, RAM 512MB, dan ruang penyimpanan 5GB.
Apakah saya perlu mengunduh perangkat lunak tambahan untuk menginstal Ubuntu di VirtualBox?
Tidak, VirtualBox sudah menyertakan semua yang Anda perlukan.
Apa manfaat menggunakan mesin virtual untuk menginstal Ubuntu?
Isolasi dari sistem host, kemampuan untuk menguji perangkat lunak baru dengan aman, dan kemudahan dalam membuat lingkungan pengembangan.