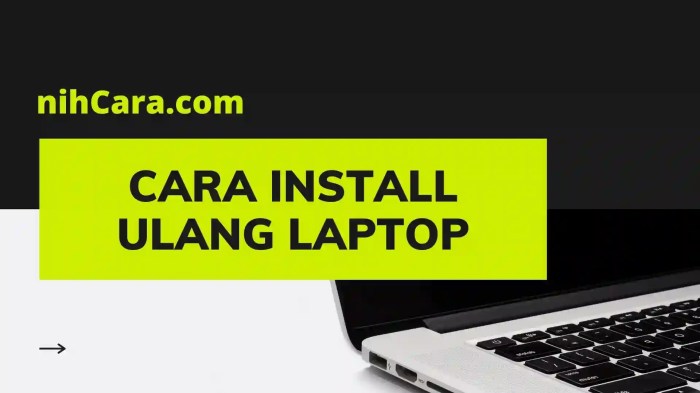Cara install ulang laptop windows 8 – Mengalami masalah dengan laptop Windows 8 Anda? Instalasi ulang sistem operasi dapat menjadi solusi yang efektif untuk memulihkan performa dan mengatasi berbagai masalah. Dalam panduan komprehensif ini, kami akan memandu Anda melalui setiap langkah cara menginstal ulang Windows 8 di laptop Anda, mulai dari persiapan hingga aktivasi dan kustomisasi.
Sebelum memulai, pastikan Anda memiliki cadangan data penting dan media instalasi (USB atau DVD) yang berisi file Windows 8. Anda juga perlu memeriksa persyaratan sistem untuk memastikan laptop Anda kompatibel dengan Windows 8.
Persiapan Instal Ulang Windows 8
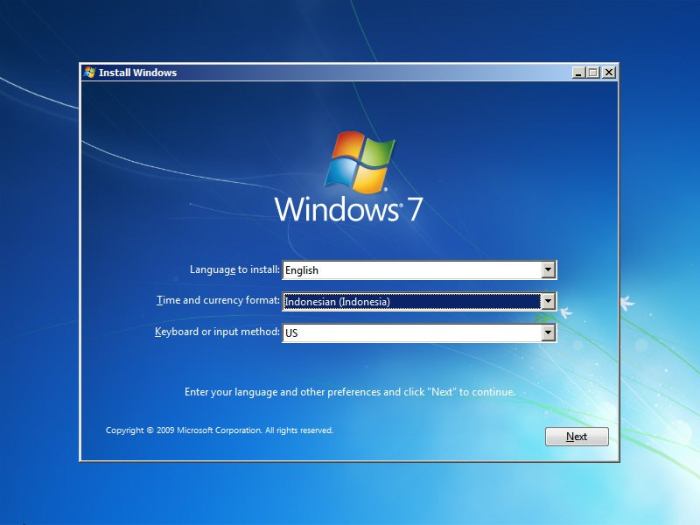
Sebelum memulai proses instal ulang Windows 8, sangat penting untuk melakukan beberapa langkah persiapan untuk memastikan kelancaran dan keberhasilan proses.
Untuk menginstal ulang laptop Windows 8, pengguna dapat mengikuti langkah-langkah yang tersedia secara luas secara online. Selain itu, bagi yang ingin mengeksplorasi sistem operasi lain, terdapat panduan terperinci tentang cara install Debian 8 di Virtual Box . Setelah mencoba Debian 8, pengguna dapat kembali ke proses instalasi ulang Windows 8 mereka dengan mengikuti petunjuk yang sama seperti sebelumnya.
Pencadangan Data Penting
Cadangkan semua data penting, termasuk dokumen, foto, video, dan file lainnya, ke lokasi eksternal seperti hard drive eksternal atau layanan penyimpanan cloud. Proses instal ulang akan menghapus semua data dari drive tempat Windows diinstal.
Membuat Media Instalasi, Cara install ulang laptop windows 8
Buat media instalasi, baik USB atau DVD, menggunakan alat Pembuatan Media Microsoft. Media ini akan digunakan untuk menginstal ulang Windows 8 pada komputer.
Persyaratan Sistem
Pastikan komputer memenuhi persyaratan sistem minimum untuk Windows 8:
- Prosesor: 1 gigahertz (GHz) atau lebih cepat dengan dukungan PAE, NX, dan SSE2
- RAM: 1 gigabyte (GB) (32-bit) atau 2 GB (64-bit)
- Ruang hard disk: 16 GB (32-bit) atau 20 GB (64-bit)
- Kartu grafis: Perangkat grafis Microsoft DirectX 9 dengan driver WDDM
- Resolusi layar: 800 x 600
Langkah-Langkah Instalasi Windows 8: Cara Install Ulang Laptop Windows 8
Menginstal ulang Windows 8 adalah proses yang relatif mudah yang dapat dilakukan oleh siapa saja dengan sedikit pengetahuan teknis. Berikut langkah-langkah yang harus diikuti untuk menginstal ulang Windows 8:
Membuat Media Instalasi, Cara install ulang laptop windows 8
Langkah pertama adalah membuat media instalasi. Ini dapat dilakukan dengan mengunduh file ISO Windows 8 dari situs web Microsoft dan membakarnya ke DVD atau membuat drive USB yang dapat di-boot.
Mem-Boot dari Media Instalasi
Setelah media instalasi dibuat, langkah selanjutnya adalah mem-boot komputer dari media tersebut. Untuk melakukan ini, ubah urutan boot di BIOS agar komputer boot dari DVD atau USB.
Memilih Partisi dan Memformat Hard Drive
Setelah komputer melakukan booting dari media instalasi, langkah selanjutnya adalah memilih partisi untuk menginstal Windows 8. Jika Anda ingin menghapus semua data dari hard drive, Anda dapat memformat partisi. Jika Anda ingin menyimpan beberapa data, Anda dapat memilih untuk membuat partisi baru dan menginstal Windows 8 di sana.
Memulai Instalasi
Setelah partisi dipilih, langkah selanjutnya adalah memulai proses instalasi. Proses ini akan memakan waktu beberapa menit, dan komputer akan restart beberapa kali selama proses berlangsung.
Selain menginstal ulang laptop Windows 8, Anda juga dapat memperbarui perangkat lunak desain Anda dengan menginstal Adobe Photoshop di Mac. Proses cara install photoshop di mac cukup mudah, dan Anda dapat mengikuti panduan langkah demi langkah yang tersedia secara online.
Setelah Photoshop terinstal, Anda dapat kembali ke proses menginstal ulang laptop Windows 8 Anda untuk mendapatkan sistem operasi yang baru dan segar.
Menyelesaikan Instalasi
Setelah instalasi selesai, Anda akan diminta untuk mengatur Windows 8. Ini termasuk membuat akun pengguna, memilih zona waktu, dan menyesuaikan pengaturan lainnya.
Konfigurasi dan Aktivasi Windows 8
Setelah instalasi Windows 8 selesai, Anda perlu mengonfigurasi pengaturan dasar dan mengaktifkan sistem operasi.
Konfigurasi Pengaturan Dasar
- Pilih wilayah dan bahasa.
- Atur zona waktu.
- Buat akun pengguna.
- Kustomisasi tampilan dan pengaturan lainnya.
Aktivasi Windows 8
Anda perlu mengaktifkan Windows 8 menggunakan kunci produk yang disertakan saat pembelian atau diperoleh secara terpisah.
- Buka aplikasi Pengaturan.
- Pilih “Aktivasi.”
- Masukkan kunci produk.
- Klik “Aktifkan.”
Instalasi Driver dan Aplikasi

Setelah instalasi Windows 8 selesai, penting untuk menginstal driver dan aplikasi yang diperlukan agar sistem berfungsi dengan baik.
Daftar Driver Penting
Berikut adalah daftar driver penting yang perlu diinstal:
- Driver chipset
- Driver grafis
- Driver audio
- Driver jaringan
- Driver penyimpanan
Cara Menginstal Driver Menggunakan Device Manager
- Buka Device Manager dengan mengetik “devmgmt.msc” di kotak pencarian Windows.
- Cari perangkat yang memiliki tanda seru kuning atau segitiga merah di sebelahnya.
- Klik kanan pada perangkat dan pilih “Update Driver Software”.
- Ikuti petunjuk di wizard pembaruan driver.
Cara Menginstal dan Mengonfigurasi Aplikasi
Setelah driver diinstal, Anda dapat menginstal aplikasi yang diperlukan. Ini dapat dilakukan melalui Microsoft Store atau dengan mengunduh penginstal dari situs web pengembang.Setelah aplikasi diinstal, pastikan untuk mengonfigurasinya sesuai dengan preferensi Anda. Ini mungkin termasuk mengatur opsi privasi, menyesuaikan pengaturan tampilan, atau menghubungkan akun Anda.
Pemecahan Masalah Instalasi
Saat melakukan instalasi ulang Windows 8, pengguna mungkin mengalami masalah tertentu. Berikut beberapa masalah umum beserta solusinya:
Kesalahan Umum dan Solusi
- “Windows tidak dapat diinstal ke disk ini. Disk yang dipilih adalah gaya partisi GPT.”Solusi: Konversi disk ke gaya partisi MBR menggunakan alat seperti Diskpart.
- “File yang diperlukan hilang atau rusak.”Solusi: Unduh kembali file instalasi Windows 8 dari situs web Microsoft dan buat ulang media instalasi.
- “Komputer Anda perlu diperbaiki. File yang diperlukan hilang atau berisi kesalahan.”Solusi: Jalankan perbaikan startup menggunakan disk instalasi atau USB.
- “Drive tempat Windows diinstal dikunci. Buka kunci drive dan coba lagi.”Solusi: Lepas semua drive yang tidak diperlukan dan coba instal ulang Windows 8.
Tips Pemecahan Masalah yang Lebih Kompleks
Untuk masalah instalasi yang lebih kompleks, pengguna dapat mencoba tips berikut:
- Periksa apakah perangkat keras komputer kompatibel dengan Windows 8.
- Nonaktifkan perangkat keras yang tidak penting, seperti kartu suara atau adaptor jaringan.
- Gunakan alat pemecahan masalah instalasi Windows untuk mengidentifikasi dan memperbaiki masalah.
- Hubungi dukungan teknis Microsoft untuk mendapatkan bantuan lebih lanjut.
Penutup
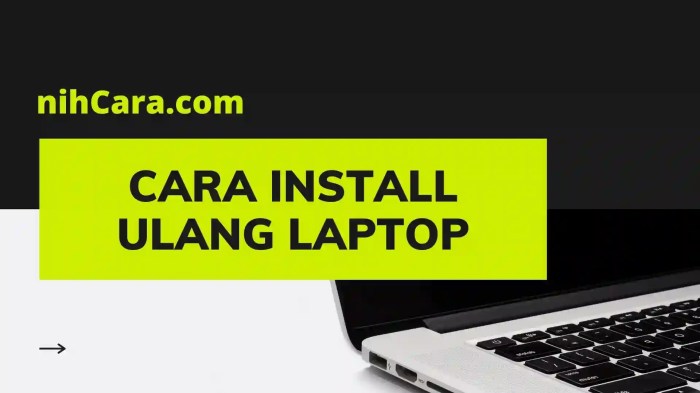
Setelah instalasi selesai, jangan lupa untuk menginstal driver yang diperlukan, mengonfigurasi aplikasi, dan mempersonalisasi pengaturan Windows 8 sesuai preferensi Anda. Dengan mengikuti langkah-langkah yang diuraikan dalam panduan ini, Anda dapat menginstal ulang Windows 8 di laptop Anda dengan mudah dan efisien, mengembalikannya ke kondisi optimal.
Pertanyaan yang Kerap Ditanyakan
Apakah saya dapat menginstal ulang Windows 8 tanpa kehilangan data?
Ya, tetapi Anda harus membuat cadangan data penting terlebih dahulu sebelum memulai proses instalasi ulang.
Bagaimana cara membuat media instalasi Windows 8?
Anda dapat menggunakan alat pembuatan media Microsoft untuk membuat media instalasi pada USB atau DVD.
Apakah saya perlu mengaktifkan Windows 8 setelah instalasi?
Ya, Anda memerlukan kunci produk untuk mengaktifkan Windows 8 setelah instalasi.