Cara install ulang windows – Mengalami masalah dengan Windows Anda? Instal ulang sistem operasi Anda dapat menjadi solusi yang efektif. Dalam panduan komprehensif ini, kami akan memandu Anda melalui setiap langkah proses instalasi ulang Windows, mulai dari persiapan hingga pengoptimalan pasca-instalasi.
Instal ulang Windows menawarkan banyak manfaat, seperti menghapus file yang rusak, memperbaiki masalah kinerja, dan meningkatkan keamanan sistem Anda. Apakah Anda mengalami masalah dengan komputer yang lambat, layar biru kematian, atau masalah lainnya, instal ulang dapat memberikan solusi yang efektif.
Panduan Langkah-demi-Langkah untuk Menginstal Ulang Windows
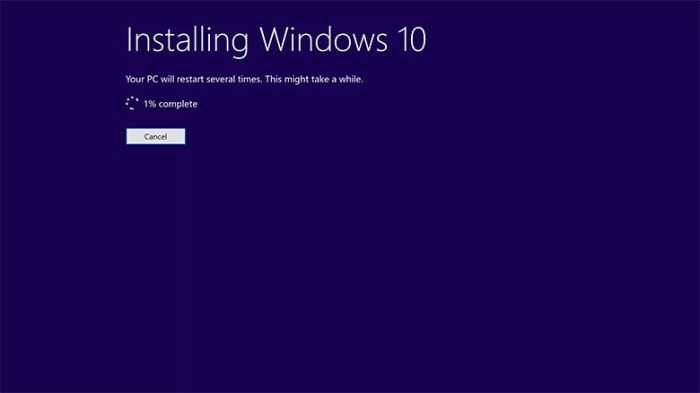
Menginstal ulang Windows dapat menjadi solusi yang efektif untuk mengatasi masalah kinerja, menghapus malware, atau memulai dari awal dengan sistem operasi yang bersih. Prosesnya relatif mudah dan dapat diselesaikan dalam beberapa langkah.
Langkah-langkah Menginstal Ulang Windows
- Buat Media Instalasi:Unduh alat pembuatan media Windows dari situs web Microsoft dan buat USB bootable atau DVD.
- Cadangkan Data:Simpan semua file penting ke hard drive eksternal atau layanan penyimpanan cloud sebelum memulai instalasi.
- Boot dari Media Instalasi:Masukkan USB bootable atau DVD ke komputer dan boot darinya. Anda mungkin perlu mengubah pengaturan urutan boot di BIOS.
- Pilih Jenis Instalasi:Pilih “Instal Sekarang” dan ikuti petunjuk di layar. Anda dapat memilih antara upgrade (mempertahankan file dan aplikasi) atau kustom (memformat drive dan menginstal ulang Windows dari awal).
- Format Drive:Jika Anda memilih instalasi kustom, Anda perlu memformat drive tempat Windows akan diinstal. Ini akan menghapus semua data pada drive.
- Instal Windows:Proses instalasi akan dimulai dan memakan waktu beberapa saat. Komputer akan restart beberapa kali selama proses.
- Siapkan Pengaturan:Setelah instalasi selesai, Anda perlu menyiapkan pengaturan Windows, termasuk bahasa, zona waktu, dan akun pengguna.
- Instal Driver dan Aplikasi:Instal driver untuk perangkat keras Anda dan instal ulang aplikasi yang diperlukan.
Metode Berbagai Cara Menginstal Ulang Windows
Menginstal ulang Windows dapat menjadi solusi efektif untuk mengatasi berbagai masalah sistem, seperti kinerja yang lambat, error, atau infeksi virus. Tersedia beberapa metode untuk menginstal ulang Windows, masing-masing dengan kelebihan dan kekurangannya.
Media Instalasi, Cara install ulang windows
Metode ini melibatkan penggunaan DVD atau USB bootable yang berisi file instalasi Windows. Kelebihannya adalah metode ini menawarkan kontrol penuh atas proses instalasi dan memungkinkan Anda menyesuaikan pengaturan. Namun, metode ini memerlukan media fisik dan dapat memakan waktu lebih lama daripada metode lain.
Drive Pemulihan
Jika komputer Anda dilengkapi dengan drive pemulihan, Anda dapat menggunakannya untuk menginstal ulang Windows. Metode ini lebih cepat dan mudah daripada menggunakan media instalasi, karena file instalasi sudah ada di drive pemulihan. Namun, metode ini hanya tersedia jika Anda telah membuat drive pemulihan sebelum terjadi masalah pada sistem.
Opsi Pemulihan Sistem
Windows menyertakan opsi pemulihan sistem yang memungkinkan Anda mengatur ulang komputer ke kondisi sebelumnya tanpa menghapus file atau aplikasi. Metode ini paling cocok untuk memperbaiki masalah sistem kecil dan tidak memerlukan media instalasi atau drive pemulihan. Namun, metode ini tidak selalu berhasil dan dapat menyebabkan hilangnya beberapa pengaturan atau data.
Pilih Metode yang Tepat
Pemilihan metode penginstalan ulang Windows yang tepat bergantung pada situasi spesifik Anda. Jika Anda memiliki media instalasi atau drive pemulihan, kedua metode tersebut menawarkan kontrol dan fleksibilitas lebih. Jika Anda tidak memiliki media fisik, opsi pemulihan sistem dapat menjadi pilihan yang layak, meskipun tidak selalu dapat diandalkan.
Persiapan Sebelum Menginstal Ulang Windows
Sebelum memulai proses instalasi ulang Windows, sangat penting untuk melakukan persiapan yang matang. Persiapan ini meliputi pengumpulan informasi tentang persyaratan sistem, mencadangkan data penting, dan mempertimbangkan aspek keamanan.
Persyaratan Sistem dan Prasyarat
Pastikan perangkat Anda memenuhi persyaratan sistem minimum yang diperlukan untuk versi Windows yang ingin diinstal. Ini termasuk spesifikasi prosesor, memori (RAM), ruang penyimpanan, dan perangkat keras lainnya. Selain itu, periksa apakah perangkat Anda mendukung fitur-fitur penting seperti UEFI dan Secure Boot.
Pencadangan Data
Data penting seperti dokumen, foto, dan video harus dicadangkan sebelum memulai proses instalasi ulang. Ada beberapa metode pencadangan yang tersedia, seperti menggunakan perangkat penyimpanan eksternal, layanan cloud, atau membuat titik pemulihan sistem.
Pertimbangan Keamanan
Sebelum menginstal ulang Windows, penting untuk mempertimbangkan aspek keamanan. Pastikan perangkat Anda memiliki perlindungan antivirus yang memadai dan firewall aktif. Selain itu, disarankan untuk menonaktifkan perangkat lunak keamanan selama proses instalasi untuk menghindari potensi konflik.
Pemecahan Masalah Instalasi Ulang Windows
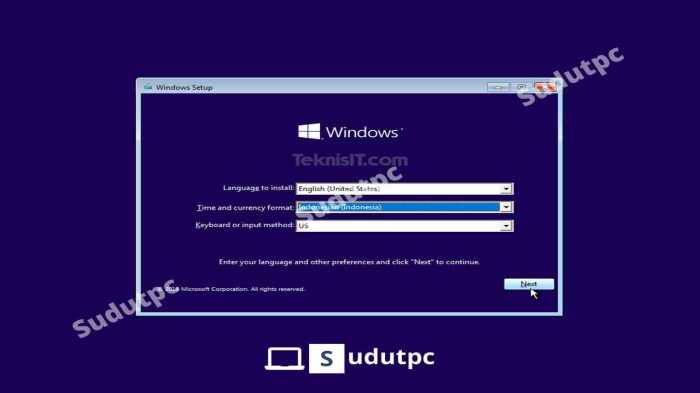
Proses instalasi ulang Windows terkadang dapat menghadapi masalah. Berikut adalah beberapa masalah umum dan solusi untuk mengatasinya:
Kesalahan “Tidak dapat menemukan partisi sistem”
- Pastikan Anda telah memilih partisi yang benar untuk diinstal Windows.
- Buat partisi baru menggunakan alat Manajemen Disk Windows.
- Hapus semua partisi pada hard drive dan buat partisi baru.
Kesalahan “Windows tidak dapat diinstal ke drive ini”
- Pastikan drive memiliki cukup ruang kosong.
- Format drive menggunakan sistem file NTFS.
- Periksa apakah drive tidak rusak.
Kesalahan “Bootmgr hilang”
- Buat ulang file Bootmgr menggunakan alat Perbaikan Otomatis Windows.
- Perbaiki master boot record (MBR) menggunakan alat Perbaikan Otomatis Windows.
- Gunakan disk instalasi Windows untuk memperbaiki MBR.
Kesalahan “0xc0000225”
- Pastikan bahwa file sistem Windows tidak rusak.
- Jalankan perintah “chkdsk /f” untuk memperbaiki kesalahan pada hard drive.
- Lakukan perbaikan instalasi Windows.
Kesalahan “0x0000007b”
- Perbarui BIOS komputer Anda ke versi terbaru.
- Pastikan bahwa hard drive terhubung dengan benar ke motherboard.
- Ganti hard drive.
Mendapatkan Dukungan Tambahan
Jika Anda mengalami masalah lain selama proses instalasi ulang Windows, Anda dapat mencari bantuan di forum dukungan Microsoft atau menghubungi dukungan teknis Microsoft.
Pengoptimalan Pasca-Instalasi Windows

Setelah menginstal ulang Windows, penting untuk mengoptimalkan sistem Anda untuk kinerja dan stabilitas yang optimal. Proses ini melibatkan pembaruan driver, penginstalan perangkat lunak penting, dan penyesuaian pengaturan sistem.
Pembaruan Driver
Driver adalah perangkat lunak yang memungkinkan sistem operasi berkomunikasi dengan perangkat keras Anda. Pembaruan driver secara berkala sangat penting untuk memastikan bahwa perangkat keras Anda berfungsi dengan benar dan efisien. Anda dapat memperbarui driver melalui Windows Update atau dengan mengunjungi situs web produsen perangkat keras.
Bagi pengguna Windows yang mengalami masalah sistem, install ulang Windows bisa menjadi solusi. Proses ini akan menghapus semua data dan aplikasi yang terinstal, termasuk Play Store. Jika Anda membutuhkan aplikasi ini setelah menginstal ulang Windows, Anda dapat mengikuti panduan cara instal Play Store di laptop . Setelah Play Store terinstal, Anda dapat mengunduh dan menginstal aplikasi yang diperlukan untuk melanjutkan tugas Anda.
Penginstalan Perangkat Lunak Penting
Setelah memperbarui driver, Anda perlu menginstal perangkat lunak penting seperti antivirus, browser web, dan aplikasi kantor. Perangkat lunak ini penting untuk keamanan, produktivitas, dan pengalaman pengguna secara keseluruhan.
Penyesuaian Pengaturan Sistem
Terakhir, Anda dapat menyesuaikan pengaturan sistem untuk meningkatkan kinerja dan stabilitas. Beberapa penyesuaian umum termasuk menonaktifkan program startup yang tidak perlu, mengoptimalkan pengaturan daya, dan menyesuaikan pengaturan memori virtual.
Dengan mengikuti langkah-langkah ini, Anda dapat mengoptimalkan sistem Windows Anda setelah penginstalan ulang dan memastikan kinerja serta stabilitas yang optimal.
Terakhir
Dengan mengikuti langkah-langkah yang diuraikan dalam panduan ini, Anda dapat menginstal ulang Windows dengan percaya diri dan efektif. Setelah instalasi ulang, jangan lupa untuk mengoptimalkan sistem Anda untuk kinerja dan stabilitas yang optimal. Dengan mengikuti tips pemeliharaan kami, Anda dapat menjaga kesehatan dan keandalan komputer Anda untuk tahun-tahun mendatang.
Tanya Jawab Umum: Cara Install Ulang Windows
Berapa lama waktu yang dibutuhkan untuk menginstal ulang Windows?
Waktu yang dibutuhkan bervariasi tergantung pada kecepatan komputer dan ukuran drive Anda. Biasanya memakan waktu sekitar 1-3 jam.
Apakah saya akan kehilangan data saya saat menginstal ulang Windows?
Ya, menginstal ulang Windows akan menghapus semua data di drive tempat Windows diinstal. Selalu cadangkan data penting Anda sebelum memulai proses.
Apa yang harus saya lakukan jika saya mengalami masalah selama instalasi ulang Windows?
Jika Anda mengalami masalah, coba restart komputer Anda atau gunakan media instalasi untuk memperbaiki sistem Anda. Anda juga dapat mencari bantuan dari forum online atau menghubungi dukungan Microsoft.
