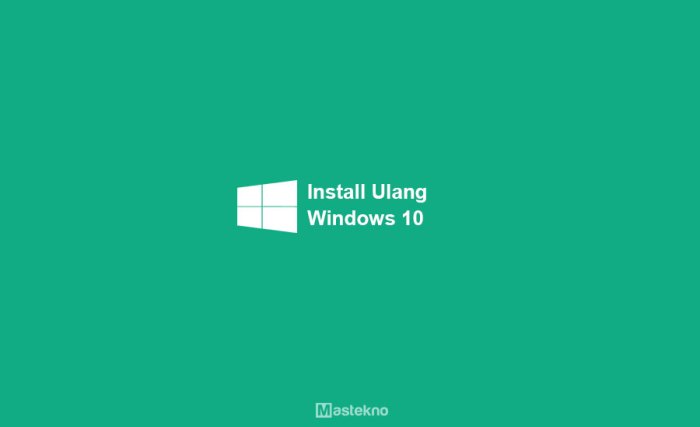Cara install ulang windows 10 dengan flashdisk – Mengalami masalah dengan sistem Windows 10 Anda? Jangan khawatir, Anda dapat menginstal ulang dengan mudah menggunakan flashdisk. Panduan ini akan memandu Anda melalui proses instalasi ulang langkah demi langkah, memastikan komputer Anda kembali berjalan dengan lancar.
Dengan menggunakan flashdisk, Anda dapat membuat media instalasi yang dapat di-boot dan menginstal ulang Windows 10 tanpa memerlukan DVD atau CD.
Cara Menyiapkan Flashdisk untuk Instalasi Ulang Windows 10: Cara Install Ulang Windows 10 Dengan Flashdisk
Menyiapkan flashdisk untuk instalasi ulang Windows 10 merupakan langkah penting untuk memastikan proses instalasi berjalan lancar. Berikut adalah panduan langkah demi langkah untuk menyiapkan flashdisk bootable:
Memilih Flashdisk yang Sesuai
Pilih flashdisk dengan kapasitas minimal 8GB. Pastikan flashdisk dalam kondisi baik dan tidak rusak.
Memformat Flashdisk
Format flashdisk menggunakan sistem file FAT32. Ini memastikan kompatibilitas dengan BIOS dan UEFI.
Membuat Flashdisk Bootable
Gunakan alat seperti Rufus atau Media Creation Tool untuk membuat flashdisk bootable. Alat-alat ini akan membuat partisi bootable pada flashdisk dan menyalin file instalasi Windows 10.
Mencadangkan Data Penting
Sebelum memformat flashdisk, pastikan untuk mencadangkan semua data penting yang tersimpan di dalamnya. Memformat flashdisk akan menghapus semua data yang ada.
Konfigurasi BIOS/UEFI untuk Booting dari Flashdisk
Untuk menginstal ulang Windows 10 menggunakan flashdisk, Anda perlu mengonfigurasi BIOS/UEFI komputer Anda agar dapat melakukan booting dari flashdisk.
Identifikasi Jenis BIOS/UEFI dan Cara Mengaksesnya
Terdapat dua jenis utama BIOS/UEFI: BIOS tradisional dan UEFI (Unified Extensible Firmware Interface). Untuk mengidentifikasi jenis BIOS/UEFI yang dimiliki komputer Anda, ikuti langkah-langkah berikut:
- Nyalakan komputer Anda dan tekan tombol yang ditampilkan pada layar untuk masuk ke pengaturan BIOS/UEFI (biasanya F2, Del, atau F10).
- Jika Anda melihat antarmuka berbasis teks, Anda memiliki BIOS tradisional.
- Jika Anda melihat antarmuka grafis dengan mouse dan ikon, Anda memiliki UEFI.
Mengubah Urutan Booting
Setelah mengidentifikasi jenis BIOS/UEFI Anda, Anda perlu mengubah urutan booting agar komputer dapat melakukan booting dari flashdisk:
BIOS Tradisional
- Cari menu “Boot” atau “Boot Order”.
- Gunakan tombol panah untuk memindahkan flashdisk ke urutan pertama.
- Simpan perubahan dan keluar dari BIOS.
UEFI
- Cari tab “Boot” atau “Boot Manager”.
- Cari daftar perangkat yang dapat di-boot.
- Seret dan jatuhkan flashdisk ke urutan pertama.
- Simpan perubahan dan keluar dari UEFI.
Mengaktifkan Booting dari USB, Cara install ulang windows 10 dengan flashdisk
Setelah mengubah urutan booting, Anda mungkin perlu mengaktifkan booting dari USB:
BIOS Tradisional
- Cari pengaturan “USB Boot” atau “Legacy Boot”.
- Ubah pengaturan menjadi “Enabled”.
UEFI
- Cari pengaturan “Secure Boot”.
- Ubah pengaturan menjadi “Disabled”.
Setelah mengonfigurasi BIOS/UEFI dan mengaktifkan booting dari USB, komputer Anda akan dapat melakukan booting dari flashdisk dan Anda dapat melanjutkan proses instalasi ulang Windows 10.
Proses Instalasi Windows 10 dari Flashdisk

Menginstal ulang Windows 10 menggunakan flashdisk adalah proses yang mudah dan efisien. Metode ini memungkinkan Anda membuat media instalasi yang dapat di-boot untuk menginstal ulang sistem operasi Anda dari awal atau memperbaiki masalah sistem yang serius.
Dibandingkan dengan metode instalasi lainnya, seperti menggunakan DVD atau drive USB, menginstal Windows 10 dari flashdisk menawarkan beberapa keunggulan:
- Kecepatan yang Lebih Tinggi:Flashdisk memiliki kecepatan baca dan tulis yang lebih cepat daripada DVD atau drive USB, sehingga proses instalasi menjadi lebih cepat.
- Portabilitas:Flashdisk lebih portabel daripada DVD atau drive USB, sehingga Anda dapat dengan mudah membawanya kemana-mana.
- Keandalan:Flashdisk umumnya lebih andal daripada DVD atau drive USB, sehingga mengurangi risiko kegagalan selama proses instalasi.
Memilih Bahasa, Lokasi, dan Pengaturan Lainnya
Setelah Anda mem-boot dari flashdisk yang dapat di-boot, Anda akan diminta untuk memilih bahasa, lokasi, dan pengaturan lainnya untuk instalasi Windows 10 Anda.
Penting untuk memilih bahasa dan lokasi yang benar, karena hal ini akan memengaruhi pengaturan regional dan tata letak keyboard Anda. Anda juga dapat memilih untuk menginstal fitur tambahan, seperti paket bahasa atau driver perangkat.
Mempartisi Hard Drive dan Memformatnya
Sebelum menginstal Windows 10, Anda mungkin perlu mempartisi hard drive Anda. Partisi adalah bagian logis dari hard drive yang digunakan untuk menyimpan data. Mempartisi hard drive dapat membantu Anda mengatur data Anda dan membuatnya lebih mudah untuk menginstal beberapa sistem operasi pada satu komputer.
Setelah Anda mempartisi hard drive, Anda perlu memformat partisi tempat Anda ingin menginstal Windows 10. Memformat partisi akan menghapus semua data yang ada di partisi tersebut, jadi pastikan Anda telah mencadangkan semua file penting sebelum melanjutkan.
Pemecahan Masalah Instalasi
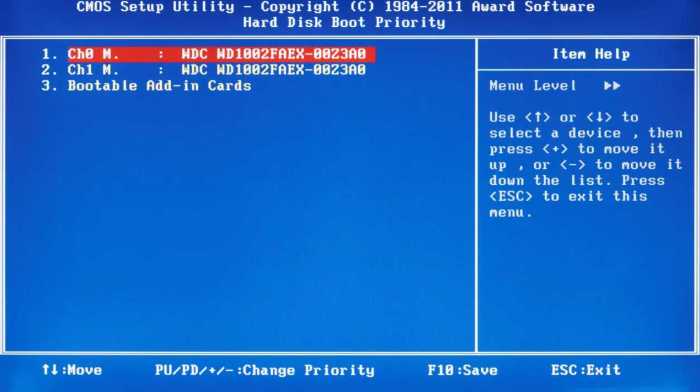
Proses instalasi Windows 10 umumnya berjalan lancar, namun terkadang dapat mengalami kendala. Berikut adalah beberapa masalah umum yang mungkin dihadapi dan solusi yang sesuai.
Kesalahan Boot
- Pesan kesalahan: “BOOTMGR is missing”
- Perbaiki MBR (Master Boot Record) menggunakan perintah “bootrec /fixmbr” dari Command Prompt.
- Pesan kesalahan: “Operating System not found”
- Pastikan urutan boot di BIOS sudah benar.
- Buat kembali partisi sistem dan instal ulang Windows.
Masalah Driver
Driver yang tidak kompatibel atau rusak dapat menyebabkan masalah instalasi. Berikut adalah solusinya:
- Gunakan driver generik:Windows biasanya menyediakan driver generik yang dapat digunakan untuk menginstalasi sistem operasi.
- Instal driver secara manual:Unduh driver terbaru dari situs web produsen perangkat keras dan instal secara manual setelah instalasi Windows selesai.
- Gunakan alat pembaruan driver:Beberapa alat pihak ketiga dapat membantu mengidentifikasi dan menginstal driver yang hilang atau usang.
Masalah Aktivasi
Jika Anda mengalami masalah dalam mengaktifkan Windows 10, coba solusi berikut:
- Pastikan kunci produk valid:Periksa kembali kunci produk yang Anda masukkan dan pastikan itu valid.
- Hubungi dukungan Microsoft:Jika kunci produk valid tetapi Anda masih mengalami masalah aktivasi, hubungi dukungan Microsoft untuk mendapatkan bantuan.
Tips Pemulihan Data
Jika terjadi kesalahan instalasi, penting untuk memulihkan data penting. Berikut adalah beberapa tips:
- Buat cadangan data:Selalu buat cadangan data penting sebelum melakukan perubahan besar pada sistem Anda.
- Gunakan perangkat lunak pemulihan data:Jika Anda kehilangan data, gunakan perangkat lunak pemulihan data untuk mencoba memulihkannya.
- Hubungi profesional:Jika Anda tidak dapat memulihkan data sendiri, hubungi profesional untuk mendapatkan bantuan.
Pengaturan Pasca-Instalasi
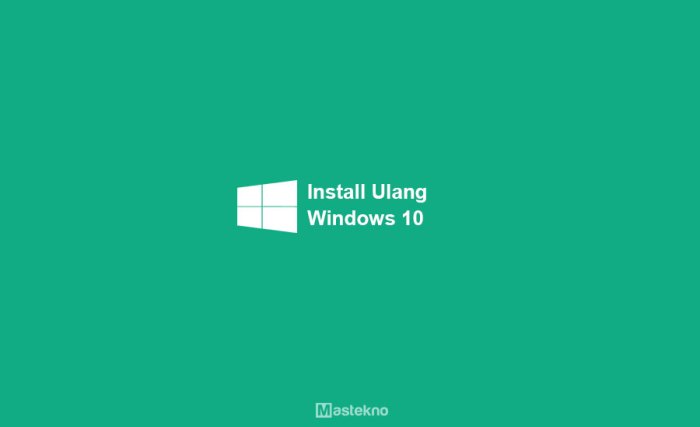
Setelah instalasi Windows 10 selesai, penting untuk melakukan beberapa pengaturan pasca-instalasi untuk memastikan sistem operasi berfungsi dengan optimal dan memenuhi kebutuhan spesifik Anda.
Langkah-langkah ini meliputi menginstal driver, memperbarui Windows, mengonfigurasi pengaturan, mengaktifkan fitur keamanan, dan membuat titik pemulihan sistem.
Instalasi Driver
Driver adalah perangkat lunak yang memungkinkan perangkat keras komputer berkomunikasi dengan sistem operasi. Penting untuk menginstal driver yang benar untuk semua perangkat keras yang terpasang di komputer Anda.
Windows 10 biasanya akan menginstal driver generik untuk sebagian besar perangkat keras, tetapi Anda mungkin perlu menginstal driver khusus dari produsen perangkat keras untuk mendapatkan fungsionalitas penuh.
Pembaruan Windows
Microsoft secara teratur merilis pembaruan untuk Windows 10 untuk memperbaiki bug, meningkatkan keamanan, dan menambahkan fitur baru. Penting untuk menginstal pembaruan ini secara teratur untuk menjaga sistem Anda tetap berjalan dengan lancar dan aman.
Anda dapat memeriksa pembaruan yang tersedia dengan membuka aplikasi Pengaturan dan menavigasi ke Pembaruan & Keamanan > Pembaruan Windows.
Konfigurasi Pengaturan
Windows 10 menawarkan berbagai pengaturan yang dapat Anda sesuaikan untuk memenuhi preferensi Anda. Ini termasuk pengaturan tampilan, suara, bahasa, dan privasi.
Anda dapat mengakses pengaturan ini dengan membuka aplikasi Pengaturan dan menavigasi ke bagian yang sesuai.
Pengaktifan Fitur Keamanan
Windows 10 dilengkapi dengan berbagai fitur keamanan untuk melindungi komputer Anda dari malware dan ancaman lainnya. Penting untuk mengaktifkan fitur-fitur ini untuk menjaga sistem Anda tetap aman.
Fitur keamanan ini termasuk Windows Defender, Firewall Windows, dan Kontrol Akun Pengguna (UAC).
Pembuatan Titik Pemulihan Sistem
Titik pemulihan sistem adalah salinan file sistem penting yang dapat digunakan untuk mengembalikan komputer Anda ke keadaan sebelumnya jika terjadi masalah.
Menginstal ulang Windows 10 menggunakan flashdisk adalah solusi efektif untuk mengatasi masalah sistem. Namun, jika Anda mengalami kesulitan menginstal ulang laptop secara keseluruhan, pertimbangkan untuk membaca panduan komprehensif tentang cara menginstal ulang laptop . Panduan tersebut mencakup langkah-langkah terperinci untuk menginstal ulang sistem operasi apa pun, termasuk Windows 10. Dengan mengikuti instruksi dengan cermat, Anda dapat menginstal ulang Windows 10 dengan mudah dan mengembalikan laptop Anda ke performa optimal.
Penting untuk membuat titik pemulihan sistem secara teratur untuk melindungi diri Anda dari kehilangan data dan masalah sistem.
Anda dapat membuat titik pemulihan sistem dengan membuka aplikasi Panel Kontrol dan menavigasi ke Sistem dan Keamanan > Sistem > Perlindungan Sistem.
Penutupan
Dengan mengikuti langkah-langkah yang diuraikan dalam panduan ini, Anda dapat berhasil menginstal ulang Windows 10 menggunakan flashdisk. Komputer Anda akan kembali seperti baru, berjalan lebih cepat, dan bebas dari masalah.
Panduan Pertanyaan dan Jawaban
Berapa ukuran flashdisk yang diperlukan untuk menginstal ulang Windows 10?
Minimal 8GB.
Bagaimana cara membuat flashdisk bootable?
Anda dapat menggunakan alat seperti Rufus atau Media Creation Tool.
Apa yang harus dilakukan jika instalasi gagal?
Coba gunakan flashdisk lain atau periksa pengaturan BIOS/UEFI Anda.