Cara install ulang windows 7 – Apakah sistem operasi Windows 7 Anda mengalami masalah yang tak kunjung usai? Jangan khawatir, menginstal ulang Windows 7 dapat menjadi solusi yang efektif untuk mengatasi berbagai kendala dan mengembalikan komputer Anda seperti baru.
Dalam panduan komprehensif ini, kami akan memandu Anda melalui setiap langkah proses instalasi ulang Windows 7, mulai dari persiapan hingga konfigurasi akhir. Dengan mengikuti instruksi kami dengan cermat, Anda dapat menyelesaikan proses ini dengan mudah dan cepat.
Persiapan Instalasi Ulang Windows 7
Sebelum memulai instalasi ulang Windows 7, penting untuk mempersiapkan komputer Anda dengan baik. Hal ini meliputi pencadangan file dan data penting, memastikan persyaratan perangkat keras dan perangkat lunak terpenuhi, serta menyiapkan perangkat instalasi.
Mencadangkan File dan Data Penting
Mencadangkan file dan data penting sangat penting untuk mencegah kehilangan data selama proses instalasi ulang. Buatlah salinan semua file penting, termasuk dokumen, foto, video, dan musik, ke perangkat penyimpanan eksternal seperti hard drive eksternal atau drive USB.
Memastikan Persyaratan Perangkat Keras dan Perangkat Lunak, Cara install ulang windows 7
Windows 7 memiliki persyaratan perangkat keras dan perangkat lunak tertentu yang harus dipenuhi agar dapat diinstal dengan benar. Pastikan komputer Anda memiliki prosesor 1 GHz atau lebih cepat, RAM minimal 1 GB, ruang hard drive kosong minimal 16 GB, dan perangkat grafis yang mendukung DirectX 9.
Mempersiapkan Perangkat Instalasi
Untuk menginstal ulang Windows 7, Anda memerlukan perangkat instalasi, seperti DVD atau USB flash drive. Jika Anda tidak memiliki perangkat instalasi, Anda dapat membuatnya menggunakan alat Pembuatan Media Windows dari situs web Microsoft.
Membuat Media Instalasi: Cara Install Ulang Windows 7
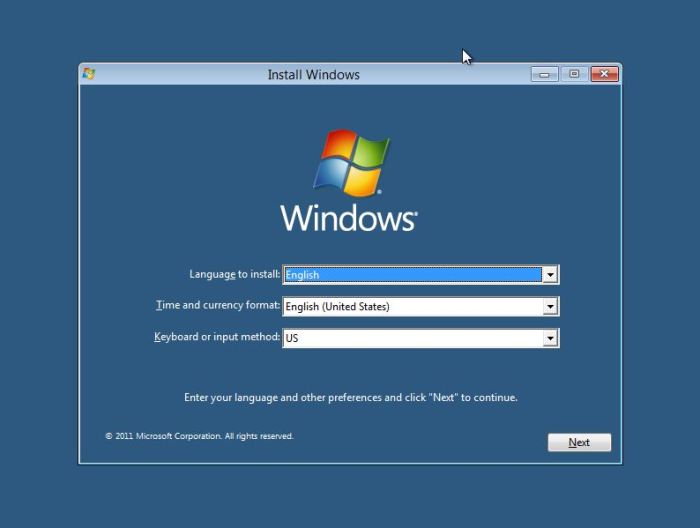
Sebelum melanjutkan dengan penginstalan ulang Windows 7, Anda perlu membuat media instalasi. Ini bisa berupa DVD atau USB yang berisi file instalasi sistem operasi.
Jenis Media Instalasi
- DVD:Opsi tradisional yang memerlukan drive optik untuk membaca media.
- USB:Opsi portabel yang dapat digunakan pada berbagai komputer, bahkan yang tidak memiliki drive optik.
Membuat Media Instalasi
- Unduh ISO Windows 7:Kunjungi situs web resmi Microsoft dan unduh file ISO untuk versi Windows 7 yang ingin Anda instal.
- Pilih Alat Pembuatan Media:Gunakan alat resmi Microsoft, seperti Media Creation Tool atau Rufus, untuk membuat media instalasi.
- Masukan Media Kosong:Masukkan DVD kosong atau USB kosong ke komputer Anda.
- Jalankan Alat Pembuatan Media:Jalankan alat pembuatan media dan pilih opsi untuk membuat media instalasi untuk komputer lain.
- Pilih File ISO:Arahkan alat ke file ISO Windows 7 yang telah Anda unduh.
- Pilih Jenis Media:Pilih jenis media yang ingin Anda gunakan (DVD atau USB).
- Mulai Proses:Alat akan mulai membuat media instalasi. Proses ini mungkin memakan waktu tergantung pada ukuran file ISO dan kecepatan media.
- Verifikasi Media:Setelah proses selesai, verifikasi media instalasi dengan mem-boot komputer Anda dari media tersebut dan memastikan bahwa file instalasi dimuat dengan benar.
Memulai Proses Instalasi

Setelah Anda memiliki media instalasi Windows 7, Anda siap untuk memulai proses instalasi. Langkah pertama adalah memastikan bahwa komputer Anda dapat melakukan booting dari media instalasi.
Ada dua opsi boot yang tersedia: boot dari CD atau DVD, atau boot dari USB. Jika Anda menggunakan CD atau DVD, Anda harus memastikan bahwa komputer Anda diatur untuk melakukan booting dari drive optik. Jika Anda menggunakan USB, Anda harus memastikan bahwa komputer Anda diatur untuk melakukan booting dari perangkat USB.
Setelah Anda mengonfigurasi pengaturan boot komputer Anda, Anda dapat memulai proses instalasi. Masukkan media instalasi ke dalam drive atau hubungkan ke port USB, lalu nyalakan komputer Anda. Komputer Anda akan secara otomatis melakukan booting dari media instalasi dan memulai proses instalasi.
Setelah berhasil menginstal ulang Windows 7, Anda mungkin perlu menginstal ulang aplikasi yang Anda gunakan. Untuk panduan langkah demi langkah tentang cara menginstal aplikasi di laptop, silakan merujuk ke artikel ini: cara instal aplikasi di laptop . Dengan mengikuti petunjuk yang jelas dalam artikel tersebut, Anda dapat dengan mudah menginstal ulang aplikasi yang diperlukan untuk menyelesaikan proses instalasi ulang Windows 7.
Memilih Partisi dan Memformat Drive
Setelah komputer Anda melakukan booting dari media instalasi, Anda akan melihat layar Selamat Datang. Klik tombol “Instal Sekarang” untuk memulai proses instalasi.
Selanjutnya, Anda akan diminta untuk memilih bahasa, waktu, dan format mata uang Anda. Setelah Anda membuat pilihan ini, klik tombol “Berikutnya”.
Anda sekarang akan melihat layar “Jenis Instalasi”. Pilih opsi “Kustom (lanjutan)” untuk memiliki kontrol lebih besar atas proses instalasi.
Pada layar berikutnya, Anda akan melihat daftar partisi hard drive Anda. Pilih partisi tempat Anda ingin menginstal Windows 7 dan klik tombol “Format”.
Proses format akan menghapus semua data pada partisi yang dipilih. Pastikan Anda telah mencadangkan semua data penting sebelum melanjutkan.
Setelah partisi diformat, klik tombol “Berikutnya” untuk melanjutkan proses instalasi.
Konfigurasi dan Personalisasi

Setelah proses instalasi selesai, Anda akan diminta untuk mengonfigurasi beberapa pengaturan penting untuk mempersonalisasi sistem operasi Anda. Konfigurasi ini mencakup pengaturan bahasa, zona waktu, dan nama pengguna, serta opsi personalisasi untuk menyesuaikan tampilan dan nuansa sistem operasi Anda.
Pengaturan Bahasa dan Zona Waktu
Selama proses instalasi, Anda akan diminta untuk memilih bahasa sistem operasi dan zona waktu Anda. Penting untuk memilih pengaturan yang benar untuk memastikan bahwa sistem operasi Anda menampilkan tanggal, waktu, dan teks dalam bahasa dan format yang Anda inginkan.
Pembuatan Nama Pengguna
Anda juga akan diminta untuk membuat nama pengguna selama proses instalasi. Nama pengguna ini akan digunakan untuk mengidentifikasi akun pengguna Anda di komputer dan akan digunakan untuk mengakses file, aplikasi, dan pengaturan Anda.
Opsi Personalisasi
Setelah pengaturan dasar dikonfigurasi, Anda dapat mempersonalisasi sistem operasi Anda dengan menyesuaikan tampilan dan nuansa sesuai preferensi Anda. Opsi personalisasi ini mencakup mengubah wallpaper, tema, suara, dan pengaturan tampilan lainnya.
Pembaruan dan Pengaktifan
Setelah menginstal Windows 7, sangat penting untuk memperbarui sistem Anda untuk memastikan keamanan dan stabilitas yang optimal.
Ada beberapa metode untuk memperbarui Windows 7:
Pembaruan Otomatis
- Aktifkan Pembaruan Otomatis untuk menerima pembaruan secara otomatis.
- Pembaruan ini mencakup perbaikan keamanan, perbaikan bug, dan fitur baru.
Pembaruan Manual
- Buka Windows Update dan periksa pembaruan yang tersedia.
- Unduh dan instal pembaruan yang diperlukan.
Pengaktifan Windows
Setelah menginstal Windows 7, Anda perlu mengaktifkannya menggunakan kunci produk yang valid.
Kunci produk adalah kode unik yang digunakan untuk memverifikasi lisensi Windows Anda dan memungkinkan Anda menggunakan sistem secara legal.
Anda dapat menemukan kunci produk pada stiker atau kartu yang disertakan dengan komputer Anda, atau Anda dapat membelinya dari Microsoft.
Ringkasan Penutup
Setelah Anda berhasil menginstal ulang Windows 7, komputer Anda akan berjalan dengan lancar dan efisien seperti sebelumnya. Jangan lupa untuk memperbarui sistem operasi secara teratur dan mengaktifkan Windows untuk memastikan keamanan dan stabilitas sistem Anda. Kami harap panduan ini bermanfaat dan membantu Anda mengatasi masalah Windows 7 Anda.
Selamat menginstal ulang!
Tanya Jawab Umum
Apakah saya perlu mencadangkan file saya sebelum menginstal ulang Windows 7?
Ya, sangat penting untuk mencadangkan semua file dan data penting Anda sebelum menginstal ulang Windows 7. Proses instalasi akan menghapus semua data pada drive tempat Windows diinstal.
Apa persyaratan perangkat keras minimum untuk menginstal ulang Windows 7?
Persyaratan perangkat keras minimum untuk menginstal ulang Windows 7 adalah prosesor 1 GHz, RAM 1 GB (32-bit) atau 2 GB (64-bit), dan ruang hard disk kosong 16 GB (32-bit) atau 20 GB (64-bit).
Bagaimana cara membuat media instalasi Windows 7?
Anda dapat membuat media instalasi Windows 7 menggunakan DVD atau USB. Anda dapat mengunduh file ISO Windows 7 dari situs web Microsoft dan menggunakan alat pembuatan media Windows untuk membuat media instalasi.
