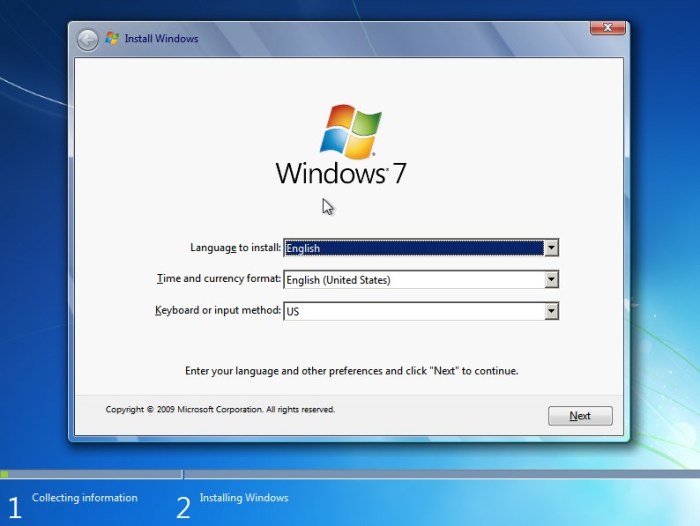Cara install ulang windows 7 tanpa menghapus data – Menginstal ulang Windows 7 tanpa menghapus data bisa menjadi solusi yang tepat saat sistem operasi Anda mengalami masalah. Panduan ini akan memberikan petunjuk langkah demi langkah untuk menginstal ulang Windows 7 dengan aman, sambil menjaga data penting Anda tetap utuh.
Dengan mengikuti instruksi yang jelas dan komprehensif, Anda dapat memulihkan sistem Windows 7 Anda tanpa kehilangan file, dokumen, atau pengaturan yang berharga.
Persyaratan dan Persiapan
Untuk menginstal ulang Windows 7 tanpa menghapus data, pastikan komputer Anda memenuhi persyaratan perangkat keras dan perangkat lunak berikut:
- Prosesor 1 gigahertz (GHz) atau lebih cepat
- Memori (RAM) 1 gigabyte (GB) (32-bit) atau 2 GB (64-bit)
- Ruang hard disk kosong 16 GB (32-bit) atau 20 GB (64-bit)
- Perangkat grafis DirectX 9 dengan driver WDDM 1.0 atau lebih tinggi
- DVD atau drive USB
- Salinan asli Windows 7
Membuat Cadangan Data
Sebelum menginstal ulang Windows 7, sangat penting untuk membuat cadangan data penting Anda. Ini dapat dilakukan dengan menggunakan fitur Pencadangan dan Pemulihan di Windows atau dengan menggunakan perangkat lunak pencadangan pihak ketiga.
Metode Penginstalan Ulang

Menginstal ulang Windows 7 dapat menjadi solusi efektif untuk mengatasi masalah sistem yang parah. Proses ini memungkinkan Anda menyegarkan sistem operasi tanpa kehilangan data.
Langkah Penginstalan Ulang
Untuk menginstal ulang Windows 7, Anda memerlukan DVD atau USB bootable. Masukkan media ke komputer Anda dan boot dari sana.Setelah komputer melakukan boot dari media, Anda akan melihat opsi untuk “Tingkatkan” atau “Kustom (lanjutan)”.
Opsi Penginstalan
TingkatkanOpsi ini akan menginstal ulang Windows 7 di atas sistem operasi Anda yang sudah ada, mempertahankan file, pengaturan, dan aplikasi Anda. Namun, opsi ini tidak disarankan jika Anda mengalami masalah sistem yang parah.Kustom (lanjutan)Opsi ini memungkinkan Anda melakukan instalasi yang bersih, menghapus semua data dan aplikasi Anda.
Ini adalah pilihan yang lebih baik jika Anda mengalami masalah sistem yang parah atau ingin memulai dari awal.
Proses Penginstalan, Cara install ulang windows 7 tanpa menghapus data
Setelah memilih opsi penginstalan, ikuti petunjuk pada layar untuk menyelesaikan proses penginstalan. Ini mungkin memerlukan beberapa waktu, tergantung pada kecepatan komputer dan jumlah data yang diinstal.Setelah penginstalan selesai, komputer Anda akan restart dan Anda akan diminta untuk mengatur ulang sistem operasi Anda.
Ini termasuk membuat akun pengguna baru, menyesuaikan pengaturan, dan menginstal ulang aplikasi yang diperlukan.
Kesimpulan
Menginstal ulang Windows 7 tanpa menghapus data adalah cara yang efektif untuk menyegarkan sistem operasi Anda dan mengatasi masalah sistem yang parah. Dengan mengikuti langkah-langkah yang diuraikan di atas, Anda dapat menginstal ulang Windows 7 dengan mudah dan mempertahankan data Anda yang penting.
Memilih Partisi: Cara Install Ulang Windows 7 Tanpa Menghapus Data

Saat menginstal ulang Windows 7 tanpa menghapus data, penting untuk memilih partisi yang tepat untuk instalasi. Partisi ini harus memiliki ruang kosong yang cukup untuk menampung sistem operasi baru dan program-program penting.
Mengidentifikasi Partisi Sistem Operasi Saat Ini
Langkah pertama adalah mengidentifikasi partisi yang berisi sistem operasi Windows 7 saat ini. Biasanya, partisi ini berlabel “C:” atau “Windows”. Anda dapat memverifikasinya dengan membuka Manajemen Disk di Windows 7.
Memilih Partisi untuk Instalasi Ulang
Setelah mengidentifikasi partisi sistem operasi saat ini, Anda perlu memilih partisi yang akan diinstal ulang Windows 7. Pilih partisi yang memiliki ruang kosong yang cukup dan tidak berisi data penting yang ingin Anda pertahankan.
Opsi Pemulihan
Selama proses instalasi ulang, kesalahan dapat terjadi yang mengharuskan pemulihan sistem. Artikel ini akan membahas opsi pemulihan yang tersedia jika penginstalan ulang Windows 7 mengalami kendala.
Mengakses Konsol Pemulihan
Konsol Pemulihan adalah antarmuka baris perintah yang menyediakan alat untuk mendiagnosis dan memperbaiki masalah sistem. Untuk mengakses Konsol Pemulihan:
- Masukkan disk instalasi Windows 7 ke dalam drive DVD atau USB.
- Boot komputer dari disk.
- Pilih bahasa, waktu, dan format mata uang.
- Klik “Perbaiki komputer Anda”.
- Pilih opsi “Konsol Pemulihan”.
Menggunakan Konsol Pemulihan
Setelah mengakses Konsol Pemulihan, Anda dapat menggunakan perintah berikut untuk memperbaiki masalah:
bootrec /fixmbruntuk memperbaiki master boot record (MBR).bootrec /fixbootuntuk memperbaiki sektor boot.chkdsk /funtuk memeriksa dan memperbaiki kesalahan disk.sfc /scannowuntuk memindai dan memperbaiki file sistem yang rusak.
Pasca Penginstalan
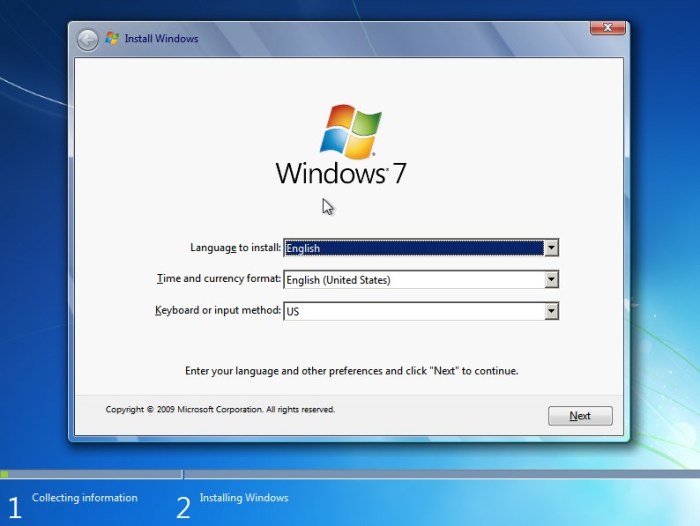
Setelah proses instalasi ulang Windows 7 selesai, Anda perlu melakukan beberapa langkah tambahan untuk memastikan sistem Anda berfungsi dengan benar.
Langkah-langkah ini meliputi menginstal ulang driver dan perangkat lunak, mengonfigurasi pengaturan Windows, dan mentransfer data dari cadangan.
Menginstal Ulang Driver dan Perangkat Lunak
Driver adalah perangkat lunak yang memungkinkan perangkat keras Anda berkomunikasi dengan Windows. Setelah instalasi ulang, Anda perlu menginstal ulang driver untuk semua perangkat keras Anda, termasuk kartu grafis, kartu suara, dan adaptor jaringan.
Anda dapat menemukan driver di situs web produsen perangkat keras atau di CD/DVD yang disertakan dengan perangkat Anda.
Bagi pengguna yang ingin menginstal ulang Windows 7 tanpa menghapus data, terdapat panduan lengkap yang dapat diakses secara online. Namun, jika pengguna juga memerlukan bantuan dalam menginstal printer Canon MP237, terdapat artikel komprehensif yang menjelaskan langkah demi langkah cara instal printer canon mp237 . Setelah berhasil menginstal printer, pengguna dapat kembali ke panduan instal ulang Windows 7 tanpa menghapus data untuk melanjutkan prosesnya.
Mengonfigurasi Pengaturan Windows
Setelah driver diinstal, Anda perlu mengonfigurasi pengaturan Windows sesuai dengan preferensi Anda. Ini termasuk mengatur zona waktu, bahasa, dan latar belakang desktop.
Setelah mengetahui cara instal ulang Windows 7 tanpa menghapus data, Anda mungkin juga tertarik mempelajari cara menginstal SQL Server 2024 di Windows 10. Proses instalasinya cukup mudah dan dapat ditemukan di artikel ini . Setelah instalasi SQL Server 2024 selesai, Anda dapat kembali ke proses instal ulang Windows 7 tanpa menghapus data untuk memastikan sistem Anda berjalan dengan lancar.
Anda juga perlu membuat akun pengguna baru dan mengatur kata sandi.
Mentransfer Data dari Cadangan
Jika Anda membuat cadangan data Anda sebelum instalasi ulang, Anda dapat mentransfer data tersebut kembali ke komputer Anda.
Cara Anda mentransfer data akan tergantung pada jenis cadangan yang Anda buat. Jika Anda membuat cadangan file di lokasi jaringan, Anda dapat menyalinnya kembali ke komputer Anda.
Jika Anda membuat cadangan gambar sistem, Anda dapat menggunakan fitur “Pemulihan Gambar Sistem” di Windows untuk memulihkan data Anda.
Akhir Kata
Dengan mengikuti langkah-langkah yang diuraikan dalam panduan ini, Anda dapat menginstal ulang Windows 7 tanpa menghapus data dengan mudah dan percaya diri. Ingatlah untuk membuat cadangan data penting Anda sebelum memulai proses dan ikuti instruksi dengan cermat untuk memastikan proses yang sukses.
FAQ dan Panduan
Apakah saya perlu membuat cadangan data sebelum menginstal ulang Windows 7?
Ya, sangat disarankan untuk membuat cadangan semua data penting Anda sebelum menginstal ulang Windows 7.
Apa perbedaan antara opsi “Tingkatkan” dan “Kustom (lanjutan)” saat menginstal ulang Windows 7?
Opsi “Tingkatkan” akan menginstal Windows 7 di atas instalasi Windows yang sudah ada, sementara opsi “Kustom (lanjutan)” memungkinkan Anda memilih partisi tertentu untuk diinstal ulang, memberikan lebih banyak kontrol atas proses instalasi.
Apa yang harus saya lakukan jika terjadi kesalahan selama proses instalasi ulang?
Jika terjadi kesalahan, Anda dapat mengakses Konsol Pemulihan dengan menekan tombol apa saja selama proses boot dan menggunakan alat pemulihan untuk memperbaiki masalah.