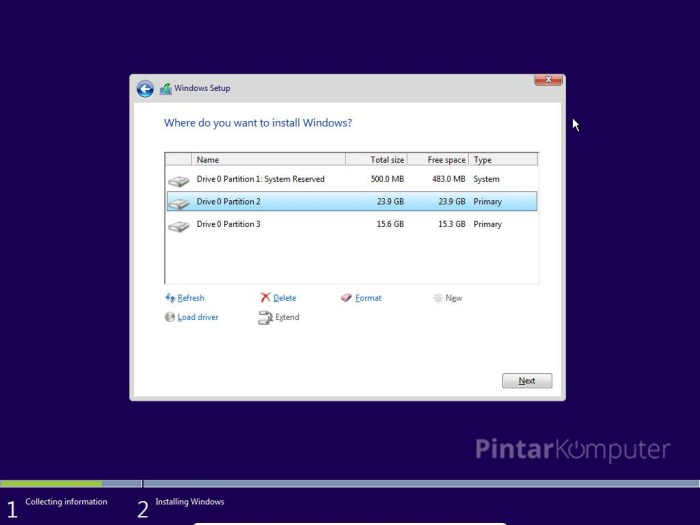Cara install windows – Memasang Windows pada perangkat Anda bisa menjadi tugas yang menakutkan, tetapi dengan panduan yang tepat, Anda dapat melakukannya dengan mudah. Artikel ini akan memandu Anda melalui setiap langkah proses instalasi, mulai dari membuat media instalasi hingga menyelesaikan pengaturan, untuk berbagai versi Windows, termasuk Windows 10 dan 11.
Apakah Anda ingin meningkatkan ke versi Windows yang lebih baru, melakukan instalasi bersih, atau memulihkan sistem Anda, kami akan membahas semua opsi instalasi dan memberikan petunjuk terperinci. Kami juga akan mengidentifikasi masalah umum yang mungkin Anda temui selama instalasi dan memberikan solusi yang efektif.
Langkah-Langkah Instalasi Windows
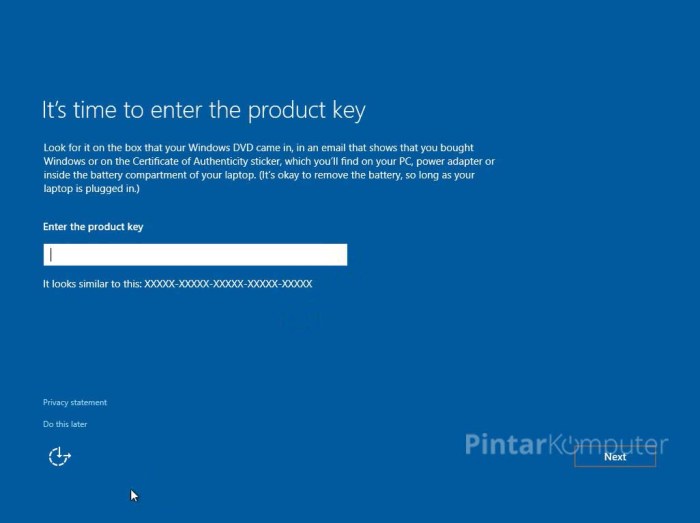
Menginstal Windows adalah proses yang relatif mudah, namun memerlukan persiapan yang cermat dan pemahaman tentang langkah-langkah yang terlibat. Panduan ini akan memandu Anda melalui langkah-langkah instalasi Windows secara detail, memastikan proses yang sukses dan lancar.
Tergantung pada versi Windows yang Anda instal, beberapa langkah mungkin sedikit berbeda. Namun, panduan ini akan mencakup instruksi umum yang berlaku untuk sebagian besar versi Windows, termasuk Windows 10 dan Windows 11.
Persiapan Instalasi
Sebelum memulai instalasi, penting untuk mempersiapkan hal-hal berikut:
- Media instalasi: Ini bisa berupa DVD, USB flash drive, atau file ISO yang dapat di-boot.
- Lisensi Windows: Anda memerlukan kunci lisensi untuk mengaktifkan Windows setelah instalasi.
- Cadangan data: Pastikan Anda telah membuat cadangan semua data penting sebelum memulai instalasi, karena proses ini akan menghapus semua data yang ada pada drive instalasi.
- Kompatibilitas perangkat keras: Periksa apakah perangkat keras Anda kompatibel dengan versi Windows yang Anda instal. Anda dapat menemukan informasi ini di situs web produsen perangkat keras.
Persyaratan Sistem: Cara Install Windows
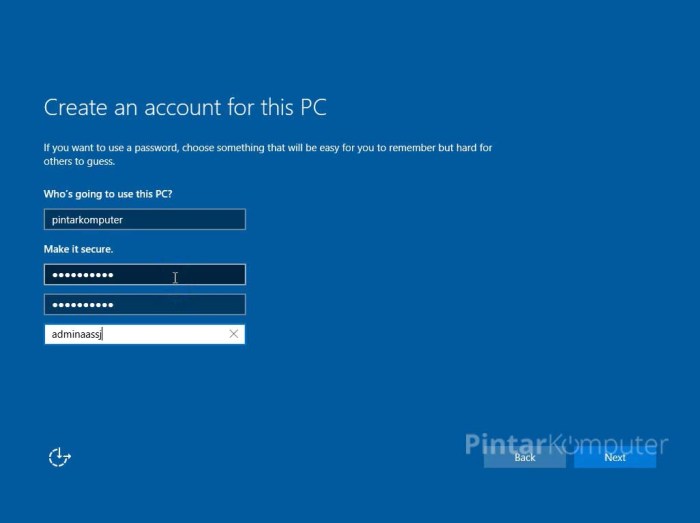
Untuk memastikan instalasi Windows yang lancar dan optimal, penting untuk memenuhi persyaratan sistem minimum yang disarankan. Persyaratan ini bervariasi tergantung pada versi Windows yang diinstal.
Berikut adalah persyaratan sistem umum untuk sebagian besar versi Windows:
Ruang Penyimpanan
Ruang penyimpanan yang memadai sangat penting untuk menyimpan file sistem Windows, aplikasi, dan data pengguna. Kapasitas yang direkomendasikan bervariasi tergantung pada versi Windows, tetapi umumnya disarankan untuk memiliki ruang kosong minimal 64GB.
RAM
RAM (Random Access Memory) memainkan peran penting dalam performa sistem. Untuk menjalankan Windows dengan lancar, disarankan untuk memiliki setidaknya 4GB RAM. Untuk tugas yang lebih berat seperti pengeditan video atau permainan, disarankan untuk memiliki 8GB atau lebih.
Prosesor
Prosesor (CPU) adalah otak komputer dan bertanggung jawab untuk menjalankan instruksi. Prosesor yang lebih cepat akan menghasilkan performa sistem yang lebih baik. Untuk Windows, disarankan untuk memiliki prosesor minimal dual-core dengan kecepatan clock minimal 1GHz.
Membuat Media Instalasi
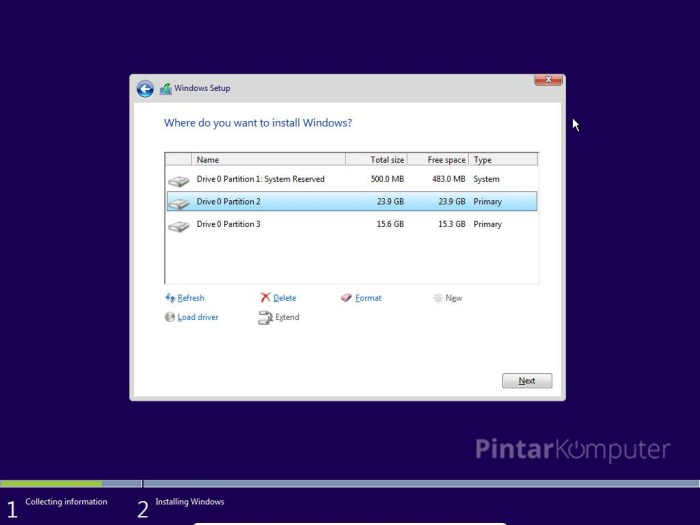
Membuat media instalasi Windows adalah langkah penting untuk menginstal ulang atau memperbaiki sistem operasi. Anda dapat membuat media instalasi menggunakan USB flash drive atau DVD.
Berikut langkah-langkah membuat media instalasi menggunakan USB flash drive:
Mengunduh File ISO
- Kunjungi situs web Microsoft dan unduh file ISO Windows terbaru.
- Pilih versi Windows yang sesuai dengan lisensi Anda.
Membuat USB yang Dapat Di-boot
- Masukkan USB flash drive ke komputer Anda.
- Gunakan alat seperti Rufus atau Etcher untuk membuat USB yang dapat di-boot.
- Pilih file ISO Windows yang diunduh dan USB flash drive sebagai tujuan.
Membuat DVD yang Dapat Di-boot
- Masukkan DVD kosong ke dalam drive DVD Anda.
- Gunakan alat seperti ImgBurn atau Nero untuk membakar file ISO ke DVD.
- Pilih file ISO Windows yang diunduh dan drive DVD sebagai tujuan.
Opsi Instalasi
Saat menginstal Windows, kamu punya beberapa opsi berbeda untuk dipilih, tergantung pada kebutuhan dan preferensimu. Opsi-opsi ini meliputi peningkatan, instalasi bersih, dan pemulihan sistem. Masing-masing opsi ini memiliki kelebihan dan kekurangan tersendiri, jadi penting untuk memahami perbedaannya sebelum kamu memutuskan opsi mana yang akan digunakan.
Upgrade
Opsi upgrade memungkinkanmu memperbarui versi Windows yang sudah ada ke versi yang lebih baru tanpa kehilangan file, pengaturan, atau aplikasi. Ini adalah opsi yang baik jika kamu puas dengan versi Windows yang kamu gunakan saat ini, tetapi ingin mendapatkan fitur dan peningkatan terbaru.
Namun, penting untuk dicatat bahwa upgrade tidak selalu berjalan lancar, dan ada kemungkinan kamu mengalami masalah kompatibilitas atau kehilangan data.
Instalasi Bersih
Instalasi bersih menghapus semua data dan aplikasi yang ada di komputermu dan menginstal ulang Windows dari awal. Ini adalah opsi yang baik jika kamu mengalami masalah serius dengan instalasi Windows saat ini, atau jika kamu ingin memulai dengan yang bersih.
Namun, perlu diingat bahwa instalasi bersih akan menghapus semua file dan aplikasi, jadi penting untuk membuat cadangan sebelum melanjutkan.
Pemulihan Sistem
Pemulihan sistem memungkinkanmu mengembalikan komputer ke titik waktu sebelumnya tanpa kehilangan file atau aplikasi. Ini adalah opsi yang baik jika kamu mengalami masalah dengan instalasi Windows saat ini, tetapi tidak ingin melakukan instalasi bersih. Namun, penting untuk dicatat bahwa pemulihan sistem hanya akan mengembalikan komputer ke titik waktu yang dibuat sebelum masalah terjadi, jadi jika masalahnya sudah terjadi sebelum titik waktu tersebut, pemulihan sistem tidak akan dapat membantu.
Menginstal Windows merupakan langkah awal penting sebelum menggunakan laptop atau komputer. Setelah Windows terpasang, Anda dapat memperkaya fungsinya dengan menginstal berbagai aplikasi. Salah satu aplikasi yang sangat berguna adalah Zoom. Untuk menginstal Zoom di laptop, Anda dapat mengikuti panduan langkah demi langkah di cara instal zoom di laptop . Setelah Zoom terinstal, Anda dapat melakukan panggilan video dan konferensi dengan mudah.
Proses instalasi Zoom relatif sederhana dan cepat, sehingga Anda dapat langsung menggunakan aplikasi ini setelah instalasi selesai. Dengan menginstal Zoom, Anda dapat terhubung dengan orang lain kapan saja dan di mana saja.
Pemecahan Masalah Instalasi
Instalasi Windows terkadang dapat mengalami masalah. Berikut adalah panduan untuk mengidentifikasi dan mengatasi masalah umum:
Mengidentifikasi Masalah Umum
Beberapa masalah umum selama instalasi Windows meliputi:
- Masalah boot
- Kegagalan driver
- Masalah kompatibilitas
Mengatasi Masalah Boot, Cara install windows
Jika Anda mengalami masalah boot, periksa hal berikut:
- Pastikan media instalasi (USB atau DVD) terpasang dengan benar.
- Ubah urutan boot di BIOS untuk menjadikan media instalasi sebagai prioritas pertama.
- Periksa apakah hard drive Anda terdeteksi oleh BIOS.
Mengatasi Kegagalan Driver
Jika Anda mengalami kegagalan driver, coba langkah berikut:
- Unduh driver terbaru untuk perangkat keras Anda dari situs web produsen.
- Integrasikan driver ke dalam media instalasi menggunakan alat seperti DISM atau NTLite.
- Jika memungkinkan, gunakan driver generik yang disertakan dengan Windows.
Mengatasi Masalah Kompatibilitas
Jika Anda mengalami masalah kompatibilitas, periksa hal berikut:
- Pastikan perangkat keras Anda memenuhi persyaratan minimum untuk Windows.
- Periksa pembaruan firmware terbaru untuk perangkat keras Anda.
- Gunakan mode kompatibilitas untuk menjalankan program lama.
Kesimpulan Akhir
Dengan mengikuti panduan ini, Anda akan dapat menginstal Windows dengan percaya diri dan menikmati sistem operasi yang berfungsi dengan baik. Jadi, mari kita mulai dan selesaikan tugas penting ini bersama-sama.
FAQ dan Panduan
Apa saja persyaratan sistem minimum untuk menginstal Windows 10?
Prosesor 1 GHz atau lebih cepat, RAM 1 GB (32-bit) atau 2 GB (64-bit), ruang penyimpanan 16 GB (32-bit) atau 20 GB (64-bit), kartu grafis DirectX 9 dengan driver WDDM 1.0
Bagaimana cara membuat media instalasi Windows menggunakan USB flash drive?
Unduh file ISO Windows dari situs web Microsoft, gunakan alat Rufus atau Etcher untuk membuat USB flash drive yang dapat di-boot, dan salin file ISO ke USB flash drive
Apa perbedaan antara peningkatan dan instalasi bersih Windows?
Peningkatan memperbarui sistem Windows yang sudah ada, mempertahankan file dan pengaturan Anda, sementara instalasi bersih menghapus semua data dari drive dan menginstal Windows baru