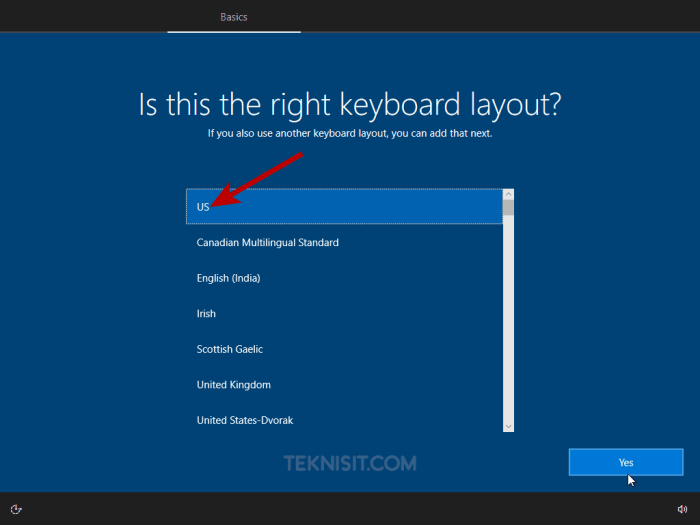Cara install windows 10 dengan flashdisk – Memasang Windows 10 dengan flashdisk adalah proses yang relatif mudah namun penting untuk dilakukan dengan benar untuk memastikan instalasi yang sukses. Panduan ini akan memandu Anda melalui setiap langkah proses instalasi, mulai dari persiapan hingga konfigurasi pasca instalasi.
Dengan mengikuti langkah-langkah yang diuraikan dalam panduan ini, Anda dapat memastikan instalasi Windows 10 yang lancar dan bebas masalah pada perangkat Anda.
Persiapan Instalasi
Sebelum memulai instalasi Windows 10 menggunakan flashdisk, pastikan Anda telah mempersiapkan peralatan yang diperlukan dan mengikuti langkah-langkah berikut dengan cermat:
Peralatan yang Diperlukan
- Flashdisk berkapasitas minimal 8GB
- File ISO Windows 10 yang sesuai dengan arsitektur sistem Anda (32-bit atau 64-bit)
- Rufus, sebuah alat untuk membuat bootable USB drive
Membuat Bootable USB Drive Menggunakan Rufus
Untuk membuat bootable USB drive, ikuti langkah-langkah berikut:
- Unduh Rufus dari situs web resminya dan jalankan sebagai administrator.
- Pilih flashdisk Anda dari daftar perangkat.
- Klik tombol “SELECT” dan pilih file ISO Windows 10 yang telah Anda unduh.
- Atur skema partisi ke “GPT” untuk UEFI atau “MBR” untuk BIOS lama.
- Atur sistem file ke “FAT32” atau “NTFS”.
- Klik tombol “START” dan tunggu proses pembuatan bootable USB drive selesai.
Pengaturan BIOS

Sebelum menginstal Windows 10 menggunakan flashdisk, Anda perlu mengatur BIOS komputer Anda agar dapat melakukan booting dari USB.
Cara Masuk ke Pengaturan BIOS
Cara masuk ke pengaturan BIOS bervariasi tergantung pada jenis komputer Anda. Umumnya, Anda dapat masuk ke BIOS dengan menekan tombol tertentu (misalnya F2, F10, atau Del) selama proses booting.
Opsi BIOS yang Perlu Diubah
- Aktifkan Boot dari USB: Cari opsi yang memungkinkan Anda untuk mengaktifkan boot dari perangkat USB. Ini biasanya ditemukan di bagian “Boot Order” atau “Boot Options”.
- Tetapkan Flashdisk sebagai Perangkat Booting Pertama: Setelah mengaktifkan boot dari USB, Anda perlu menetapkan flashdisk sebagai perangkat booting pertama. Ini memastikan bahwa komputer akan mencoba mem-boot dari flashdisk sebelum mencoba perangkat lain.
Setelah Anda membuat perubahan yang diperlukan pada pengaturan BIOS, simpan perubahan dan keluar. Komputer Anda akan restart dan akan mulai mem-boot dari flashdisk.
Setelah berhasil menginstal Windows 10 menggunakan flashdisk, Anda mungkin ingin melanjutkan dengan menginstal aplikasi penting lainnya. Jika Anda memerlukan aplikasi perpesanan yang mudah digunakan di laptop Anda, pertimbangkan untuk menginstal WhatsApp. Anda dapat menemukan panduan langkah demi langkah tentang cara instal wa di laptop di internet.
Setelah WhatsApp terinstal, Anda dapat melanjutkan proses instalasi Windows 10 Anda dengan menyiapkan pengaturan dan akun pengguna.
Proses Instalasi: Cara Install Windows 10 Dengan Flashdisk

Proses instalasi Windows 10 dengan flashdisk terdiri dari beberapa langkah yang akan dibahas dalam urutan berikut:
Layar Instalasi Awal
Setelah memasukkan flashdisk yang berisi file instalasi Windows 10 ke dalam komputer, sistem akan melakukan booting dari flashdisk. Layar instalasi awal akan muncul, menampilkan logo Windows dan beberapa opsi.
Pemilihan Bahasa dan Wilayah
Langkah selanjutnya adalah memilih bahasa, format waktu dan mata uang, serta keyboard atau metode input lainnya. Pilihan ini akan menentukan bahasa dan pengaturan yang digunakan selama proses instalasi dan setelah Windows 10 diinstal.
Konfigurasi Disk
Pada langkah ini, Anda akan diminta untuk memilih drive tempat Windows 10 akan diinstal. Jika hanya ada satu drive, drive tersebut akan dipilih secara otomatis. Namun, jika ada beberapa drive, Anda dapat memilih drive yang diinginkan.
Pemformatan dan Partisi Hard Drive
Setelah memilih drive, Anda dapat memformatnya untuk menghapus semua data yang ada. Anda juga dapat membuat atau mengubah partisi pada drive untuk menyesuaikan tata letaknya.
Instalasi Sistem Operasi
Langkah terakhir adalah menginstal sistem operasi Windows 10. Proses ini akan menyalin file instalasi dari flashdisk ke drive yang dipilih. Setelah instalasi selesai, komputer akan secara otomatis melakukan booting ke Windows 10.
Konfigurasi Pasca-Instalasi
Setelah instalasi Windows 10 berhasil, terdapat beberapa pengaturan dasar yang perlu dilakukan untuk memastikan sistem berfungsi dengan baik dan sesuai preferensi pengguna.
Membuat Akun Pengguna
Langkah pertama adalah membuat akun pengguna baru. Akun ini akan digunakan untuk mengakses sistem dan mengelola pengaturan. Pastikan untuk membuat kata sandi yang kuat dan mudah diingat.
Menghubungkan ke Jaringan
Setelah membuat akun pengguna, langkah selanjutnya adalah menghubungkan komputer ke jaringan. Ini memungkinkan akses ke internet, printer jaringan, dan sumber daya lainnya.
Memasang Driver
Untuk memastikan semua perangkat keras berfungsi dengan baik, driver yang sesuai perlu diinstal. Driver dapat diunduh dari situs web produsen perangkat keras atau dari Windows Update.
Menyesuaikan Pengaturan
Setelah driver terinstal, pengguna dapat menyesuaikan pengaturan sistem sesuai preferensi mereka. Ini termasuk mengubah pengaturan tampilan, suara, dan bahasa.
Membuat Titik Pemulihan
Sebagai tindakan pencegahan, disarankan untuk membuat titik pemulihan. Ini memungkinkan pengguna untuk mengembalikan sistem ke keadaan sebelumnya jika terjadi masalah.
Memperbarui Sistem
Windows 10 menerima pembaruan rutin yang berisi perbaikan keamanan dan fitur baru. Penting untuk menginstal pembaruan ini secara teratur untuk menjaga sistem tetap aman dan berfungsi dengan baik.
Pemecahan Masalah
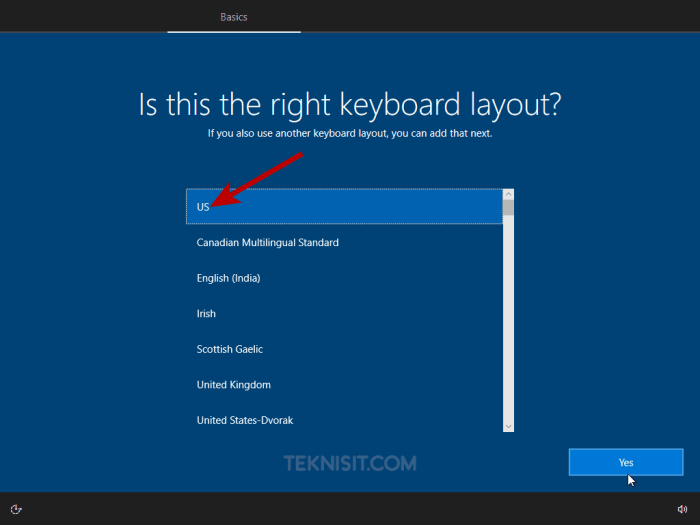
Jika Anda mengalami kesulitan selama proses instalasi Windows 10, berikut beberapa tips pemecahan masalah dan sumber daya tambahan yang dapat membantu.
Masalah Boot
Jika Anda tidak dapat mem-boot dari flashdisk, pastikan flashdisk terpasang dengan benar dan komputer Anda diatur untuk mem-boot dari USB. Anda dapat mengubah pengaturan boot di BIOS komputer Anda.
Kesalahan Partisi
Jika Anda mengalami kesalahan partisi, coba hapus semua partisi pada hard drive dan buat partisi baru. Anda dapat melakukan ini menggunakan alat Manajemen Disk Windows.
Sumber Daya Tambahan, Cara install windows 10 dengan flashdisk
- Dukungan Microsoft Windows 10: https://support.microsoft.com/en-us/windows/windows-10-support
- Forum Komunitas Microsoft: https://answers.microsoft.com/en-us/windows/forum?sort=lastreplydate&dir=desc&tab=all&status=all&mod=&modAge=&advFil=&postedAfter=&postedBefore=&threadType=all&isFilterExpanded=false&page=1
- Panduan Instalasi Windows 10 Microsoft: https://www.microsoft.com/en-us/software-download/windows10
Penutupan Akhir
Setelah menyelesaikan proses instalasi, Anda akan memiliki sistem operasi Windows 10 yang berfungsi penuh dan siap digunakan. Luangkan waktu untuk menyesuaikan pengaturan sistem sesuai dengan preferensi Anda dan menginstal semua driver yang diperlukan untuk memastikan kinerja yang optimal.
Jika Anda mengalami masalah selama proses instalasi, jangan ragu untuk berkonsultasi dengan sumber daya pemecahan masalah yang tersedia atau mencari bantuan dari profesional TI.
Area Tanya Jawab
Apa saja peralatan yang diperlukan untuk menginstal Windows 10 dengan flashdisk?
Anda memerlukan flashdisk berkapasitas minimal 8GB, file ISO Windows 10, dan perangkat lunak Rufus.
Bagaimana cara membuat bootable USB drive menggunakan Rufus?
Hubungkan flashdisk ke komputer Anda, buka Rufus, pilih file ISO Windows 10, dan klik tombol “Mulai”.
Apa saja pengaturan BIOS yang perlu diubah untuk mem-boot dari USB?
Anda perlu mengaktifkan boot dari USB dan menonaktifkan Secure Boot di pengaturan BIOS.