Ingin menginstal ulang Windows tanpa DVD? Kini, Anda dapat melakukannya dengan mudah menggunakan flashdisk. Cara install Windows dengan flashdisk menawarkan proses yang praktis dan efisien, menghemat waktu dan tenaga Anda.
Dalam panduan komprehensif ini, kami akan memandu Anda melalui setiap langkah, mulai dari membuat bootable flashdisk hingga mengonfigurasi pengaturan pasca instalasi. Dengan mengikuti instruksi kami, Anda akan dapat menginstal Windows dengan lancar dan cepat, bahkan jika Anda seorang pemula.
Persiapan Pembuatan Bootable Flashdisk: Cara Install Windows Dengan Flashdisk
Membuat bootable flashdisk merupakan langkah awal penting untuk menginstal Windows dari file ISO. Flashdisk yang dapat di-boot ini berfungsi sebagai media penyimpanan sementara yang memungkinkan komputer memulai proses instalasi.
Untuk membuat bootable flashdisk, kamu memerlukan:
- File ISO Windows
- Flashdisk berkapasitas minimal 8GB
- Alat pembuatan bootable flashdisk (misalnya, Rufus, Etcher)
Memilih Alat Pembuatan Bootable Flashdisk
Ada beberapa alat pembuatan bootable flashdisk yang tersedia, masing-masing dengan fitur dan antarmuka yang berbeda. Berikut beberapa opsi yang direkomendasikan:
- Rufus:Alat gratis dan mudah digunakan yang mendukung berbagai format file ISO.
- Etcher:Alat open-source yang kompatibel dengan semua sistem operasi utama.
Spesifikasi Flashdisk yang Direkomendasikan
Untuk memastikan proses instalasi yang lancar, gunakan flashdisk yang memenuhi spesifikasi berikut:
- Kapasitas minimal 8GB
- Kecepatan baca/tulis yang tinggi (USB 3.0 atau lebih cepat)
- Kualitas dan merek yang baik untuk mengurangi risiko kegagalan
Konfigurasi BIOS/UEFI
Sebelum melanjutkan instalasi Windows menggunakan flashdisk, konfigurasi BIOS/UEFI sangat penting untuk memastikan komputer Anda dapat mem-boot dari flashdisk tersebut.
Mengakses BIOS/UEFI
Cara mengakses BIOS/UEFI bervariasi tergantung pada merek dan model komputer. Umumnya, Anda dapat menekan tombol tertentu seperti F2, F10, atau Del saat komputer dinyalakan.
Mengubah Urutan Boot, Cara install windows dengan flashdisk
Setelah masuk BIOS/UEFI, temukan pengaturan urutan boot. Pastikan flashdisk Anda terdaftar sebagai perangkat boot pertama. Ini dapat dicapai dengan menggunakan tombol panah untuk memindahkan flashdisk ke urutan teratas.
Memasang sistem operasi Windows menggunakan flashdisk adalah proses yang relatif mudah. Namun, bagi pengguna yang ingin mencoba distribusi Linux seperti CentOS 7, terdapat metode instalasi yang berbeda. Anda dapat menginstal CentOS 7 di VMware, platform virtualisasi yang memungkinkan Anda menjalankan beberapa sistem operasi secara bersamaan.
Untuk mengetahui cara menginstal CentOS 7 di VMware, Anda dapat merujuk ke panduan terperinci cara install centos 7 di vmware . Setelah memahami cara menginstal CentOS 7 di VMware, Anda dapat kembali melanjutkan proses instalasi Windows menggunakan flashdisk dengan lebih percaya diri.
Pengaturan BIOS/UEFI Lainnya
Selain urutan boot, mungkin perlu mengonfigurasi pengaturan BIOS/UEFI lainnya, seperti:
- Mengaktifkan mode boot UEFI (jika flashdisk Anda menggunakan sistem file GPT)
- Menonaktifkan Secure Boot (jika Anda mengalami masalah saat mem-boot dari flashdisk)
- Mengatur tanggal dan waktu sistem dengan benar
Proses Instalasi Windows
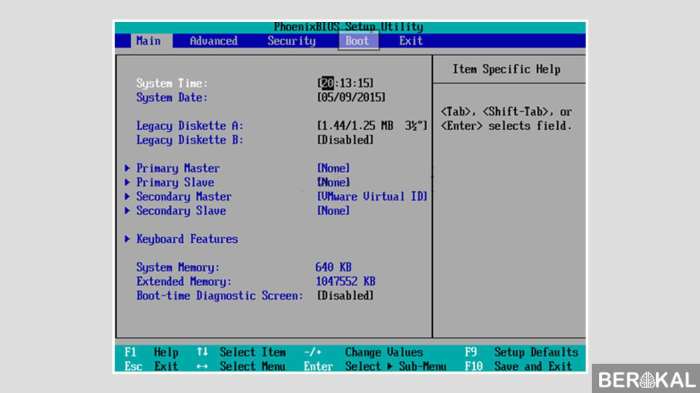
Proses instalasi Windows dari flashdisk menawarkan metode yang nyaman dan dapat diandalkan untuk memperbarui atau mengganti sistem operasi pada komputer. Berikut langkah-langkah rinci untuk memulai proses instalasi dan memilih partisi hard drive yang akan diinstal Windows:
Memulai Proses Instalasi
- Masukkan flashdisk yang dapat di-boot ke port USB pada komputer.
- Restart komputer dan masuk ke menu BIOS dengan menekan tombol yang ditentukan (biasanya F2, F10, atau Del).
- Ubah urutan boot untuk menjadikan flashdisk sebagai perangkat boot pertama.
- Simpan perubahan dan keluar dari BIOS.
- Komputer akan boot dari flashdisk dan menampilkan jendela instalasi Windows.
Memilih Partisi Hard Drive
Setelah memulai proses instalasi, Anda akan diminta untuk memilih partisi hard drive yang akan diinstal Windows. Partisi adalah bagian yang dialokasikan pada hard drive untuk menyimpan data.
Anda dapat memilih partisi yang sudah ada atau membuat partisi baru. Jika Anda memilih partisi yang sudah ada, semua data pada partisi tersebut akan dihapus. Disarankan untuk membuat partisi baru khusus untuk instalasi Windows.
- Klik “Kustom: Instal Windows hanya pada (lanjutan)”.
- Pada layar “Pilih jenis instalasi”, klik “Lanjutan”.
- Anda akan melihat daftar partisi hard drive yang tersedia.
- Pilih partisi yang ingin Anda instal Windows dan klik “Format”.
- Konfirmasikan bahwa Anda ingin memformat partisi.
Setelah partisi diformat, Anda dapat melanjutkan proses instalasi Windows.
Konfigurasi Pasca Instalasi
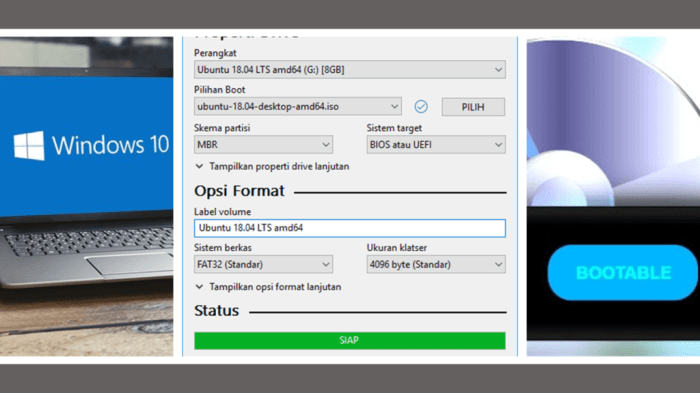
Setelah instalasi Windows selesai, langkah selanjutnya adalah melakukan konfigurasi pasca instalasi untuk menyesuaikan sistem operasi dengan preferensi dan kebutuhan pengguna.
Konfigurasi ini mencakup pengaturan zona waktu, pembuatan akun pengguna, koneksi jaringan, dan instalasi driver perangkat yang diperlukan.
Bagi pengguna yang ingin menginstal sistem operasi Windows menggunakan flashdisk, prosesnya cukup mudah. Pertama, siapkan flashdisk kosong dan lakukan booting komputer dari flashdisk tersebut. Selanjutnya, ikuti petunjuk di layar untuk menyelesaikan instalasi. Selain itu, untuk wajib pajak yang perlu menginstal aplikasi e-SPT PPh 21, panduan langkah demi langkah dapat ditemukan pada cara instal spt pph 21 . Kembali ke topik instalasi Windows, setelah proses instalasi selesai, pengguna dapat menikmati sistem operasi Windows yang baru diinstal pada komputer mereka.
Pengaturan Zona Waktu
Pengaturan zona waktu yang tepat memastikan waktu dan tanggal pada sistem operasi sesuai dengan lokasi geografis pengguna.
- Buka menu “Pengaturan” (ikon roda gigi di menu Start).
- Pilih “Waktu & Bahasa” dan klik “Tanggal & Waktu”.
- Sesuaikan zona waktu di bawah “Zona Waktu”.
Pembuatan Akun Pengguna
Pembuatan akun pengguna memungkinkan beberapa orang menggunakan sistem operasi yang sama dengan hak akses yang berbeda.
- Buka menu “Pengaturan” dan pilih “Akun”.
- Klik “Keluarga & Pengguna Lain”.
- Pilih “Tambahkan Orang Lain ke PC Ini”.
- Ikuti petunjuk untuk membuat akun pengguna baru.
Koneksi Jaringan
Koneksi jaringan memungkinkan sistem operasi terhubung ke internet atau jaringan lokal.
- Klik ikon jaringan di taskbar (biasanya di sudut kanan bawah layar).
- Pilih jaringan yang ingin dihubungkan dan klik “Sambungkan”.
- Masukkan kata sandi jika diperlukan.
Instalasi Driver Perangkat
Driver perangkat diperlukan agar perangkat keras pada sistem operasi berfungsi dengan baik.
- Buka “Pengelola Perangkat” (dapat diakses melalui menu “Mulai”).
- Temukan perangkat yang tidak memiliki driver (biasanya ditandai dengan tanda seru kuning).
- Klik kanan pada perangkat dan pilih “Perbarui Driver”.
- Ikuti petunjuk untuk menginstal driver.
Pemecahan Masalah Umum
Proses menginstal Windows dari flashdisk terkadang dapat menemui masalah. Berikut beberapa masalah umum yang mungkin dihadapi dan solusi potensialnya:
Kesalahan Boot Manager
- Masalah: Flashdisk tidak terdeteksi atau tidak dapat di-boot.
- Solusi: Pastikan flashdisk terhubung dengan benar ke port USB yang berfungsi dan telah dibuat bootable menggunakan alat pembuatan media Windows.
Kesalahan Partisi
- Masalah: Partisi hard drive tidak diformat dengan benar atau tidak cukup ruang kosong.
- Solusi: Format partisi hard drive dengan sistem file NTFS dan pastikan ada ruang kosong yang cukup untuk menginstal Windows.
Kesalahan Blue Screen of Death (BSOD)
- Masalah: Muncul layar biru dengan pesan kesalahan selama proses instalasi.
- Solusi: Periksa kode kesalahan dan pesan BSOD untuk mengidentifikasi penyebab masalah. Coba solusi yang disarankan oleh Microsoft atau cari bantuan online.
Kesalahan File Rusak
- Masalah: File instalasi Windows rusak atau hilang.
- Solusi: Unduh ulang file instalasi Windows dan buat ulang flashdisk bootable.
Kesalahan Driver
- Masalah: Driver perangkat keras yang diperlukan untuk instalasi Windows tidak tersedia atau tidak kompatibel.
- Solusi: Siapkan driver yang diperlukan di flashdisk atau unduh dari situs web produsen perangkat keras.
Kesimpulan Akhir

Dengan memahami cara install Windows dengan flashdisk, Anda tidak hanya dapat menghemat biaya pembelian DVD, tetapi juga mempercepat proses instalasi secara signifikan. Jadi, siapkan flashdisk Anda dan ikuti panduan ini untuk pengalaman instalasi Windows yang mudah dan bebas repot.
Detail FAQ
Apa spesifikasi flashdisk yang direkomendasikan untuk menginstal Windows?
Kapasitas minimal 8GB, kecepatan baca/tulis yang tinggi, dan format FAT32.
Bagaimana cara mengubah urutan boot di BIOS/UEFI?
Cari pengaturan “Boot Order” dan atur flashdisk sebagai prioritas pertama.
Apa yang harus dilakukan jika terjadi kesalahan saat menginstal Windows?
Coba gunakan flashdisk yang berbeda, periksa koneksi kabel, dan pastikan file ISO Windows tidak rusak.
