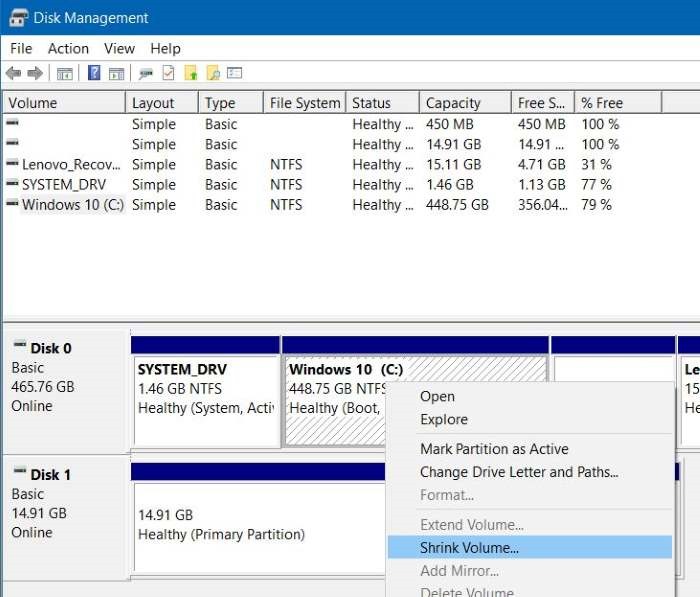Cara membagi partisi saat instal windows 10 – Membagi partisi saat menginstal Windows 10 adalah proses penting untuk mengelola ruang penyimpanan dan meningkatkan kinerja sistem Anda. Dengan membagi partisi, Anda dapat memisahkan file sistem operasi dari data pribadi Anda, membuatnya lebih mudah untuk memulihkan sistem Anda jika terjadi masalah.
Dalam panduan ini, kami akan memandu Anda melalui proses membagi partisi saat menginstal Windows 10, selangkah demi selangkah, lengkap dengan tangkapan layar dan tips untuk menghindari masalah umum.
Pembagian Partisi
Saat menginstal Windows 10, pengguna dapat membagi hard drive mereka menjadi beberapa partisi. Pembagian partisi memungkinkan pengguna untuk mengatur dan memisahkan file dan program mereka ke dalam bagian yang berbeda, meningkatkan organisasi dan kinerja.
Jenis Partisi
- Partisi Primer:Partisi utama yang dapat berisi sistem operasi, file, dan program.
- Partisi Diperpanjang:Partisi yang dapat dibagi lagi menjadi beberapa partisi logis.
- Partisi Logis:Partisi yang dibuat di dalam partisi diperpanjang dan berfungsi seperti partisi primer.
Keunggulan dan Kelemahan Partisi
| Jenis Partisi | Keunggulan | Kelemahan ||—|—|—|| Partisi Primer | Dapat berisi sistem operasi | Ukuran terbatas || Partisi Diperpanjang | Memungkinkan beberapa partisi logis | Dapat memperumit manajemen partisi || Partisi Logis | Fleksibel dan mudah diatur | Tergantung pada partisi diperpanjang |
Panduan Langkah demi Langkah: Membagi Partisi Saat Menginstal Windows 10
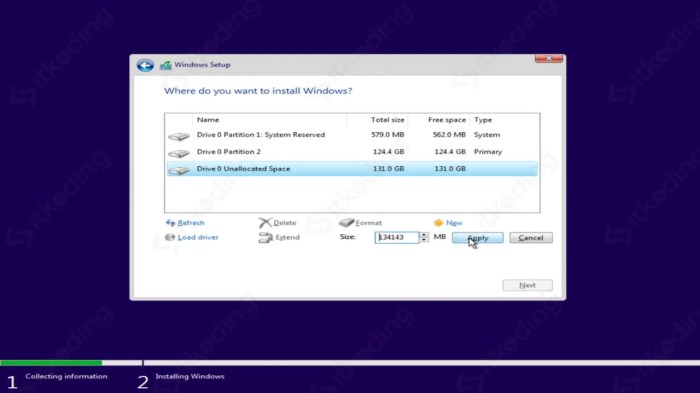
Membagi partisi hard disk selama instalasi Windows 10 memungkinkan Anda membuat beberapa ruang penyimpanan terpisah, yang berguna untuk mengelola file, aplikasi, dan sistem operasi secara efektif. Berikut panduan langkah demi langkah untuk membagi partisi saat menginstal Windows 10:
Membuat Partisi Baru, Cara membagi partisi saat instal windows 10
- Pada layar “Jenis Instalasi”, pilih “Kustom: Instal Windows hanya di (lanjutan)”.
- Pada layar “Di mana Anda ingin menginstal Windows?”, pilih drive tempat Anda ingin menginstal Windows 10.
- Klik “Baru” untuk membuat partisi baru.
- Masukkan ukuran partisi baru dalam megabyte (MB) dan klik “Terapkan”.
Memformat Partisi
- Pilih partisi baru yang baru saja Anda buat.
- Klik “Format”.
- Pilih sistem file “NTFS” dan klik “OK”.
Menginstal Windows 10
- Pilih partisi tempat Anda ingin menginstal Windows 10.
- Klik “Berikutnya” untuk memulai proses instalasi.
- Ikuti petunjuk pada layar untuk menyelesaikan instalasi.
Memeriksa Partisi yang Baru Dibuat
- Setelah instalasi selesai, buka “File Explorer”.
- Klik “PC Ini” di panel kiri.
- Partisi baru akan terdaftar di bagian “Perangkat dan Drive”.
Manajemen Partisi Lanjutan
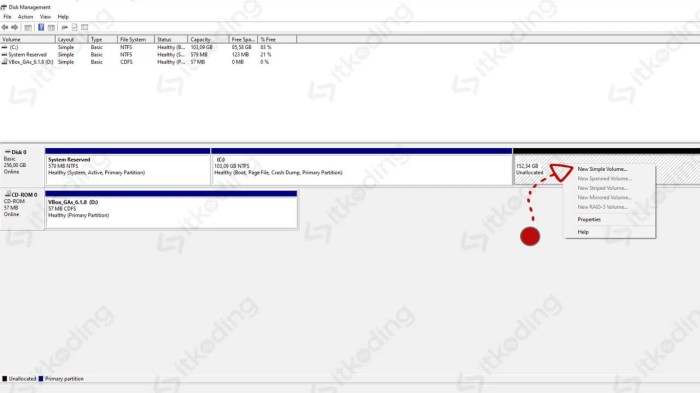
Setelah memahami dasar-dasar pembagian partisi, kita dapat menjelajahi opsi lanjutan yang memungkinkan pengguna mengelola partisi dengan lebih fleksibel.
Mengubah Ukuran Partisi
Mengubah ukuran partisi memungkinkan pengguna menyesuaikan kapasitas penyimpanan setiap partisi. Ini berguna saat partisi tertentu kehabisan ruang atau ketika pengguna ingin mengalokasikan ulang ruang antar partisi.
Memformat Partisi
Memformat partisi menghapus semua data yang ada dan mempersiapkannya untuk digunakan. Ada beberapa sistem file yang tersedia, seperti NTFS, FAT32, dan exFAT, masing-masing dengan kelebihan dan kekurangannya sendiri.
Menggabungkan Partisi
Menggabungkan partisi menggabungkan dua atau lebih partisi yang berdekatan menjadi satu partisi yang lebih besar. Ini dapat berguna saat pengguna memiliki beberapa partisi kecil dan ingin menyatukannya untuk manajemen yang lebih mudah.
Bagi Anda yang ingin membagi partisi saat menginstal Windows 10, terdapat cara mudah yang dapat diikuti. Di sisi lain, bagi pengguna Debian 7 yang ingin menginstal mail server, tersedia panduan lengkap yang dapat membantu Anda. Cara install mail server di Debian 7 ini akan memudahkan Anda dalam mengelola email dan komunikasi.
Setelah menyelesaikan instalasi mail server, Anda dapat kembali ke proses membagi partisi Windows 10 dengan mengikuti langkah-langkah yang telah disediakan.
Alat Manajemen Partisi
Ada berbagai alat yang tersedia untuk membantu pengguna mengelola partisi. Alat bawaan Windows seperti Manajemen Disk menyediakan fungsionalitas dasar, sementara perangkat lunak pihak ketiga seperti AOMEI Partition Assistant dan MiniTool Partition Wizard menawarkan fitur yang lebih canggih.
Contoh Skenario
Manajemen partisi lanjutan mungkin diperlukan dalam skenario berikut:
- Meningkatkan kapasitas partisi sistem untuk mengakomodasi pembaruan atau aplikasi baru.
- Membuat partisi khusus untuk menyimpan data penting atau mencadangkan sistem.
- Menggabungkan partisi yang lebih kecil untuk menciptakan satu partisi yang lebih besar untuk file besar atau arsip.
Pemecahan Masalah Partisi
Membagi partisi saat menginstal Windows 10 terkadang dapat menimbulkan masalah. Berikut adalah beberapa masalah umum dan solusinya:
Kesalahan “Tidak dapat membuat partisi baru”
Kesalahan ini terjadi ketika ruang kosong pada hard drive tidak cukup untuk membuat partisi baru. Untuk memperbaikinya, Anda dapat menghapus partisi yang tidak diperlukan atau memperluas partisi yang ada menggunakan alat manajemen disk Windows.
Kesalahan “Partisi dipilih tidak valid”
Kesalahan ini terjadi ketika partisi yang dipilih untuk dibagi tidak dapat dibagi. Ini mungkin karena partisi berisi file sistem atau data penting lainnya. Untuk memperbaikinya, Anda dapat memilih partisi lain untuk dibagi atau mencadangkan data dari partisi saat ini sebelum membagi.
Dalam proses instalasi Windows 10, membagi partisi menjadi beberapa bagian penting untuk mengatur penyimpanan data. Namun, sebelum melanjutkan proses tersebut, pengguna mungkin perlu mengetahui cara menginstal Adobe Flash Player di Windows 7. Langkah-langkah instalasinya dapat ditemukan di sini . Setelah Adobe Flash Player terinstal, pengguna dapat kembali ke proses membagi partisi saat instalasi Windows 10 untuk memastikan sistem operasi dan data pengguna terpisah dan terorganisir dengan baik.
Kesalahan “Ukuran partisi baru terlalu besar”
Kesalahan ini terjadi ketika ukuran partisi baru yang ditentukan lebih besar dari ruang kosong yang tersedia pada hard drive. Untuk memperbaikinya, Anda dapat mengurangi ukuran partisi baru atau memperluas partisi yang ada menggunakan alat manajemen disk Windows.
Praktik Terbaik untuk Menghindari Masalah Partisi
Berikut adalah beberapa praktik terbaik untuk menghindari masalah partisi di masa mendatang:
- Buat cadangan data Anda secara teratur.
- Gunakan alat manajemen disk Windows untuk membuat dan mengelola partisi.
- Jangan menghapus atau mengubah ukuran partisi yang berisi file sistem atau data penting lainnya.
- Biarkan beberapa ruang kosong yang tidak terisi pada hard drive untuk ekspansi partisi di masa mendatang.
Partisi Khusus: Cara Membagi Partisi Saat Instal Windows 10
Membuat partisi khusus selama instalasi Windows 10 memberikan manfaat tambahan dalam hal pemulihan dan pencadangan sistem. Partisi ini menyimpan salinan sistem operasi dan file penting, memastikan akses mudah ke data jika terjadi masalah.
Membuat Partisi Pemulihan
Untuk membuat partisi pemulihan, ikuti langkah-langkah berikut selama instalasi Windows 10:
- Pada layar “Tipe Instalasi”, pilih “Kustom: Instal Windows saja (lanjutan)”.
- Pada layar “Di Mana Anda Ingin Menginstal Windows?”, klik “Drive yang Tidak Terpartisi”.
- Klik “Baru” untuk membuat partisi baru.
- Masukkan ukuran partisi yang diinginkan (disarankan setidaknya 500 MB) dan klik “Terapkan”.
- Windows secara otomatis akan membuat partisi baru dan menandai partisi tersebut sebagai “Cadangan Sistem”.
Membuat Partisi Cadangan
Untuk membuat partisi cadangan, ikuti langkah-langkah berikut:
- Ulangi langkah 1-4 seperti saat membuat partisi pemulihan.
- Jangan tandai partisi sebagai “Cadangan Sistem”.
- Sebaliknya, beri label partisi sebagai “Cadangan” atau nama lain yang sesuai.
Manfaat Partisi Khusus
Memiliki partisi khusus untuk pemulihan dan pencadangan menawarkan beberapa keuntungan:
- Pemulihan Sistem yang Mudah:Partisi pemulihan menyediakan cara mudah untuk memulihkan sistem ke keadaan kerja sebelumnya jika terjadi kegagalan atau korupsi.
- Pencadangan Data Penting:Partisi cadangan memungkinkan pencadangan file dan folder penting secara manual atau melalui alat pencadangan otomatis.
- Perlindungan dari Kehilangan Data:Memisahkan data dari partisi sistem utama mengurangi risiko kehilangan data jika terjadi kerusakan sistem atau kegagalan hard drive.
Mengakses Partisi Pemulihan dan Cadangan
Untuk mengakses partisi pemulihan atau cadangan:
- Nyalakan atau mulai ulang komputer.
- Tekan tombol “F8” atau “Shift + F8” berulang kali saat sistem boot.
- Ini akan membuka menu “Opsi Boot Lanjutan”.
- Pilih opsi “Pemecahan Masalah” dan kemudian “Opsi Lanjutan”.
- Dari menu “Opsi Lanjutan”, pilih “Pemulihan Sistem” untuk partisi pemulihan atau “Pemulihan Gambar Sistem” untuk partisi cadangan.
Ringkasan Akhir
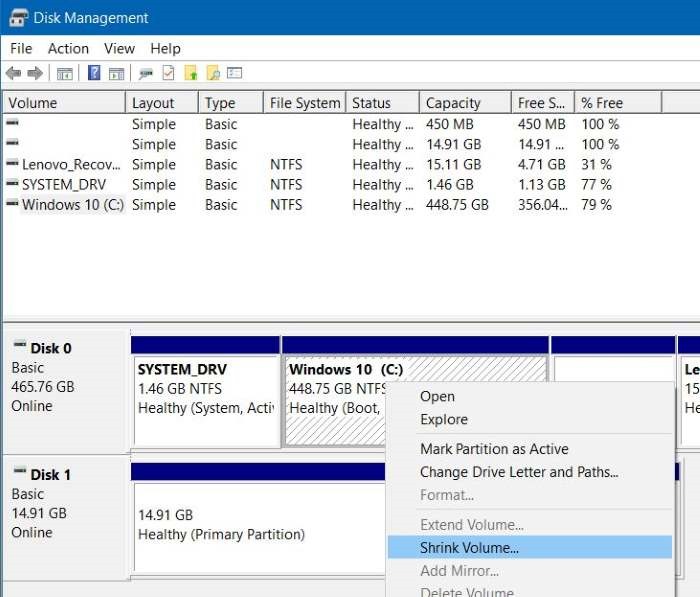
Dengan mengikuti langkah-langkah yang diuraikan dalam panduan ini, Anda dapat dengan mudah membagi partisi saat menginstal Windows 10 dan mengoptimalkan ruang penyimpanan serta kinerja sistem Anda. Ingatlah untuk mencadangkan data penting Anda sebelum melakukan perubahan partisi apa pun untuk mencegah kehilangan data.
Area Tanya Jawab
Apakah aman membagi partisi saat menginstal Windows 10?
Ya, aman untuk membagi partisi saat menginstal Windows 10, asalkan Anda mengikuti langkah-langkah dengan benar dan mencadangkan data penting Anda terlebih dahulu.
Berapa banyak partisi yang harus saya buat?
Jumlah partisi yang optimal bergantung pada kebutuhan spesifik Anda. Umumnya disarankan untuk memiliki setidaknya dua partisi: satu untuk sistem operasi dan satu untuk data pribadi.
Bagaimana cara mengakses partisi pemulihan jika terjadi masalah?
Anda dapat mengakses partisi pemulihan dengan menekan tombol tertentu (biasanya F11 atau F12) selama proses boot atau dengan menggunakan opsi “Opsi Pemulihan Lanjutan” di menu boot Windows.