Cara membagi partisi tanpa instal ulang – Membagi partisi tanpa menginstal ulang sistem operasi Anda adalah tugas yang dapat dilakukan, memungkinkan Anda mengelola ruang penyimpanan secara lebih efisien. Dengan mengikuti panduan ini, Anda dapat membagi partisi dengan mudah dan aman, menghindari potensi kehilangan data.
Proses ini melibatkan persiapan yang cermat, penggunaan alat manajemen disk bawaan Windows atau perangkat lunak pihak ketiga, dan pertimbangan pasca pembagian untuk memastikan kinerja dan keamanan optimal.
Persiapan Membagi Partisi Tanpa Instal Ulang
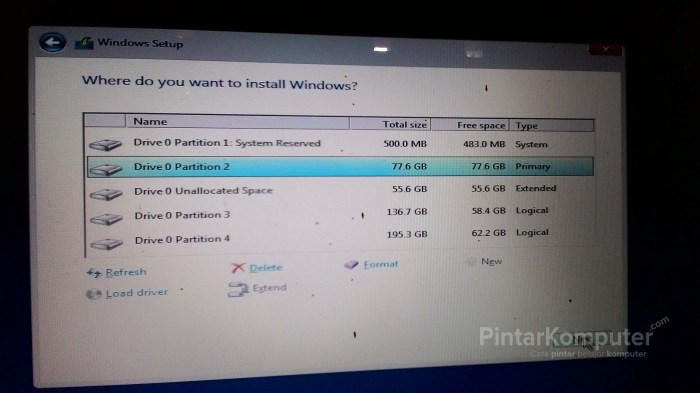
Membagi partisi tanpa menginstal ulang sistem operasi memerlukan persiapan yang matang untuk memastikan proses berjalan lancar dan aman.
Persiapan penting dilakukan untuk menghindari kehilangan data atau kerusakan sistem akibat kesalahan teknis selama proses pembagian partisi.
Alat dan Perangkat Lunak yang Diperlukan
Sebelum memulai, pastikan Anda memiliki alat dan perangkat lunak berikut:
- Manajer partisi pihak ketiga yang andal (misalnya, MiniTool Partition Wizard, AOMEI Partition Assistant)
- Media penyimpanan eksternal (misalnya, hard drive eksternal, USB flash drive) untuk membuat cadangan data
Membuat Cadangan Data Penting
Cadangkan semua data penting sebelum memulai proses pembagian partisi. Cadangan dapat dibuat menggunakan:
- Fitur pencadangan bawaan Windows
- Perangkat lunak pencadangan pihak ketiga
- Menyalin file secara manual ke media penyimpanan eksternal
Memastikan data Anda aman sebelum membagi partisi sangat penting untuk mencegah kehilangan data yang tidak dapat dipulihkan.
Cara Membagi Partisi Menggunakan Manajemen Disk Windows
Membagi partisi hard disk memungkinkan Anda membuat beberapa bagian logis pada satu drive fisik. Proses ini bermanfaat untuk mengelola ruang penyimpanan secara efisien, memisahkan sistem operasi dari data pribadi, atau membuat partisi cadangan. Berikut cara membagi partisi menggunakan Manajemen Disk Windows:
Memilih Partisi yang Akan Dibagi
Buka Manajemen Disk dengan mengetik “diskmgmt.msc” di kotak pencarian Windows. Klik kanan pada partisi yang ingin Anda bagi dan pilih “Kecilkan Volume”.
Menentukan Ukuran Partisi Baru
Pada jendela “Kecilkan Volume”, masukkan jumlah ruang yang ingin Anda kurangi dari partisi yang dipilih. Jumlah ruang ini akan menjadi ukuran partisi baru. Klik “Kecilkan” untuk melanjutkan.
Membuat Partisi Baru
Setelah ruang yang tidak terisi tersedia, klik kanan pada ruang tersebut dan pilih “Volume Sederhana Baru”. Ikuti wizard untuk membuat partisi baru, termasuk menentukan ukuran, huruf drive, dan sistem file.
Membagi partisi tanpa instal ulang merupakan cara praktis untuk mengelola ruang penyimpanan pada perangkat Anda. Jika Anda memerlukan sistem operasi tambahan pada perangkat Android, Anda dapat menginstal Windows 7 dengan mengikuti panduan cara install windows 7 di android . Namun, untuk memastikan partisi yang baru dibuat dapat digunakan secara optimal, disarankan untuk menggunakan alat manajemen partisi untuk menyesuaikan ukuran dan formatnya sesuai kebutuhan.
Memformat Partisi Baru
Setelah partisi baru dibuat, klik kanan padanya dan pilih “Format”. Pilih sistem file yang sesuai (misalnya, NTFS atau FAT32) dan klik “Mulai” untuk memformat partisi.Proses membagi partisi menggunakan Manajemen Disk Windows relatif mudah dan dapat diselesaikan dalam beberapa langkah sederhana.
Namun, disarankan untuk mencadangkan data Anda sebelum membuat perubahan apa pun pada partisi hard disk Anda.
Membagi Partisi Menggunakan Perangkat Lunak Pihak Ketiga
Membagi partisi menggunakan perangkat lunak pihak ketiga dapat menjadi solusi alternatif bagi pengguna yang ingin memodifikasi struktur partisi tanpa menginstal ulang sistem operasi.
Perangkat lunak pihak ketiga menawarkan berbagai fitur dan keunggulan, antara lain:
Keunggulan Menggunakan Perangkat Lunak Pihak Ketiga, Cara membagi partisi tanpa instal ulang
- Kemudahan Penggunaan:Antarmuka yang intuitif dan panduan langkah demi langkah memudahkan pengguna, bahkan yang kurang berpengalaman, untuk membagi partisi.
- Fitur Tambahan:Beberapa perangkat lunak pihak ketiga menyediakan fitur tambahan, seperti mengkloning disk, mengelola partisi dinamis, dan memulihkan data.
- Dukungan Berbagai Sistem Operasi:Perangkat lunak pihak ketiga umumnya mendukung berbagai sistem operasi, termasuk Windows, macOS, dan Linux.
Kekurangan Menggunakan Perangkat Lunak Pihak Ketiga
- Potensi Kehilangan Data:Meskipun jarang terjadi, operasi partisi yang salah dapat menyebabkan kehilangan data. Sangat disarankan untuk membuat cadangan data penting sebelum menggunakan perangkat lunak pihak ketiga.
- Biaya:Beberapa perangkat lunak pihak ketiga memerlukan pembelian lisensi, yang dapat menambah biaya tambahan.
Perbandingan Perangkat Lunak Pihak Ketiga
Berikut adalah perbandingan beberapa perangkat lunak pihak ketiga populer untuk membagi partisi:
| Perangkat Lunak | Fitur Utama | Persyaratan Sistem |
|---|---|---|
| EaseUS Partition Master | – Mengubah ukuran dan menggabungkan partisi
|
Windows 11/10/8.1/8/7/Vista/XP |
| AOMEI Partition Assistant | – Membagi, menggabungkan, dan mengubah ukuran partisi
|
Windows 11/10/8.1/8/7/Vista/XP |
| MiniTool Partition Wizard | – Mengubah ukuran, memindahkan, dan menggabungkan partisi
|
Windows 11/10/8.1/8/7/Vista/XP |
Pertimbangan Setelah Membagi Partisi
Membagi partisi dapat memberikan manfaat seperti organisasi yang lebih baik, peningkatan kinerja, dan keamanan yang lebih baik. Namun, setelah partisi baru dibuat, penting untuk melakukan beberapa pertimbangan untuk memastikan stabilitas dan fungsionalitas sistem.
Salah satu pertimbangan penting adalah memeriksa dan memperbaiki kesalahan pada partisi baru. Alat seperti chkdsk (Windows) atau fsck (Linux) dapat digunakan untuk mendeteksi dan memperbaiki kesalahan sistem file, memastikan integritas data pada partisi baru.
Mengelola Partisi Baru
- Mengubah Ukuran:Partisi baru dapat diubah ukurannya untuk menyesuaikan kebutuhan penyimpanan yang berubah. Alat seperti Disk Management (Windows) atau GParted (Linux) memungkinkan Anda untuk memperluas atau mengecilkan partisi tanpa kehilangan data.
- Memformat:Partisi baru harus diformat dengan sistem file yang sesuai, seperti NTFS (Windows) atau ext4 (Linux). Memformat akan menghapus semua data yang ada, jadi pastikan untuk membuat cadangan sebelum melanjutkan.
- Menetapkan Huruf Kandar:Partisi baru memerlukan huruf kandar agar dapat diakses oleh sistem operasi. Windows memungkinkan Anda untuk menetapkan huruf kandar melalui Disk Management, sementara Linux menggunakan perintah seperti fdisk atau parted.
Mengoptimalkan Kinerja dan Keamanan
- Defragmentasi:Partisi yang terfragmentasi dapat memperlambat sistem. Defragmentasi menyusun ulang file secara berdekatan, meningkatkan waktu akses dan kinerja.
- Enkripsi:Partisi baru dapat dienkripsi untuk melindungi data dari akses yang tidak sah. Alat seperti BitLocker (Windows) atau LUKS (Linux) memungkinkan Anda untuk mengenkripsi partisi, menambahkan lapisan keamanan ekstra.
Pemecahan Masalah dan Tips Lanjutan

Membagi partisi dapat berjalan lancar, namun terkadang muncul masalah. Berikut adalah beberapa masalah umum dan solusinya:
Jika partisi tidak dapat diubah ukurannya, mungkin sedang digunakan oleh program atau layanan lain. Tutup semua program dan layanan yang berjalan dan coba lagi.
Jika sistem operasi Anda tidak dapat di-boot setelah membagi partisi, mungkin tabel partisi rusak. Anda dapat menggunakan alat perbaikan partisi untuk memperbaiki masalah ini.
Tips Lanjutan
Pengguna berpengalaman dapat memanfaatkan tips berikut untuk membagi partisi dengan lebih efisien:
- Gunakan baris perintah untuk membagi partisi. Baris perintah memberikan kontrol lebih besar atas proses partisi.
- Gunakan alat partisi pihak ketiga. Ada banyak alat partisi pihak ketiga yang tersedia yang menawarkan fitur dan fungsionalitas tambahan.
- Buat cadangan data Anda sebelum membagi partisi. Ini akan melindungi data Anda jika terjadi kesalahan.
Simpulan Akhir

Membagi partisi tanpa menginstal ulang dapat menjadi solusi yang efektif untuk mengoptimalkan penggunaan ruang penyimpanan Anda. Dengan mengikuti langkah-langkah yang diuraikan dalam panduan ini, Anda dapat menyelesaikan tugas ini dengan percaya diri, menghemat waktu dan usaha.
Area Tanya Jawab: Cara Membagi Partisi Tanpa Instal Ulang
Apakah saya perlu membuat cadangan data sebelum membagi partisi?
Ya, sangat disarankan untuk membuat cadangan lengkap data penting Anda sebelum memulai proses pembagian.
Apakah perangkat lunak pihak ketiga lebih baik daripada Manajemen Disk Windows untuk membagi partisi?
Perangkat lunak pihak ketiga sering kali menawarkan fitur tambahan, seperti dukungan untuk partisi terenkripsi dan pemulihan partisi yang hilang, yang mungkin tidak tersedia di Manajemen Disk Windows.
