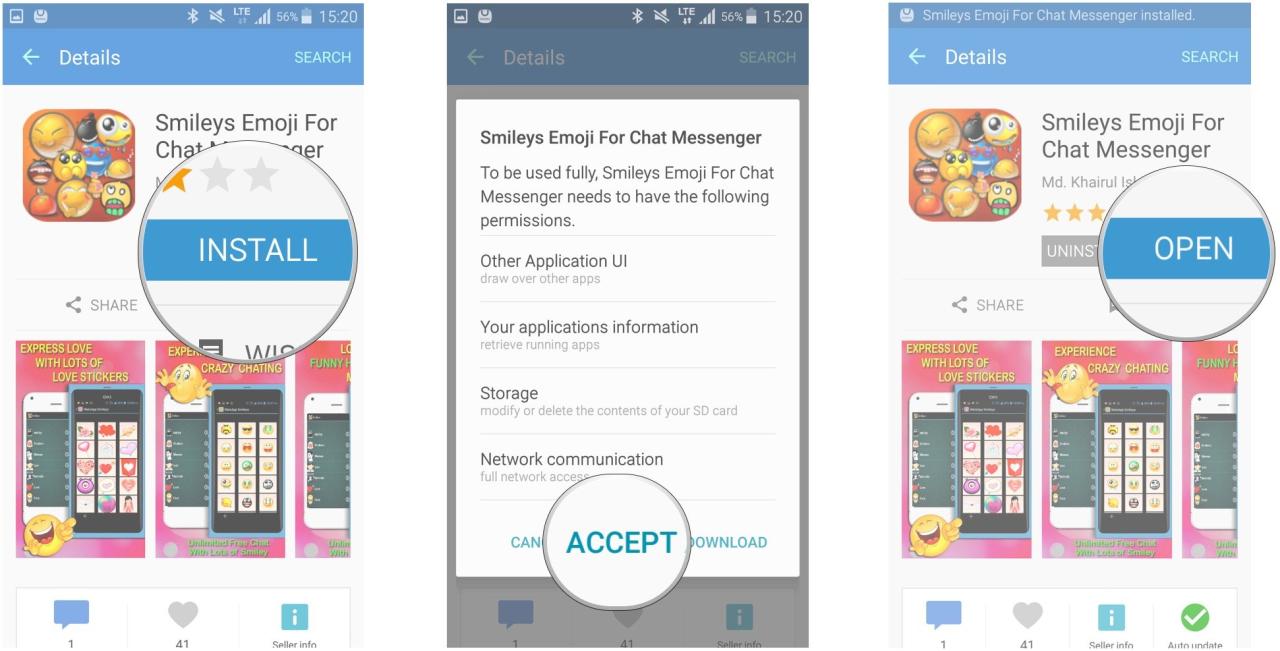Cara menggunakan 2 aplikasi di hp samsung – Manfaatkan fitur multitasking pada HP Samsung untuk memaksimalkan produktivitas Anda. Dengan berbagai opsi seperti Split Screen, Dual Messenger, dan Multi Window, Anda dapat menjalankan beberapa aplikasi secara bersamaan dengan mudah dan efisien.
Dalam panduan ini, kami akan mengulas semua fitur tersebut, termasuk cara mengaktifkannya, mengelola aplikasi, dan tips untuk mengoptimalkan pengalaman multitasking Anda di HP Samsung.
Fitur Split Screen
Fitur Split Screen pada HP Samsung memungkinkan pengguna menjalankan dua aplikasi secara bersamaan, membagi layar menjadi dua bagian.
Untuk mengaktifkan fitur ini, geser jari dari atas layar ke bawah untuk membuka Quick Panel. Ketuk ikon Split Screen View, lalu pilih aplikasi yang ingin Anda gunakan di setiap bagian layar.
Aplikasi yang Didukung
Sebagian besar aplikasi Samsung dan aplikasi pihak ketiga mendukung fitur Split Screen View. Beberapa contoh aplikasi yang dapat digunakan bersamaan meliputi:
- Browser dan aplikasi media sosial
- Aplikasi catatan dan aplikasi kalender
- Aplikasi perpesanan dan aplikasi streaming video
Keuntungan dan Keterbatasan
Fitur Split Screen View menawarkan beberapa keuntungan, seperti:
- Meningkatkan produktivitas dengan memungkinkan multitasking
- Memudahkan membandingkan informasi dari dua aplikasi
- Menghemat waktu dengan tidak perlu beralih di antara aplikasi
Namun, fitur ini juga memiliki beberapa keterbatasan:
- Tidak semua aplikasi mendukung Split Screen View
- Beberapa aplikasi mungkin tidak berfungsi dengan baik dalam mode Split Screen
- Membagi layar dapat mengurangi area tampilan untuk setiap aplikasi
Aplikasi Dual Messenger
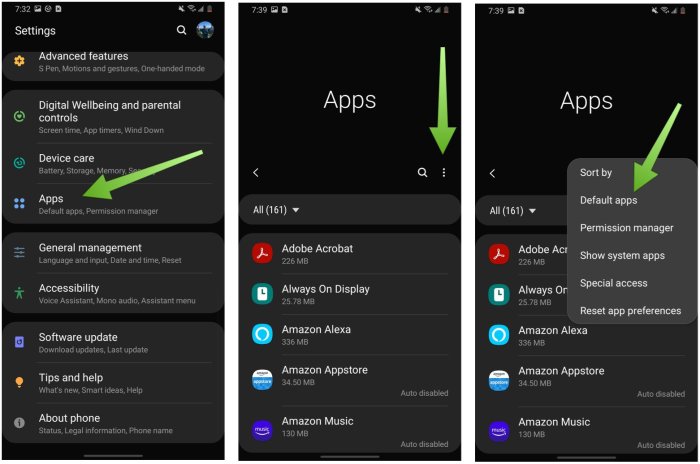
Samsung menyediakan aplikasi Dual Messenger yang memungkinkan pengguna menggandakan aplikasi perpesanan dan jejaring sosial tertentu, sehingga mereka dapat menggunakan dua akun berbeda pada perangkat yang sama.
Aplikasi kloningan ini berfungsi independen dari aplikasi asli, memiliki data dan pengaturan terpisah. Fitur ini sangat berguna bagi pengguna yang ingin memisahkan kehidupan pribadi dan profesional atau memiliki beberapa akun untuk aplikasi yang sama.
Pengguna HP Samsung dapat dengan mudah menggunakan dua aplikasi secara bersamaan melalui fitur Multi Window. Selain itu, aplikasi Gojek juga menyediakan kemudahan bagi penggunanya dalam melakukan berbagai aktivitas, mulai dari memesan ojek, makanan, hingga membayar tagihan. Untuk mengetahui cara menggunakan aplikasi Gojek secara lengkap, silakan kunjungi cara menggunakan aplikasi gojek . Setelah memahami cara menggunakan aplikasi Gojek, pengguna HP Samsung dapat kembali memanfaatkan fitur Multi Window untuk menjalankan dua aplikasi sekaligus, seperti Gojek dan aplikasi lainnya.
Cara Menginstal dan Menggunakan Aplikasi Dual Messenger
- Buka Pengaturan pada perangkat Samsung Anda.
- Gulir ke bawah dan ketuk Fitur Lanjutan.
- Ketuk Dual Messenger.
- Aktifkan sakelar untuk aplikasi yang ingin Anda gandakan.
- Ikuti petunjuk di layar untuk menyelesaikan proses penginstalan.
Perbedaan antara Aplikasi Asli dan Aplikasi Kloningan
- Ikon Aplikasi:Aplikasi kloningan memiliki ikon dengan latar belakang oranye untuk membedakannya dari aplikasi asli.
- Data dan Pengaturan:Aplikasi kloningan memiliki data dan pengaturan terpisah dari aplikasi asli, memungkinkan pengguna untuk masuk ke akun yang berbeda.
- Notifikasi:Aplikasi kloningan menerima notifikasi sendiri, sehingga pengguna dapat dengan mudah mengelola pesan dan panggilan dari kedua akun.
Tips Mengelola Notifikasi dan Pesan dari Kedua Aplikasi
- Gunakan Nada Dering dan Getaran Khusus:Tetapkan nada dering dan getaran yang berbeda untuk setiap aplikasi untuk mengidentifikasi akun yang sedang menerima pesan.
- Nonaktifkan Notifikasi yang Tidak Diinginkan:Matikan notifikasi yang tidak perlu untuk setiap aplikasi agar tidak kewalahan oleh pesan yang tidak relevan.
- Kelola Akun di Pengaturan:Gunakan pengaturan Dual Messenger untuk mengelola akun yang terkait dengan aplikasi kloningan dan menghapusnya jika tidak lagi diperlukan.
Mode Multi Window: Cara Menggunakan 2 Aplikasi Di Hp Samsung
Mode Multi Window di ponsel Samsung memungkinkan Anda membuka dan menggunakan beberapa aplikasi secara bersamaan, meningkatkan produktivitas dan kenyamanan.
Untuk mengaktifkan mode Multi Window, cukup seret dan lepas ikon aplikasi dari layar Beranda atau aplikasi Terkini ke sisi kiri atau kanan layar. Anda dapat membuka hingga tiga aplikasi secara bersamaan.
Fitur Mode Multi Window
- Ubah ukuran jendela aplikasi: Seret pembatas di antara jendela untuk menyesuaikan ukurannya.
- Beralih di antara jendela: Ketuk tombol aplikasi terbaru atau geser di sepanjang pembatas untuk beralih di antara jendela.
- Tutup jendela: Ketuk tombol “X” di sudut kanan atas jendela untuk menutupnya.
- Bagikan konten: Seret dan lepas teks, gambar, atau file lainnya di antara jendela aplikasi.
Skenario Penggunaan Ideal, Cara menggunakan 2 aplikasi di hp samsung
- Membandingkan informasi dari dua aplikasi: Misalnya, membandingkan produk di toko online dan ulasannya.
- Mencatat sambil menonton video: Misalnya, mencatat poin-poin penting saat mengikuti webinar atau tutorial.
- Multitasking dengan aplikasi komunikasi: Misalnya, mengobrol dengan teman sambil menelusuri media sosial atau memeriksa email.
Pintasan dan Gestur
Samsung telah mengintegrasikan serangkaian pintasan dan gestur untuk memudahkan pengguna bernavigasi dengan cepat dan beralih di antara aplikasi pada perangkat mereka.
Pintasan ini dirancang untuk menghemat waktu dan meningkatkan produktivitas, memungkinkan pengguna mengakses aplikasi favorit mereka dan melakukan tindakan umum dengan cepat dan efisien.
Pintasan Layar Beranda
- Ketuk dua kali Tombol Beranda:Beralih ke aplikasi terakhir yang digunakan.
- Geser ke atas dari bawah:Membuka aplikasi terbaru.
- Geser ke bawah dari atas:Menampilkan panel notifikasi.
Pintasan Layar Aplikasi
- Tekan lama ikon aplikasi:Menampilkan menu konteks dengan pintasan cepat.
- Geser ke atas atau bawah pada ikon aplikasi:Membuka aplikasi dalam tampilan layar terpisah.
- Seret dan jatuhkan ikon aplikasi:Membuat folder atau memindahkan aplikasi.
Gestur Layar Penuh
- Geser dari kiri ke kanan:Kembali ke aplikasi sebelumnya.
- Geser dari kanan ke kiri:Beralih ke aplikasi berikutnya.
- Geser dari atas ke bawah:Menampilkan panel notifikasi.
- Geser dari bawah ke atas:Menampilkan aplikasi terbaru.
Aplikasi Pihak Ketiga
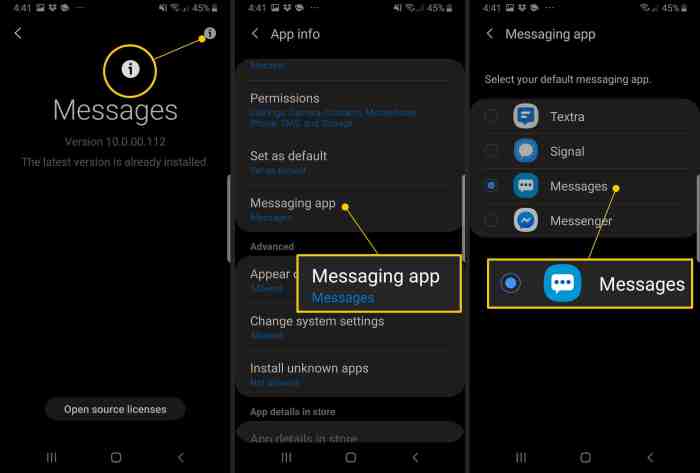
Pengguna HP Samsung dapat memperkaya pengalaman multitasking mereka dengan memanfaatkan berbagai aplikasi pihak ketiga. Aplikasi ini menawarkan fitur tambahan yang melengkapi kemampuan asli perangkat Samsung, sehingga memungkinkan pengguna menjalankan beberapa tugas secara bersamaan dengan lebih efisien.
Aplikasi Populer untuk Multitasking
Berikut adalah beberapa aplikasi pihak ketiga yang populer untuk meningkatkan multitasking di HP Samsung:
- Split Screen Launcher:Memungkinkan pengguna membagi layar menjadi dua bagian untuk menjalankan dua aplikasi secara bersamaan.
- Multi Window:Menampilkan aplikasi dalam jendela mengambang yang dapat diposisikan dan diubah ukurannya untuk multitasking yang lebih fleksibel.
- Side Bar:Menyediakan panel samping yang dapat disesuaikan yang berisi pintasan ke aplikasi dan fitur yang sering digunakan, memungkinkan akses cepat saat menjalankan aplikasi lain.
- Parallel Space:Mengkloning aplikasi untuk membuat beberapa akun dan menjalankan aplikasi yang sama secara bersamaan dalam satu perangkat.
- Floating Apps:Mengubah aplikasi apa pun menjadi jendela mengambang, sehingga pengguna dapat mengaksesnya sambil menggunakan aplikasi lain.
Selain aplikasi ini, terdapat banyak aplikasi pihak ketiga lain yang dapat meningkatkan pengalaman multitasking di HP Samsung. Pengguna dapat memilih aplikasi yang sesuai dengan kebutuhan dan preferensi mereka untuk memaksimalkan produktivitas dan efisiensi saat menjalankan beberapa tugas secara bersamaan.
Bagi pengguna HP Samsung, memanfaatkan dua aplikasi sekaligus kini semakin mudah. Dengan fitur Multi-Window, pengguna dapat membuka aplikasi seperti Edmodo dan aplikasi lainnya secara bersamaan. Edmodo, aplikasi pembelajaran yang populer, menawarkan cara mudah untuk terhubung dengan siswa dan guru. Pengguna dapat mengakses materi pelajaran, berdiskusi, dan berkolaborasi secara real-time melalui aplikasi ini ( cara menggunakan aplikasi edmodo ). Kemudahan mengelola dua aplikasi di HP Samsung memungkinkan pengguna memaksimalkan produktivitas dan multitasking mereka.
Ringkasan Penutup
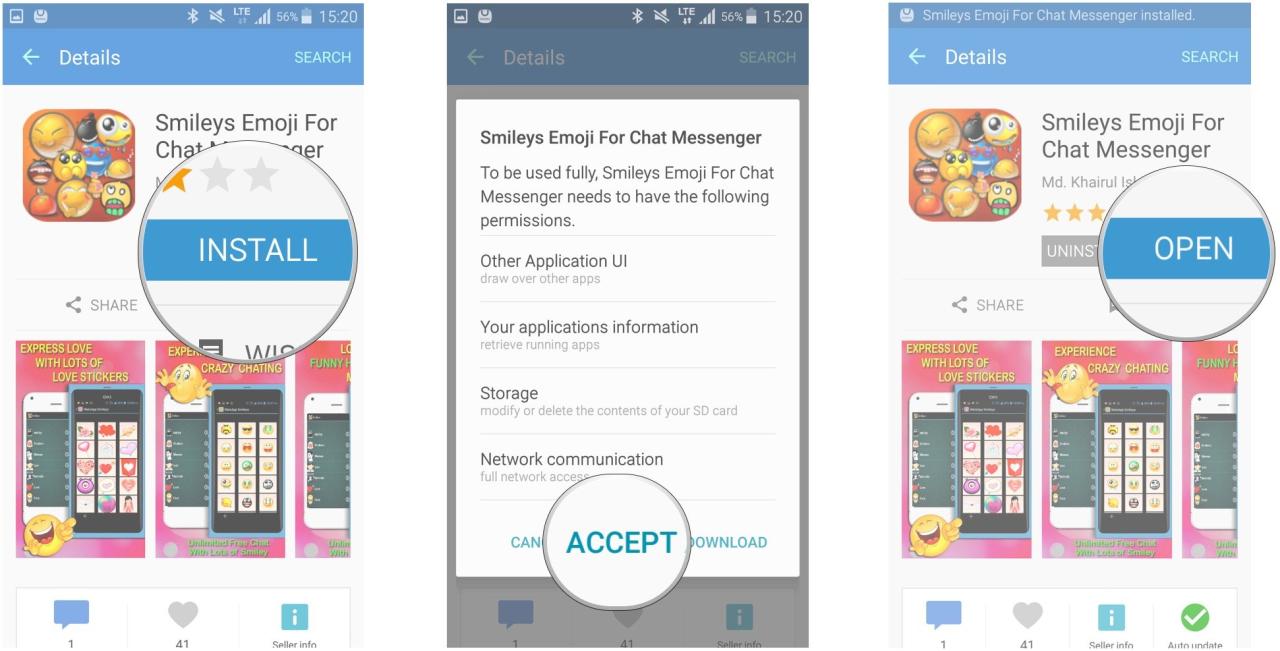
Dengan memanfaatkan fitur-fitur multitasking yang tersedia di HP Samsung, Anda dapat meningkatkan produktivitas, menghemat waktu, dan melakukan banyak tugas secara bersamaan dengan lancar. Cobalah fitur-fitur ini dan sesuaikan dengan kebutuhan Anda untuk memaksimalkan pengalaman penggunaan HP Samsung Anda.
FAQ dan Informasi Bermanfaat
Bagaimana cara mengaktifkan fitur Split Screen?
Geser jari dari tepi layar ke tengah, lalu tahan. Pilih aplikasi pertama, lalu seret aplikasi kedua ke bagian layar lainnya.
Apa itu aplikasi Dual Messenger?
Aplikasi Dual Messenger memungkinkan Anda membuat salinan aplikasi tertentu sehingga Anda dapat menggunakan dua akun secara bersamaan.
Bagaimana cara mengelola notifikasi dari aplikasi Dual Messenger?
Buka Pengaturan > Aplikasi > Dual Messenger. Pilih aplikasi yang diinginkan, lalu atur notifikasi sesuai preferensi Anda.