Dengan kemajuan teknologi, kini kita dapat menikmati pengalaman mobile Android langsung di laptop Windows 10. Bagi Anda yang ingin merasakan aplikasi dan game Android di perangkat laptop, simak panduan lengkap cara menggunakan aplikasi Android di laptop Windows 10 ini.
Melalui emulator Android, Anda dapat menjalankan berbagai aplikasi dan game Android di laptop Windows 10 dengan mudah dan praktis. Artikel ini akan mengulas langkah-langkah instalasi, pengaturan, dan penggunaan emulator Android, serta fitur-fitur canggih yang ditawarkannya.
Cara Menginstal dan Mengatur Emulator Android di Windows 10
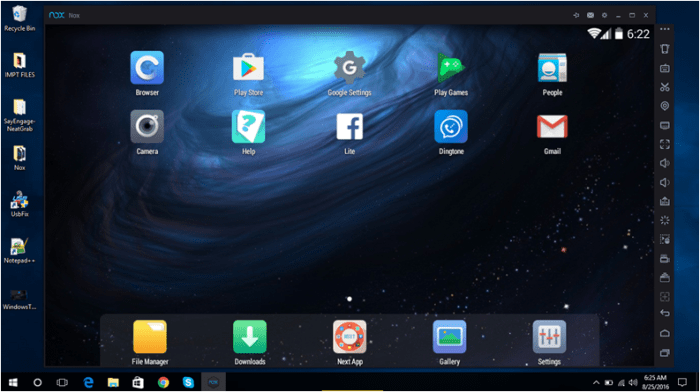
Menggunakan aplikasi Android di laptop Windows 10 menjadi lebih mudah berkat emulator Android. Dengan menginstal dan mengonfigurasi emulator yang tepat, kamu bisa menikmati berbagai aplikasi dan game Android di PC kamu.
Memilih Emulator Android yang Tepat
Ada beberapa emulator Android populer yang tersedia untuk Windows 10, masing-masing dengan kelebihan dan kekurangannya sendiri. Beberapa pilihan terbaik meliputi:
- BlueStacks: Emulator populer dengan antarmuka yang ramah pengguna dan performa yang baik.
- LDPlayer: Emulator yang dioptimalkan untuk bermain game Android dengan dukungan keyboard dan mouse yang mumpuni.
- NoxPlayer: Emulator yang stabil dan dapat diandalkan dengan fitur kustomisasi yang luas.
Langkah-langkah Instalasi dan Konfigurasi
Proses instalasi dan konfigurasi emulator Android umumnya sama di semua emulator. Berikut langkah-langkah umumnya:
- Unduh file instalasi emulator dari situs web resmi.
- Jalankan file instalasi dan ikuti petunjuk di layar.
- Setelah instalasi selesai, luncurkan emulator dan ikuti wizard konfigurasi awal.
- Masuk ke akun Google kamu untuk mengakses Google Play Store.
- Cari dan instal aplikasi atau game Android yang ingin kamu gunakan.
Pengaturan Spesifik
Setelah emulator Android terinstal dan dikonfigurasi, kamu mungkin perlu melakukan beberapa pengaturan tambahan untuk pengalaman yang lebih baik:
- Sesuaikan pengaturan grafis untuk mengoptimalkan kinerja dan kualitas tampilan.
- Konfigurasikan kontrol keyboard dan mouse untuk meningkatkan kenyamanan bermain game.
- Aktifkan fitur khusus seperti sinkronisasi file dan dukungan multi-jendela.
Kesimpulan
Dengan mengikuti langkah-langkah di atas, kamu dapat dengan mudah menginstal dan mengonfigurasi emulator Android di laptop Windows 10. Emulator ini memungkinkan kamu menikmati aplikasi dan game Android favorit kamu langsung di PC, membuka kemungkinan baru untuk hiburan, produktivitas, dan banyak lagi.
Mengakses Aplikasi Android di Emulator
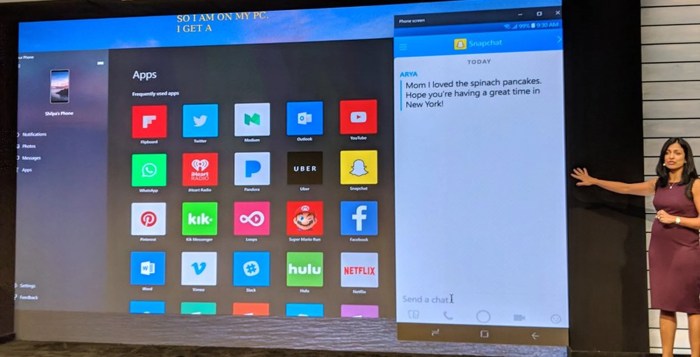
Mengakses aplikasi Android di emulator Windows 10 memungkinkan pengguna untuk menikmati aplikasi seluler favorit mereka di layar lebar. Berikut cara mengakses dan mengelola aplikasi Android di emulator:
Menginstal Aplikasi dari Google Play Store
Buka emulator Android, pastikan terhubung ke internet. Klik ikon Google Play Store dan masuk dengan akun Google Anda. Telusuri aplikasi yang ingin diinstal, klik tombol “Instal”, dan ikuti petunjuk di layar.
Mengelola Aplikasi
Untuk mengelola aplikasi yang terinstal, buka “Pengaturan” emulator. Pilih “Aplikasi” dan Anda akan melihat daftar semua aplikasi yang terinstal. Anda dapat mengklik aplikasi untuk melihat informasi lebih lanjut, memperbaruinya, atau menghapusnya.
Cara menggunakan aplikasi Android di laptop Windows 10 memang mudah. Cukup ikuti langkah-langkahnya dan kamu bisa menikmati aplikasi favoritmu di layar yang lebih besar. Namun, jika kamu pengguna Lumia 535 dan ingin menginstal aplikasi Android di perangkatmu, ada cara khusus yang bisa kamu lakukan.
Simak panduan lengkapnya di cara instal aplikasi android di lumia 535 tanpa pc . Setelah aplikasi terinstal, kamu bisa kembali menggunakan aplikasi Android di laptop Windows 10 dengan lebih mudah dan nyaman.
Menyesuaikan Pengaturan Emulator
Untuk mengoptimalkan pengalaman bermain aplikasi Android di laptop Windows 10, kamu bisa menyesuaikan pengaturan emulator. Berikut panduannya:
Pemetaan Tombol
Atur tata letak tombol yang sesuai untuk kontrol game atau aplikasi. Kamu bisa memetakan tombol keyboard, mouse, atau gamepad ke kontrol virtual pada layar.
Resolusi Layar
Sesuaikan resolusi layar emulator untuk pengalaman visual yang lebih baik. Resolusi yang lebih tinggi akan memberikan kualitas gambar yang lebih tajam, tetapi juga membutuhkan lebih banyak sumber daya.
Alokasi Sumber Daya
Alokasikan sumber daya yang cukup untuk emulator. Ini mencakup RAM, CPU, dan GPU. Alokasi yang lebih tinggi akan meningkatkan kinerja emulator, tetapi juga dapat memengaruhi kinerja laptop secara keseluruhan.
Pengaturan Lainnya
- Aktifkan atau nonaktifkan fitur tertentu, seperti dukungan OpenGL atau mode eksperimental.
- Sesuaikan pengaturan jaringan untuk mengoptimalkan koneksi game online.
- Ubah lokasi penyimpanan emulator untuk mengelola ruang penyimpanan.
Menggunakan Fitur Lanjutan Emulator
Emulator Android untuk Windows 10 menawarkan berbagai fitur canggih yang dapat meningkatkan pengalaman pengguna. Fitur-fitur ini memungkinkan sinkronisasi file, perekaman layar, dan berbagi lokasi yang mudah.
Sinkronisasi File, Cara menggunakan aplikasi android di laptop windows 10
Fitur sinkronisasi file memungkinkan Anda mentransfer file antara emulator dan komputer Windows dengan mudah. Ini berguna untuk mengakses file yang disimpan di komputer Anda dari emulator, atau sebaliknya.
- Untuk menyinkronkan file, buka menu Pengaturan di emulator dan pilih “Folder bersama”.
- Tambahkan folder yang ingin Anda sinkronkan dan klik “Simpan”.
- File di folder yang dipilih sekarang akan tersedia di emulator dan komputer Anda.
Perekaman Layar
Fitur perekaman layar memungkinkan Anda merekam aktivitas di emulator sebagai video. Ini berguna untuk membuat tutorial, menunjukkan bug, atau berbagi gameplay.
- Untuk merekam layar, buka menu Alat di emulator dan pilih “Rekam layar”.
- Pilih resolusi dan bitrate yang diinginkan.
- Klik “Rekam” untuk memulai perekaman.
- Klik “Hentikan” untuk menghentikan perekaman.
Berbagi Lokasi
Fitur berbagi lokasi memungkinkan Anda berbagi lokasi Anda saat ini dengan aplikasi di emulator. Ini berguna untuk aplikasi navigasi, pelacakan lokasi, dan aplikasi berbasis lokasi lainnya.
- Untuk mengaktifkan berbagi lokasi, buka menu Pengaturan di emulator dan pilih “Lokasi”.
- Alihkan sakelar “Berbagi lokasi” ke posisi aktif.
- Aplikasi sekarang dapat mengakses lokasi Anda saat ini.
Pemecahan Masalah Umum Emulator Android di Windows 10
Penggunaan emulator Android di Windows 10 mungkin terkendala oleh beberapa masalah umum. Berikut adalah panduan langkah demi langkah untuk mengatasinya:
Lag dan Keterlambatan
- Periksa apakah sistem Anda memenuhi persyaratan minimum untuk menjalankan emulator.
- Tutup aplikasi yang tidak digunakan yang berjalan di latar belakang.
- Optimalkan pengaturan emulator untuk kinerja yang lebih baik.
- Perbarui driver grafis dan Android Emulator Anda ke versi terbaru.
Crash dan Pembekuan
- Laporkan bug ke tim pengembang emulator.
- Periksa apakah aplikasi yang dijalankan di emulator kompatibel dengan versi Android yang ditiru.
- Hapus cache dan data aplikasi yang bermasalah.
- Reset emulator ke pengaturan default.
Masalah Kompatibilitas
- Pastikan aplikasi yang ingin Anda jalankan kompatibel dengan arsitektur CPU sistem Anda (x86 atau x64).
- Verifikasi apakah aplikasi mendukung versi Android yang ditiru oleh emulator.
- Gunakan alat seperti Compatibility Checker untuk mengidentifikasi masalah kompatibilitas.
Masalah Lainnya
- Masalah Konektivitas Jaringan:Periksa pengaturan jaringan dan pastikan emulator memiliki akses internet yang stabil.
- Kesalahan “Tidak dapat Menginstal Aplikasi”:Periksa apakah Anda memiliki izin yang diperlukan dan aplikasi yang diinstal ditandatangani dengan benar.
- Masalah GPS:Pastikan layanan lokasi diaktifkan di sistem Anda dan emulator memiliki izin untuk mengaksesnya.
Ringkasan Akhir

Dengan mengikuti panduan ini, Anda dapat memanfaatkan aplikasi dan game Android favorit langsung di laptop Windows 10. Emulator Android membuka dunia baru pengalaman mobile di perangkat laptop, memberikan kemudahan dan fleksibilitas yang tak tertandingi.
Jawaban yang Berguna: Cara Menggunakan Aplikasi Android Di Laptop Windows 10
Apa itu emulator Android?
Emulator Android adalah perangkat lunak yang memungkinkan Anda menjalankan sistem operasi Android di perangkat yang tidak mendukungnya secara native, seperti laptop Windows 10.
Apa saja emulator Android yang populer?
Beberapa emulator Android populer antara lain BlueStacks, LDPlayer, dan NoxPlayer.
Bagaimana cara menginstal aplikasi Android di emulator?
Setelah emulator terinstal, Anda dapat mengakses Google Play Store untuk mengunduh dan menginstal aplikasi Android.
