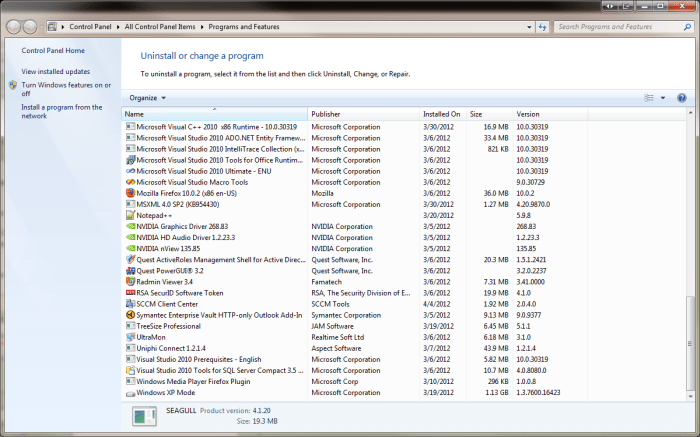Cara menghapus instalan windows 7 – Jika Anda ingin memperbarui ke sistem operasi yang lebih baru atau mengatasi masalah pada Windows 7, menghapus instalannya adalah langkah penting. Berikut panduan lengkap tentang cara menghapus instalasi Windows 7 menggunakan berbagai metode.
Apakah Anda memiliki disk instalasi atau tidak, ada opsi untuk menghapus instalasi Windows 7 secara efisien. Panduan ini akan membahas semua metode yang tersedia, termasuk Safe Mode dan partisi ganda.
Cara Menghapus Instalasi Windows 7 Menggunakan Disk Instalasi
Menghapus instalasi Windows 7 menggunakan disk instalasi adalah metode yang efektif untuk menghapus sistem operasi sepenuhnya dari komputer. Proses ini berguna saat ingin melakukan instalasi baru, meningkatkan ke versi Windows yang lebih baru, atau memecahkan masalah sistem.
Membuat Disk Instalasi
Jika belum memiliki disk instalasi Windows 7, Anda dapat membuatnya menggunakan alat Media Creation Tool yang disediakan oleh Microsoft. Kunjungi situs web resmi Microsoft dan unduh alat tersebut.
- Jalankan Media Creation Tool dan pilih opsi “Buat media instalasi (flash drive USB, DVD, atau file ISO) untuk PC lain”.
- Pilih bahasa, edisi, dan arsitektur (32-bit atau 64-bit) yang sesuai dengan sistem Anda.
- Pilih metode media yang diinginkan (USB atau DVD) dan ikuti petunjuk di layar untuk menyelesaikan proses pembuatan.
Menghapus Instalasi Windows 7
Setelah memiliki disk instalasi, Anda dapat melanjutkan untuk menghapus instalasi Windows 7.
- Masukkan disk instalasi ke dalam drive komputer.
- Restart komputer dan tekan tombol yang sesuai untuk masuk ke menu boot (biasanya F12 atau F2).
- Pilih drive DVD atau USB yang berisi disk instalasi sebagai perangkat boot.
- Setelah komputer boot dari disk instalasi, ikuti petunjuk di layar untuk memulai proses instalasi.
- Pada layar “Tipe Instalasi”, pilih opsi “Kustom: Instal Windows hanya (lanjutan)”.
- Pada layar “Di Mana Anda Ingin Menginstal Windows?”, pilih partisi yang berisi instalasi Windows 7 saat ini.
- Klik tombol “Format” untuk memformat partisi dan menghapus semua data di dalamnya.
- Klik tombol “Berikutnya” untuk memulai proses instalasi.
Proses instalasi akan memakan waktu beberapa saat, tergantung pada kecepatan komputer dan ukuran partisi. Setelah instalasi selesai, komputer akan restart dan Windows 7 akan dihapus sepenuhnya.
Cara Menghapus Instalasi Windows 7 Tanpa Disk Instalasi
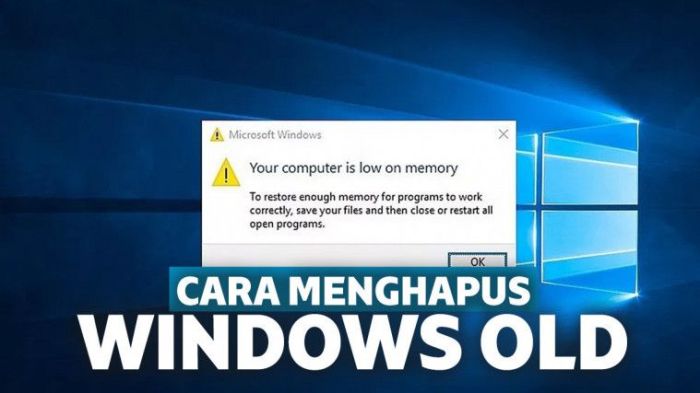
Menghapus instalasi Windows 7 tanpa disk instalasi adalah proses yang relatif mudah. Artikel ini akan memandu Anda langkah demi langkah tentang cara melakukannya menggunakan dua metode berbeda.
Menggunakan Advanced Startup Options, Cara menghapus instalan windows 7
Metode ini memungkinkan Anda untuk mengakses lingkungan pemulihan tanpa memerlukan disk instalasi. Berikut langkah-langkahnya:
- Nyalakan ulang komputer Anda.
- Tekan tombol F8 berulang kali saat komputer melakukan booting untuk masuk ke Advanced Startup Options.
- Pilih “Repair Your Computer” dari daftar opsi.
- Pilih tata letak keyboard Anda dan klik “Next”.
- Pada halaman “System Recovery Options”, pilih “Command Prompt”.
- Di jendela Command Prompt, ketik perintah berikut dan tekan Enter:
systemreset
-factoryresetMenggunakan Recovery Console
Jika Anda tidak dapat mengakses Advanced Startup Options, Anda dapat menggunakan Recovery Console. Berikut langkah-langkahnya:
- Buat disk perbaikan sistem menggunakan komputer lain yang menjalankan Windows 7.
- Masukkan disk perbaikan sistem ke komputer yang ingin Anda hapus instalasinya.
- Boot komputer dari disk perbaikan sistem.
- Pilih bahasa dan tata letak keyboard Anda, lalu klik “Next”.
- Pada halaman “System Recovery Options”, pilih “Command Prompt”.
- Di jendela Command Prompt, ketik perintah berikut dan tekan Enter:
format c: /fs:ntfsCara Menghapus Instalasi Windows 7 dalam Safe Mode
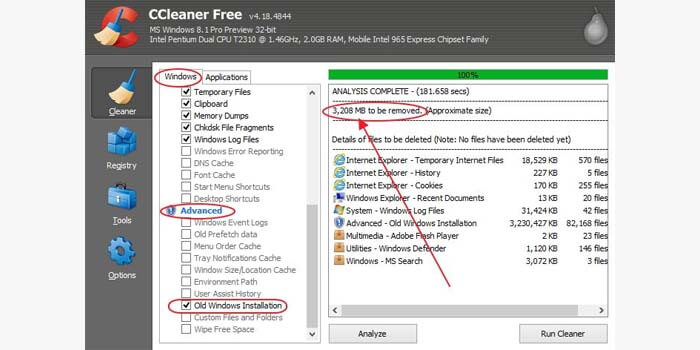
Menghapus instalasi Windows 7 dalam Safe Mode adalah opsi yang disarankan jika Anda mengalami masalah saat menghapus instalasi secara normal. Safe Mode hanya memuat file dan driver penting, yang dapat membantu mengatasi masalah yang mungkin timbul selama proses penghapusan instalasi.
Mengakses Safe Mode
Untuk mengakses Safe Mode di Windows 7, ikuti langkah-langkah berikut:
- Restart komputer Anda.
- Saat komputer mulai melakukan booting, tekan tombol F8 berulang kali hingga Anda melihat menu Advanced Boot Options.
- Gunakan tombol panah untuk menavigasi ke opsi Safe Mode dan tekan Enter.
Menghapus Instalasi Windows 7 dalam Safe Mode
Setelah Anda berada dalam Safe Mode, ikuti langkah-langkah berikut untuk menghapus instalasi Windows 7:
- Klik tombol Start dan ketik “uninstall” di kotak pencarian.
- Klik “Uninstall a program” dari hasil pencarian.
- Temukan entri “Microsoft Windows” dalam daftar program dan klik Uninstall.
- Ikuti petunjuk pada layar untuk menyelesaikan proses penghapusan instalasi.
Cara Menghapus Instalasi Windows 7 dari Partisi Ganda
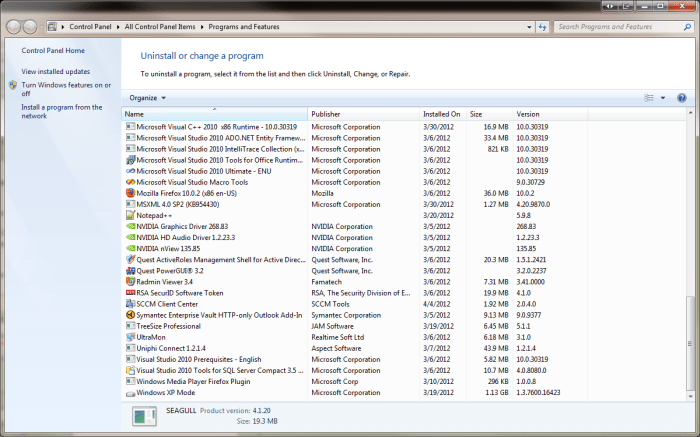
Menghapus instalasi Windows 7 dari partisi ganda memerlukan langkah-langkah spesifik untuk memastikan sistem operasi lain tidak terpengaruh.
Membuat Cadangan Data
Sebelum memulai proses penghapusan, penting untuk membuat cadangan semua data penting dari partisi Windows 7.
Boot ke Media Instalasi
Masukkan media instalasi Windows 7 (DVD atau USB) dan boot dari media tersebut.
Pilih Opsi Perbaikan
Pada layar Opsi Pemulihan Sistem, pilih “Perbaiki Komputer Anda”.
Buka Command Prompt
Di jendela Opsi Pemulihan Sistem, klik “Opsi Lanjutan” dan pilih “Command Prompt”.
Jika Anda perlu menghapus instalan Windows 7, Anda dapat mengikuti langkah-langkah berikut: pertama, buka Control Panel dan pilih “Uninstall a program”. Cari Windows 7 dalam daftar program yang terinstal dan klik “Uninstall”. Ikuti petunjuk pada layar untuk menyelesaikan proses. Setelah Windows 7 dihapus, Anda dapat menginstal perangkat lunak baru, seperti AutoCAD 2024 . AutoCAD adalah perangkat lunak desain yang banyak digunakan oleh arsitek dan insinyur.
Proses instalasinya mudah dan cepat. Setelah terinstal, Anda dapat mulai menggunakan AutoCAD untuk membuat gambar dan model teknis yang kompleks. Setelah selesai menggunakan AutoCAD, Anda dapat kembali ke Control Panel dan mengikuti langkah yang sama untuk menghapus instalan perangkat lunak tersebut.
Daftar Partisi
Di Command Prompt, ketik perintah “diskpart” dan tekan Enter. Kemudian, ketik “list disk” untuk menampilkan daftar semua disk yang terpasang.
Pilih Disk Windows 7
Identifikasi disk yang berisi partisi Windows 7. Ketik “select disk X” (di mana X adalah nomor disk) dan tekan Enter.
Daftar Partisi
Ketik “list partition” untuk menampilkan daftar semua partisi pada disk yang dipilih.
Pilih Partisi Windows 7
Identifikasi partisi Windows 7. Ketik “select partition Y” (di mana Y adalah nomor partisi) dan tekan Enter.
Hapus Partisi
Ketik “delete partition” dan tekan Enter untuk menghapus partisi Windows 7.
Konfirmasi Penghapusan
Ketik “y” untuk mengonfirmasi penghapusan partisi.
Keluar dari Diskpart
Ketik “exit” untuk keluar dari Diskpart.
Restart Komputer
Keluarkan media instalasi dan restart komputer. Sistem operasi lain di partisi yang tersisa tidak akan terpengaruh.
Untuk menghapus instalan Windows 7, Anda dapat mengikuti panduan langkah demi langkah yang tersedia secara online. Setelah proses penghapusan selesai, Anda mungkin ingin mempertimbangkan untuk menginstal game populer seperti Clash of Clans di komputer Anda. Cara install coc di komputer juga dapat ditemukan dengan mudah di internet.
Kembali ke proses penghapusan instalan Windows 7, pastikan Anda mencadangkan semua file penting sebelum memulai proses.
Cara Mengatasi Masalah Umum Saat Menghapus Instalasi Windows 7
Menghapus instalasi Windows 7 dapat berjalan lancar, namun terkadang muncul masalah yang menghambat proses. Berikut adalah beberapa masalah umum dan solusi untuk mengatasinya:
Pesan Kesalahan “Windows cannot be installed to this disk”
Kesalahan ini terjadi ketika partisi target untuk instalasi Windows tidak diformat dengan benar atau tidak aktif. Untuk mengatasinya:
- Buka Command Prompt dan ketik “diskpart”.
- Ketik “list disk” untuk melihat daftar disk yang terhubung.
- Pilih disk target dengan mengetik “select disk
“. - Ketik “clean” untuk menghapus semua data dari disk.
- Ketik “create partition primary” untuk membuat partisi baru.
- Ketik “format fs=ntfs quick” untuk memformat partisi dengan sistem file NTFS.
- Ketik “assign letter=
” untuk menetapkan huruf drive ke partisi. - Ketik “exit” untuk keluar dari diskpart.
Pesan Kesalahan “A required CD/DVD drive device driver is missing”
Kesalahan ini terjadi ketika driver untuk drive CD/DVD tidak ditemukan. Untuk mengatasinya:
- Unduh driver dari situs web produsen komputer Anda.
- Ekstrak file driver dan salin ke USB flash drive.
- Saat diminta driver, telusuri USB flash drive dan pilih file driver.
Pesan Kesalahan “Windows cannot be installed on drive 0 partition 1”
Kesalahan ini terjadi ketika partisi target sudah berisi sistem operasi lain. Untuk mengatasinya:
- Cadangkan data Anda dari partisi target.
- Hapus partisi target menggunakan diskpart atau alat manajemen disk.
- Buat partisi baru dan format dengan sistem file NTFS.
Pesan Kesalahan “Setup was unable to create a new system partition”
Kesalahan ini terjadi ketika tidak ada cukup ruang pada disk untuk membuat partisi sistem. Untuk mengatasinya:
- Periksa apakah ada partisi yang dapat dihapus atau diperkecil untuk memberi ruang.
- Hapus partisi yang tidak diperlukan atau gunakan alat manajemen disk untuk mengecilkan partisi yang ada.
Penutupan
Menghapus instalasi Windows 7 dapat menjadi tugas yang mudah dengan mengikuti langkah-langkah yang diuraikan dalam panduan ini. Dengan memahami metode yang berbeda dan memecahkan masalah umum, Anda dapat menghapus instalasi Windows 7 secara efektif dan mempersiapkan komputer Anda untuk sistem operasi baru atau pemulihan sistem.
Tanya Jawab Umum: Cara Menghapus Instalan Windows 7
Apakah saya perlu membuat disk instalasi sebelum menghapus instalasi Windows 7?
Tidak, Anda tidak memerlukan disk instalasi jika Anda menggunakan metode Advanced Startup Options atau Recovery Console.
Bagaimana cara mengakses Safe Mode di Windows 7?
Tekan F8 saat komputer melakukan booting dan pilih “Safe Mode” dari menu Advanced Boot Options.