Cara menginstal briker di virtual box – Dalam dunia virtualisasi, menginstal Briker di VirtualBox menjadi solusi ampuh untuk mengelola dan membuat mesin virtual secara efisien. Briker, alat manajemen virtualisasi yang andal, memungkinkan pengguna untuk mengelola lingkungan virtual yang kompleks dengan mudah dan nyaman.
Dengan mengintegrasikan Briker ke dalam VirtualBox, pengguna dapat memanfaatkan kemampuan Briker untuk otomatisasi, skalabilitas, dan kontrol yang lebih baik atas lingkungan virtual mereka. Panduan ini akan menguraikan langkah demi langkah proses instalasi dan konfigurasi Briker di VirtualBox, memastikan Anda memanfaatkan sepenuhnya potensi virtualisasi.
Pengenalan VirtualBox dan Briker
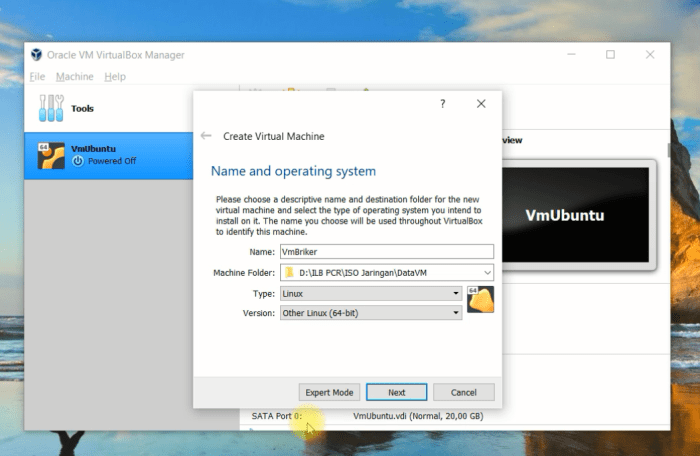
VirtualBox adalah perangkat lunak virtualisasi yang memungkinkan pengguna menjalankan beberapa sistem operasi pada satu komputer secara bersamaan. Briker, di sisi lain, adalah perangkat lunak yang digunakan untuk membuat dan mengelola lingkungan terisolasi yang aman, yang dikenal sebagai “brick.” Dengan menginstal Briker di VirtualBox, pengguna dapat memanfaatkan kekuatan kedua platform ini untuk meningkatkan keamanan dan fleksibilitas.
Menggabungkan Briker dan VirtualBox memberikan beberapa manfaat, termasuk:
- Peningkatan keamanan: Briker menyediakan lingkungan terisolasi yang melindungi sistem operasi host dari ancaman yang berasal dari sistem tamu.
- Pengujian perangkat lunak yang efisien: VirtualBox memungkinkan pengguna menjalankan beberapa sistem operasi secara bersamaan, sementara Briker memfasilitasi pembuatan lingkungan pengujian yang aman dan terisolasi.
- Pengembangan yang lebih baik: Briker memungkinkan pengembang menguji kode dalam lingkungan yang terkontrol dan aman, meningkatkan efisiensi pengembangan.
Langkah-langkah Instalasi Briker
Briker adalah alat keamanan yang ampuh untuk melakukan pengujian penetrasi dan peretasan etis. Menginstal Briker di VirtualBox memungkinkan Anda menjalankan alat ini di lingkungan yang aman dan terisolasi.
Berikut adalah langkah-langkah terperinci untuk menginstal Briker di VirtualBox:
Membuat Mesin Virtual
- Buka VirtualBox dan klik “New”.
- Beri nama mesin virtual Anda, misalnya “Briker”.
- Pilih jenis sistem operasi “Linux” dan versi “Ubuntu 64-bit”.
- Alokasikan setidaknya 4GB RAM dan 50GB ruang penyimpanan.
- Klik “Create”.
Menginstal Briker
- Mulai mesin virtual dan masuk sebagai root.
- Perbarui sistem dengan mengetik “apt update && apt upgrade”.
- Instal Briker dengan mengetik “apt install briker”.
- Konfigurasikan Briker dengan mengetik “briker configure”.
- Mulai Briker dengan mengetik “briker start”.
Mengakses Briker
Setelah Briker diinstal dan dimulai, Anda dapat mengakses antarmuka webnya di alamat IP mesin virtual Anda, diikuti dengan port default Briker (9000). Misalnya, jika alamat IP mesin virtual Anda adalah 192.168.1.100, Anda dapat mengakses Briker di http://192.168.1.100:9000.
Cara menginstal briker di Virtual Box terbilang mudah. Namun, sebelum memulai, penting untuk memahami proses instalasi sistem operasi ( cara install os ). Pemahaman ini akan memperlancar proses instalasi briker nantinya. Setelah sistem operasi terinstal, Anda dapat melanjutkan dengan instalasi briker di Virtual Box.
Penggunaan Briker
Briker menyediakan berbagai fitur untuk pengujian penetrasi dan peretasan etis, termasuk:
- Pemindaian kerentanan
- Eksploitasi kerentanan
- Pelaporan kerentanan
- Analisis lalu lintas jaringan
- Alat serangan dan pertahanan
Konfigurasi Briker
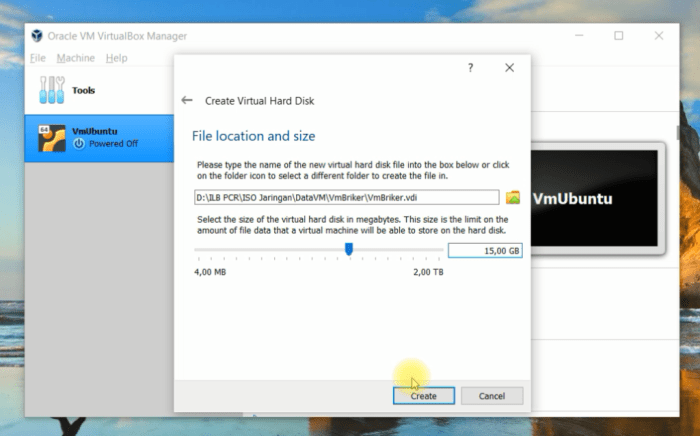
Setelah Briker terinstal, Anda perlu mengonfigurasinya agar dapat digunakan dengan benar.
Mengedit File Konfigurasi
Edit file konfigurasi Briker yang terletak di `/etc/briker/briker.conf`. File ini berisi berbagai pengaturan yang dapat disesuaikan, termasuk:* `listen_address`: Alamat IP yang digunakan Briker untuk mendengarkan koneksi.
Untuk menginstal briker di virtual box, pengguna perlu mengunduh file ISO dan mengkonfigurasi pengaturan mesin virtual. Setelah briker berhasil diinstal, pengguna dapat beralih ke cara install ulang pc windows 10 untuk melakukan pemulihan sistem atau memperbarui versi Windows. Kembali ke topik briker, pengguna dapat melanjutkan proses instalasi dengan menjalankan file ISO dan mengikuti petunjuk di layar.
`listen_port`
Port yang digunakan Briker untuk mendengarkan koneksi.
`authentication_key`
Kunci autentikasi yang digunakan untuk melindungi koneksi ke Briker.
Mengatur Kunci Autentikasi
Kunci autentikasi digunakan untuk melindungi koneksi ke Briker. Anda dapat mengatur kunci autentikasi dengan menambahkan baris berikut ke file konfigurasi:“`authentication_key = YOUR_KEY_HERE“`Ganti `YOUR_KEY_HERE` dengan kunci autentikasi yang Anda inginkan.
Menyimpan Perubahan
Setelah Anda selesai mengedit file konfigurasi, simpan perubahan dan keluar dari editor. Briker akan secara otomatis memuat ulang konfigurasi baru.
Mengonfirmasi Konfigurasi
Anda dapat mengonfirmasi bahwa Briker telah dikonfigurasi dengan benar dengan menjalankan perintah berikut:“`briker
v
“`Perintah ini akan menampilkan versi Briker yang terinstal serta pengaturan konfigurasi saat ini.
Penggunaan Briker: Cara Menginstal Briker Di Virtual Box
Briker adalah alat yang ampuh untuk membuat dan mengelola mesin virtual (VM) di VirtualBox. Alat ini menyediakan antarmuka pengguna grafis (GUI) yang intuitif, memungkinkan pengguna untuk dengan mudah membuat, mengelola, dan mengonfigurasi VM.
Pembuatan VM
Untuk membuat VM menggunakan Briker, pengguna cukup memilih sistem operasi yang diinginkan dari daftar sistem yang didukung, menentukan jumlah memori dan CPU yang akan dialokasikan, serta memilih lokasi penyimpanan untuk VM. Briker kemudian akan mengotomatiskan proses pembuatan VM, termasuk mengunduh file ISO sistem operasi dan menginstalnya di VM.
Manajemen VM
Briker juga menyediakan fitur komprehensif untuk mengelola VM. Pengguna dapat dengan mudah memulai, menghentikan, menjeda, atau me-reset VM. Mereka juga dapat mengakses konsol VM untuk melakukan tugas manajemen dan pemecahan masalah. Selain itu, Briker memungkinkan pengguna untuk mengambil snapshot VM, yang dapat digunakan untuk mengembalikan VM ke keadaan sebelumnya jika terjadi kesalahan.
Konfigurasi VM
Briker menyediakan berbagai opsi untuk mengonfigurasi VM. Pengguna dapat mengubah jumlah memori atau CPU yang dialokasikan, menyesuaikan pengaturan jaringan, dan menambahkan perangkat perangkat keras tambahan seperti kartu grafis atau kartu suara. Alat ini juga memungkinkan pengguna untuk mengimpor dan mengekspor VM, sehingga mereka dapat dengan mudah memindahkan VM di antara komputer yang berbeda atau berbagi VM dengan pengguna lain.
Manfaat Briker
- Antarmuka pengguna grafis (GUI) yang intuitif dan mudah digunakan
- Otomatisasi proses pembuatan VM
- Fitur manajemen VM yang komprehensif
- Opsi konfigurasi VM yang fleksibel
- Kemudahan mengimpor dan mengekspor VM
Pemecahan Masalah
Menginstal dan menggunakan Briker mungkin memerlukan pemecahan masalah jika terjadi kendala. Berikut beberapa masalah umum dan solusi yang dapat dicoba:
Kesalahan Instalasi, Cara menginstal briker di virtual box
- Kesalahan dependensi:Pastikan semua dependensi yang diperlukan untuk Briker telah terinstal dengan benar. Jalankan perintah
apt-get updatedanapt-get installuntuk memperbarui dan menginstal dependensi yang hilang. - Kesalahan konfigurasi:Verifikasi apakah file konfigurasi Briker telah dikonfigurasi dengan benar. Periksa file
/etc/briker/config.yamluntuk memastikan semua pengaturan sudah benar.
Masalah Kinerja
- Briker berjalan lambat:Optimalkan kinerja Briker dengan mengalokasikan lebih banyak sumber daya, seperti CPU dan memori, ke mesin virtual.
- Penurunan kecepatan jaringan:Periksa apakah pengaturan jaringan pada mesin virtual telah dikonfigurasi dengan benar. Pastikan antarmuka jaringan memiliki bandwidth yang cukup dan tidak mengalami kemacetan.
Masalah Keamanan
- Briker rentan terhadap serangan:Selalu perbarui Briker ke versi terbaru untuk mengatasi kerentanan keamanan yang diketahui. Terapkan langkah-langkah keamanan tambahan, seperti firewall dan sistem deteksi intrusi, untuk melindungi mesin virtual.
- Penyalahgunaan Briker:Gunakan Briker secara bertanggung jawab dan hanya untuk tujuan yang sah. Hindari menggunakan Briker untuk aktivitas ilegal atau berbahaya.
Simpulan Akhir

Setelah menginstal dan mengonfigurasi Briker di VirtualBox, pengguna dapat dengan mudah membuat, mengelola, dan mengotomatiskan mesin virtual mereka. Briker memberdayakan pengguna dengan kontrol penuh atas lingkungan virtual mereka, memungkinkan mereka untuk mengoptimalkan sumber daya, meningkatkan efisiensi, dan memastikan kelancaran operasi.
Dengan mengikuti panduan ini, Anda dapat memanfaatkan kekuatan Briker dan VirtualBox untuk memaksimalkan potensi virtualisasi.
Pertanyaan Umum yang Sering Muncul
Apa manfaat menginstal Briker di VirtualBox?
Menginstal Briker di VirtualBox memberikan kontrol lebih besar atas lingkungan virtual, otomatisasi tugas, skalabilitas yang lebih baik, dan manajemen yang efisien dari beberapa mesin virtual.
Bagaimana cara mengonfigurasi Briker setelah instalasi?
Konfigurasi Briker setelah instalasi melibatkan pengaturan file konfigurasi untuk menentukan preferensi, mengelola pengguna, dan mengonfigurasi jaringan.
Apa saja kasus penggunaan umum untuk Briker di VirtualBox?
Briker digunakan untuk mengotomatiskan penyebaran dan pengelolaan mesin virtual, menguji perangkat lunak dan sistem operasi, dan menyediakan lingkungan pengembangan dan pengujian yang terisolasi.
