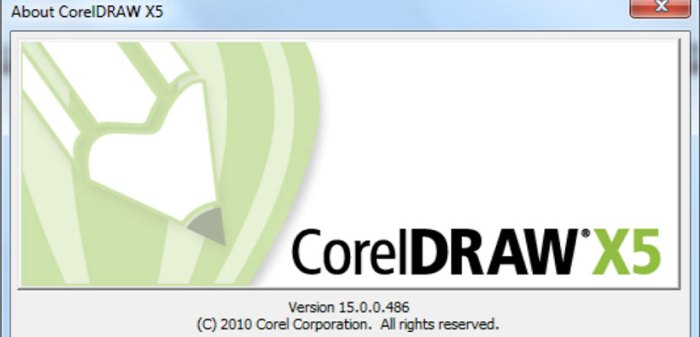Cara menginstal corel draw x5 – Ingin menguasai desain grafis dengan Corel Draw X5? Artikel ini akan memandu Anda melalui proses instalasi langkah demi langkah, mulai dari pengunduhan hingga verifikasi instalasi yang berhasil.
Dengan mengikuti panduan ini, Anda akan siap menjelajahi dunia desain digital yang menakjubkan dengan perangkat lunak Corel Draw X5 yang mumpuni.
Cara Mendownload Corel Draw X5
Untuk mengunduh Corel Draw X5, pengguna dapat mengikuti langkah-langkah berikut:
Kunjungi Situs Web Resmi
Buka situs web resmi Corel di www.corel.com/en/ .
Cari Corel Draw X5
Pada bilah pencarian di sudut kanan atas, ketik “Corel Draw X5”.
Klik Tombol Unduh
Klik tombol “Unduh” pada hasil pencarian yang muncul.
Pilih Versi yang Benar
Pilih versi Corel Draw X5 yang sesuai dengan sistem operasi Anda, baik Windows atau macOS.
Setujui Persyaratan
Baca dan setujui persyaratan lisensi dengan mencentang kotak “Saya menyetujui Persyaratan Lisensi”.
Masukkan Informasi Pribadi
Masukkan informasi pribadi Anda, seperti nama, alamat email, dan negara.
Mulai Pengunduhan
Klik tombol “Unduh” untuk memulai pengunduhan. Waktu pengunduhan bervariasi tergantung pada kecepatan internet Anda.
Proses instalasi Corel Draw X5 cukup mudah dilakukan. Pertama, pastikan windows Anda memenuhi persyaratan sistem. Selanjutnya, unduh file instalasi dari situs web resmi Corel. Setelah unduhan selesai, jalankan file tersebut dan ikuti petunjuk yang diberikan. Proses instalasi biasanya akan memakan waktu beberapa menit, tergantung pada kecepatan komputer Anda.
Proses Instalasi Langkah Demi Langkah
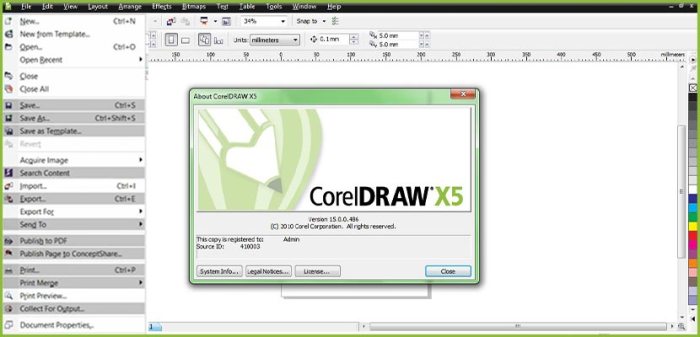
Menginstal Corel Draw X5 adalah proses yang relatif mudah dan dapat diselesaikan dalam beberapa langkah sederhana. Berikut panduan langkah demi langkah untuk menginstal perangkat lunak ini:
Mempersiapkan Instalasi
Sebelum memulai instalasi, pastikan komputer Anda memenuhi persyaratan sistem minimum untuk Corel Draw X5. Anda juga perlu mengunduh file penginstal dari situs web resmi Corel.
Memulai Instalasi
Setelah mengunduh file penginstal, klik dua kali untuk memulai proses instalasi. Ikuti petunjuk di layar untuk menyelesaikan instalasi.
Memilih Komponen Instalasi
Selama proses instalasi, Anda akan diminta memilih komponen yang ingin diinstal. Pilih komponen yang Anda perlukan untuk pekerjaan Anda. Anda dapat menyesuaikan pilihan ini nanti jika diperlukan.
Memilih Lokasi Instalasi
Selanjutnya, Anda akan diminta memilih lokasi untuk menginstal Corel Draw X5. Secara default, perangkat lunak akan diinstal ke folder Program Files. Anda dapat mengubah lokasi ini jika diinginkan.
Melengkapi Instalasi
Setelah memilih lokasi instalasi, proses instalasi akan dimulai. Ini mungkin memerlukan waktu beberapa menit, tergantung pada kecepatan komputer Anda.
Membuat Pintasan Desktop
Setelah instalasi selesai, Anda dapat membuat pintasan desktop ke Corel Draw X5. Ini akan memudahkan Anda mengakses perangkat lunak dari desktop.
Mulai Corel Draw X5
Sekarang Corel Draw X5 telah berhasil diinstal di komputer Anda. Klik dua kali pintasan desktop untuk memulai perangkat lunak dan mulai menggunakannya.
Mengatasi Masalah Instalasi Umum
Proses instalasi CorelDRAW X5 dapat terhambat oleh beberapa masalah umum. Artikel ini mengidentifikasi masalah umum dan memberikan solusi untuk membantu pengguna menyelesaikan instalasi dengan sukses.
Untuk menginstal CorelDRAW X5, pengguna harus mengunduh penginstalnya dari situs resmi dan mengikuti petunjuk yang diberikan. Proses instalasi ini cukup mudah dan dapat diselesaikan dalam waktu singkat. Jika pengguna mengalami masalah selama instalasi, mereka dapat merujuk ke panduan terperinci tentang cara menginstal ulang laptop Windows 10, yang tersedia di Cara Install Ulang Laptop Windows 10: Panduan Langkah Demi Langkah . Setelah berhasil menginstal CorelDRAW X5, pengguna dapat mulai menikmati fitur-fiturnya yang komprehensif untuk desain grafis dan pengeditan gambar.
Masalah Kompatibilitas Sistem
Pastikan sistem komputer Anda memenuhi persyaratan minimum untuk menjalankan CorelDRAW X 5. Persyaratan ini meliputi:
- Sistem operasi: Windows XP, Vista, atau 7
- Prosesor: Pentium 4 atau lebih tinggi
- RAM: 512 MB atau lebih tinggi
- Ruang hard disk kosong: 1 GB atau lebih tinggi
- Kartu grafis: Kompatibel dengan DirectX 9 atau lebih tinggi
Kesalahan Kode Instalasi
Jika Anda mengalami kesalahan kode selama instalasi, lihat tabel berikut untuk solusi yang mungkin:
| Kode Kesalahan | Solusi |
|---|---|
| 1001 | File instalasi rusak. Unduh ulang file instalasi. |
| 1002 | Ruang hard disk tidak mencukupi. Kosongkan ruang hard disk. |
| 1003 | Konflik dengan perangkat lunak lain. Nonaktifkan perangkat lunak lain selama instalasi. |
Masalah Jaringan
Jika Anda menginstal CorelDRAW X5 melalui jaringan, pastikan koneksi jaringan stabil dan tidak ada masalah firewall yang memblokir akses ke file instalasi.
Masalah Registri
Masalah registri dapat mencegah CorelDRAW X5 terinstal dengan benar. Gunakan Pemeriksa Registri Windows untuk memperbaiki masalah registri yang mungkin terjadi.
Pembaruan Sistem Operasi, Cara menginstal corel draw x5
Sebelum menginstal CorelDRAW X5, pastikan sistem operasi Anda telah diperbarui ke versi terbaru. Pembaruan sistem operasi dapat mengatasi bug dan masalah kompatibilitas yang dapat memengaruhi proses instalasi.
Memverifikasi Instalasi Berhasil: Cara Menginstal Corel Draw X5
Setelah proses instalasi selesai, penting untuk memverifikasi apakah Corel Draw X5 telah berhasil diinstal pada sistem Anda.
Berikut langkah-langkah untuk memverifikasi instalasi:
Mengakses Program
Untuk mengakses Corel Draw X5, cari ikon program di desktop atau menu Start.
Memeriksa Versi
Setelah membuka program, periksa versi yang terinstal di sudut kanan bawah jendela aplikasi.
Mengonfigurasi Pengaturan Program Dasar
Setelah memverifikasi versi, Anda dapat mengonfigurasi pengaturan program dasar sesuai preferensi Anda.
Pengaturan ini meliputi unit pengukuran, ukuran kanvas default, dan preferensi tampilan.
Sumber Daya Tambahan
Untuk mendukung proses instalasi Corel Draw X5, tersedia beberapa sumber daya tambahan yang dapat dimanfaatkan:
Forum Dukungan Resmi Corel Draw
Corel menyediakan forum dukungan resmi di mana pengguna dapat mengajukan pertanyaan, mencari solusi, dan berinteraksi dengan tim dukungan dan komunitas pengguna lainnya.
Video Tutorial
Tersedia banyak video tutorial online yang memberikan panduan langkah demi langkah tentang cara menginstal Corel Draw X5. Video-video ini dapat menjadi sumber yang bermanfaat bagi pengguna yang lebih suka petunjuk visual.
Kutipan Pengguna
“Instalasi Corel Draw X5 berjalan lancar dan cepat. Saya mengikuti instruksi yang diberikan dan tidak mengalami masalah apa pun.” – Pengguna X
“Awalnya saya mengalami masalah dengan penginstalan, tetapi setelah menghubungi forum dukungan, saya dapat menyelesaikan masalah tersebut dengan mudah.” – Pengguna Y
Kesimpulan
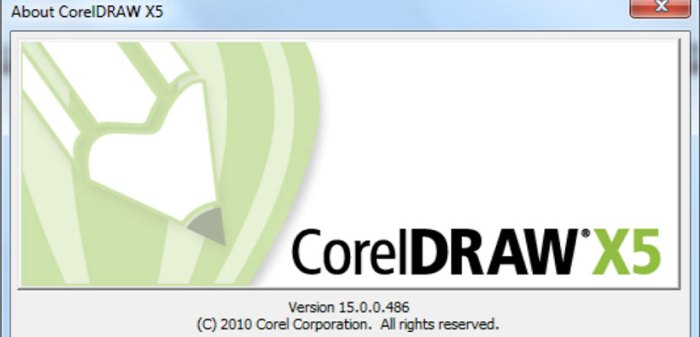
Dengan mengikuti langkah-langkah yang diuraikan dalam artikel ini, Anda akan berhasil menginstal Corel Draw X5 dan siap mengeksplorasi fitur-fitur canggihnya. Selamat berkarya dan ciptakan desain yang luar biasa!
Pertanyaan Populer dan Jawabannya
Bagaimana cara mengunduh Corel Draw X5?
Kunjungi situs web resmi Corel dan ikuti petunjuk pengunduhan yang disediakan.
Apa saja persyaratan sistem untuk menginstal Corel Draw X5?
Sistem operasi Windows yang didukung, RAM minimal 2 GB, dan ruang penyimpanan yang cukup.
Bagaimana cara mengatasi masalah instalasi umum?
Coba mulai ulang komputer, periksa pembaruan sistem, atau hubungi dukungan Corel untuk bantuan.