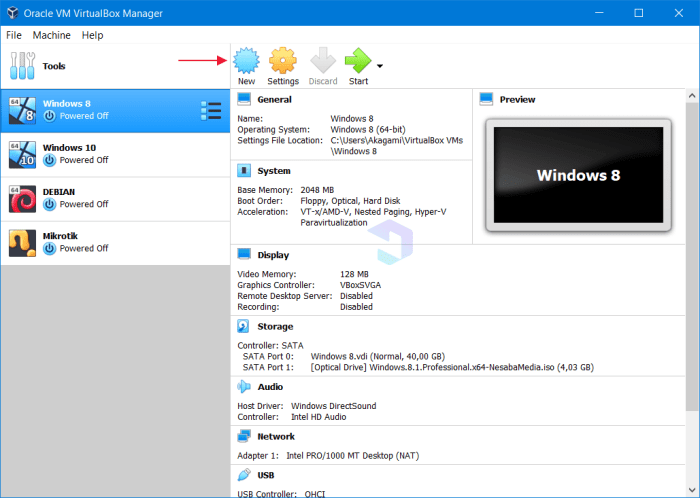Cara menginstal debian di virtualbox – Menginstal Debian di VirtualBox adalah proses yang relatif mudah, memungkinkan Anda menjalankan sistem operasi berbasis Linux di lingkungan yang terisolasi. Panduan ini akan memandu Anda melalui setiap langkah proses, dari prasyarat hingga konfigurasi pasca pemasangan.
Debian adalah distribusi Linux yang dikenal dengan stabilitas dan keamanannya. Menginstalnya di VirtualBox memberi Anda fleksibilitas untuk menguji dan menjalankan aplikasi di lingkungan yang aman dan terkendali.
Prasyarat Instalasi
Sebelum memulai instalasi Debian di VirtualBox, penting untuk memastikan sistem Anda memenuhi persyaratan minimum untuk memastikan proses instalasi yang lancar.
Berikut adalah persyaratan sistem minimum yang diperlukan:
CPU dan RAM
- Prosesor x86 atau x86-64 (64-bit direkomendasikan)
- RAM minimal 512 MB (2 GB direkomendasikan)
Ruang Disk
Debian membutuhkan ruang disk kosong minimal 10 GB untuk instalasi dasar. Namun, disarankan untuk menyediakan ruang tambahan untuk aplikasi dan data.
Komponen Perangkat Keras Lainnya
- Adaptor jaringan yang berfungsi
- Perangkat penyimpanan virtual (file VDI atau VMDK) dengan ukuran yang sesuai
Memeriksa dan Memenuhi Persyaratan
Untuk memeriksa apakah sistem Anda memenuhi persyaratan, Anda dapat menggunakan perintah berikut di terminal:
systeminfo
Perintah ini akan menampilkan informasi sistem, termasuk CPU, RAM, dan ruang disk yang tersedia. Jika sistem Anda tidak memenuhi persyaratan minimum, Anda perlu meningkatkan perangkat keras atau menggunakan sistem yang berbeda untuk menginstal Debian.
Pengunduhan dan Pembuatan Mesin Virtual

Untuk memulai instalasi Debian di VirtualBox, unduh file ISO Debian terbaru dari situs web resmi.
Setelah mengunduh file ISO, buat mesin virtual baru di VirtualBox. Konfigurasikan pengaturan mesin virtual sesuai kebutuhan, termasuk mengalokasikan sumber daya sistem seperti CPU, RAM, dan penyimpanan.
Konfigurasi Mesin Virtual, Cara menginstal debian di virtualbox
- Nama mesin virtual: Berikan nama yang mudah diingat dan deskriptif.
- Jenis sistem operasi: Pilih “Linux” dan “Debian 11 (Bullseye)” atau versi Debian terbaru.
- Ukuran memori: Alokasikan RAM yang cukup untuk mesin virtual, setidaknya 1 GB direkomendasikan.
- Penyimpanan hard disk: Buat hard disk virtual baru dan tentukan ukurannya, disarankan minimal 20 GB.
Pengaturan Jaringan
- Jenis adaptor jaringan: Pilih “NAT” untuk akses internet.
- Pengontrol penyimpanan: Gunakan pengontrol IDE untuk kompatibilitas yang lebih baik.
- File ISO Debian: Klik tombol “Pilih file ISO” dan pilih file ISO Debian yang telah diunduh.
Instalasi Debian: Cara Menginstal Debian Di Virtualbox

Debian, distribusi Linux populer, dapat dengan mudah diinstal pada VirtualBox. Proses instalasi melibatkan beberapa langkah, mulai dari menyiapkan ISO hingga mempartisi hard disk dan membuat sistem file.
Proses instalasi Debian di VirtualBox relatif mudah. Namun, bagi pengguna Windows 10 yang ingin menginstal Debian di lingkungan virtual, perlu diperhatikan beberapa hal penting. Dengan mengikuti panduan yang tepat, pengguna Windows 10 dapat dengan mudah menginstal Debian di VirtualBox dan menikmati fitur-fitur canggih yang ditawarkan oleh sistem operasi ini.
Opsi Instalasi
Debian menawarkan beberapa opsi instalasi, termasuk instalasi minimal, standar, dan penuh. Instalasi minimal hanya menyertakan paket inti, sedangkan instalasi standar mencakup pilihan perangkat lunak yang lebih luas. Instalasi penuh menyertakan semua paket yang tersedia dalam repositori Debian.
Mempartisi Hard Disk
Sebelum memulai instalasi, partisi hard disk perlu dibuat. Ini dapat dilakukan menggunakan alat bawaan VirtualBox. Disarankan untuk membuat setidaknya dua partisi: satu untuk sistem root (/) dan satu untuk partisi swap.
Membuat Sistem File
Setelah partisi dibuat, sistem file perlu dibuat. Debian mendukung berbagai sistem file, termasuk ext4, XFS, dan Btrfs. Ext4 adalah sistem file default dan direkomendasikan untuk sebagian besar pengguna.
Melanjutkan Instalasi
Setelah partisi dan sistem file dibuat, proses instalasi dapat dilanjutkan. Ini melibatkan pemilihan bahasa, zona waktu, dan pengaturan kata sandi pengguna. Pengguna juga dapat memilih untuk menginstal paket tambahan, seperti server web atau desktop grafis.
Konfigurasi Pasca Instalasi
Setelah proses instalasi Debian selesai, terdapat sejumlah tugas konfigurasi yang perlu dilakukan untuk memastikan sistem beroperasi dengan benar dan sesuai dengan preferensi pengguna.
Konfigurasi Jaringan
Konfigurasikan pengaturan jaringan untuk memungkinkan sistem terhubung ke internet dan berkomunikasi dengan perangkat lain dalam jaringan. Ini termasuk menetapkan alamat IP, subnet mask, gateway, dan DNS server.
- Buka file konfigurasi jaringan:
sudo nano /etc/network/interfaces - Konfigurasikan antarmuka jaringan yang sesuai, biasanya
eth0atauwlan0. - Restart layanan jaringan:
sudo systemctl restart networking
Konfigurasi Zona Waktu
Atur zona waktu sistem untuk memastikan waktu dan tanggal yang ditampilkan akurat. Ini penting untuk berbagai aplikasi, termasuk penjadwalan tugas dan pencatatan.
- Tentukan zona waktu menggunakan perintah:
sudo timedatectl list-timezones - Atur zona waktu:
sudo timedatectl set-timezone Asia/Jakarta
Konfigurasi Akun Pengguna
Buat akun pengguna baru untuk keamanan dan manajemen sistem yang lebih baik. Akun root memiliki hak istimewa yang luas dan tidak boleh digunakan untuk tugas sehari-hari.
- Tambahkan pengguna baru:
sudo adduser username - Atur kata sandi pengguna:
sudo passwd username - Tambahkan pengguna ke grup
sudo:sudo usermod-aG sudo username
Instalasi dan Konfigurasi Perangkat Lunak Tambahan
Instal dan konfigurasikan paket perangkat lunak tambahan untuk memperluas fungsionalitas sistem sesuai kebutuhan pengguna. Ini dapat mencakup desktop GUI, server web, atau aplikasi khusus lainnya.
Proses instalasi Debian di VirtualBox cukup mudah dan cepat. Namun, jika Anda mengalami masalah dalam menginstal Debian, Anda dapat merujuk ke panduan langkah demi langkah tentang Cara Install Ulang Laptop Windows 10 untuk mendapatkan wawasan tentang proses instalasi sistem operasi yang serupa.
Setelah menyelesaikan instalasi Debian di VirtualBox, Anda dapat mulai menjelajahi fitur dan fungsinya yang luas.
Untuk menginstal paket: sudo apt-get install nama-paket
Untuk mengkonfigurasi paket: Periksa dokumentasi spesifik paket untuk instruksi konfigurasi.
Tips Pemecahan Masalah
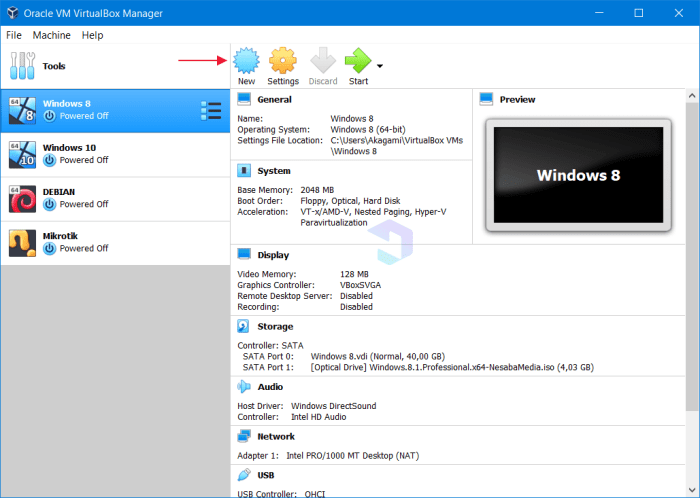
Pemasangan Debian di VirtualBox dapat berjalan lancar, tetapi beberapa masalah umum dapat terjadi. Artikel ini mengidentifikasi masalah tersebut dan memberikan solusi untuk membantu pengguna mengatasi kesulitan yang mungkin mereka hadapi.
Kegagalan Booting
Kegagalan booting dapat disebabkan oleh beberapa faktor, termasuk:
- Konfigurasi VirtualBox yang salah
- Gambar ISO Debian yang rusak
- Pengaturan BIOS yang tidak sesuai
Solusi untuk masalah ini meliputi:
- Memeriksa dan mengoreksi pengaturan VirtualBox, seperti jenis sistem operasi dan jumlah memori yang dialokasikan.
- Memeriksa integritas gambar ISO Debian menggunakan alat seperti md5sum.
- Memasuki pengaturan BIOS dan mengaktifkan fitur virtualisasi.
Masalah Jaringan
Masalah jaringan dapat muncul karena:
- Konfigurasi jaringan yang salah
- Masalah dengan adapter jaringan VirtualBox
- Konflik alamat IP
Untuk mengatasi masalah ini, coba solusi berikut:
- Memeriksa dan mengoreksi pengaturan jaringan dalam file konfigurasi Debian.
- Memperbarui driver adapter jaringan VirtualBox.
- Memeriksa konflik alamat IP dan memastikan bahwa Debian dan host memiliki alamat yang berbeda.
Kesalahan Partisi
Kesalahan partisi dapat terjadi selama proses partisi disk. Masalah umum meliputi:
- Tabel partisi yang rusak
- Skema partisi yang tidak sesuai
- Ukuran partisi yang tidak mencukupi
Untuk mengatasi masalah ini, pertimbangkan solusi berikut:
- Menggunakan alat seperti fdisk atau gdisk untuk memeriksa dan memperbaiki tabel partisi.
- Memilih skema partisi yang sesuai, seperti GPT atau MBR.
- Menambah ukuran partisi yang diperlukan untuk memastikan ruang yang cukup untuk sistem Debian.
Penutupan
Dengan mengikuti langkah-langkah yang diuraikan dalam panduan ini, Anda dapat dengan mudah menginstal Debian di VirtualBox dan mulai menjelajahi berbagai kemungkinannya. Baik Anda seorang pengguna Linux berpengalaman atau pemula yang ingin mencoba sistem operasi baru, menginstal Debian di VirtualBox adalah cara yang bagus untuk mendapatkan pengalaman langsung dan memanfaatkan fitur-fiturnya yang kuat.
Informasi FAQ
Apa persyaratan sistem minimum untuk menginstal Debian di VirtualBox?
CPU 64-bit, RAM 512MB, ruang disk 10GB
Bagaimana cara mengunduh ISO Debian?
Kunjungi situs web resmi Debian dan unduh ISO yang sesuai dengan arsitektur sistem Anda.
Apa opsi instalasi yang berbeda untuk Debian?
Minimal, Standar, Desktop, dan Server