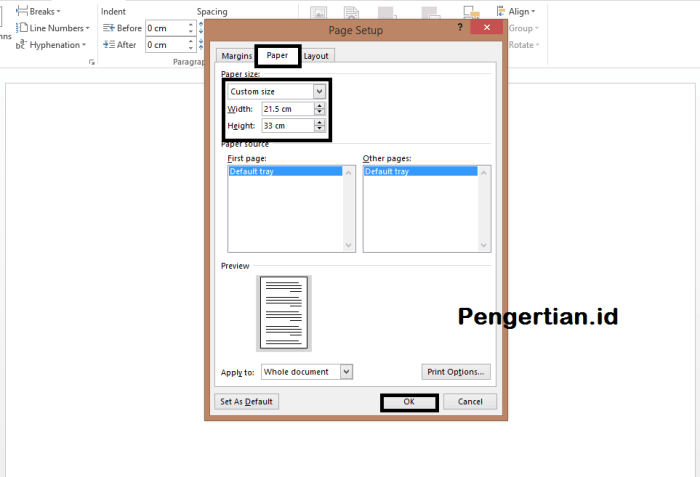Membutuhkan aplikasi pengolah angka yang andal? Cara menginstal Excel di berbagai sistem operasi menjadi pertanyaan krusial. Ikuti panduan komprehensif ini untuk menginstal Excel dengan mudah dan cepat, baik di Windows, macOS, maupun Linux.
Dari persiapan hingga konfigurasi, kami akan memandu Anda melalui setiap langkah penting untuk memastikan instalasi Excel yang sukses. Dapatkan semua informasi yang Anda butuhkan untuk memaksimalkan produktivitas Anda dengan Excel hari ini!
Cara Instal Excel untuk Berbagai Sistem Operasi: Cara Menginstal Excel

Excel, perangkat lunak spreadsheet yang banyak digunakan dari Microsoft, dapat diinstal pada berbagai sistem operasi, termasuk Windows, macOS, dan Linux. Proses instalasi bervariasi tergantung pada sistem operasi yang digunakan.
Instalasi Excel di Windows, Cara menginstal excel
- Unduh file penginstal Excel dari situs web resmi Microsoft.
- Jalankan file penginstal dan ikuti petunjuk di layar.
- Pilih opsi penginstalan yang diinginkan (cepat atau kustom) dan lokasi instalasi.
- Klik “Instal” untuk memulai proses instalasi.
- Setelah instalasi selesai, klik “Tutup” untuk menutup wizard penginstalan.
Instalasi Excel di macOS
- Unduh file .dmg penginstal Excel dari situs web resmi Microsoft.
- Pasang file .dmg pada komputer.
- Seret ikon Excel dari jendela .dmg ke folder Aplikasi.
- Buka folder Aplikasi dan klik ikon Excel untuk meluncurkan aplikasi.
- Ikuti petunjuk di layar untuk menyelesaikan proses instalasi.
Instalasi Excel di Linux
Excel tidak tersedia secara resmi untuk Linux. Namun, ada beberapa alternatif open source, seperti LibreOffice Calc dan Gnumeric, yang dapat digunakan sebagai pengganti Excel.
Persiapan Sebelum Instal Excel
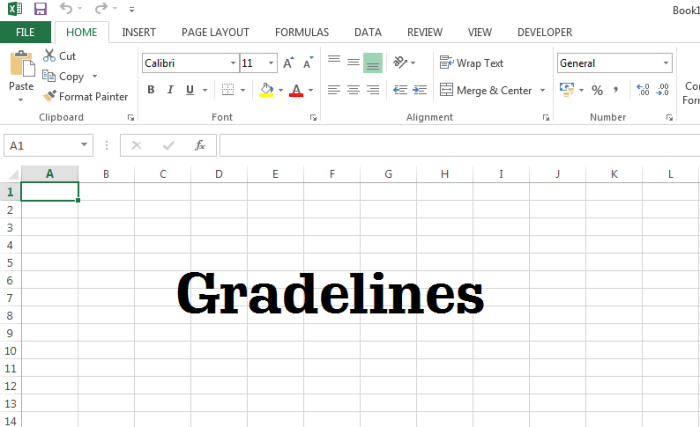
Sebelum memulai proses instalasi Microsoft Excel, ada beberapa persiapan penting yang perlu dilakukan. Persiapan ini meliputi memastikan sistem komputer memenuhi persyaratan minimum, mengunduh file instalasi Excel, dan memilih lokasi instalasi yang sesuai.
Menginstal Excel pada komputer Anda adalah tugas yang relatif mudah. Namun, jika Anda mengalami masalah dalam menginstal Excel, Anda mungkin perlu menginstal ulang Windows 10 terlebih dahulu. Salah satu laptop yang memerlukan penginstalan ulang Windows 10 adalah Acer Aspire ES1 132. Untuk panduan langkah demi langkah tentang cara menginstal Windows 10 pada Acer Aspire ES1 132, Anda dapat mengunjungi tautan ini . Setelah Windows 10 berhasil diinstal, Anda dapat melanjutkan proses menginstal Excel.
Persyaratan Sistem
Sebelum menginstal Excel, pastikan sistem komputer memenuhi persyaratan sistem minimum berikut:
- Sistem operasi: Windows 11, Windows 10, Windows 8.1, atau Windows 7 Service Pack 1
- Prosesor: Prosesor 1 GHz atau lebih cepat dengan dukungan SSE2
- RAM: 2 GB (32-bit) atau 4 GB (64-bit)
- Ruang hard disk: 3,0 GB ruang yang tersedia
- Layar: Resolusi 1280 x 768 atau lebih tinggi
Mengunduh File Instalasi Excel
Untuk mengunduh file instalasi Excel, kunjungi situs web resmi Microsoft dan cari “Unduh Microsoft Excel”. Klik tautan unduhan dan ikuti petunjuk di layar untuk menyimpan file instalasi di komputer Anda.
Memilih Lokasi Instalasi Excel
Saat menginstal Excel, Anda akan diminta untuk memilih lokasi instalasi. Lokasi default biasanya adalah drive C:, tetapi Anda dapat memilih lokasi lain jika diinginkan. Pastikan lokasi yang dipilih memiliki cukup ruang kosong untuk menginstal Excel dan file terkaitnya.
Panduan Instal Excel Langkah demi Langkah
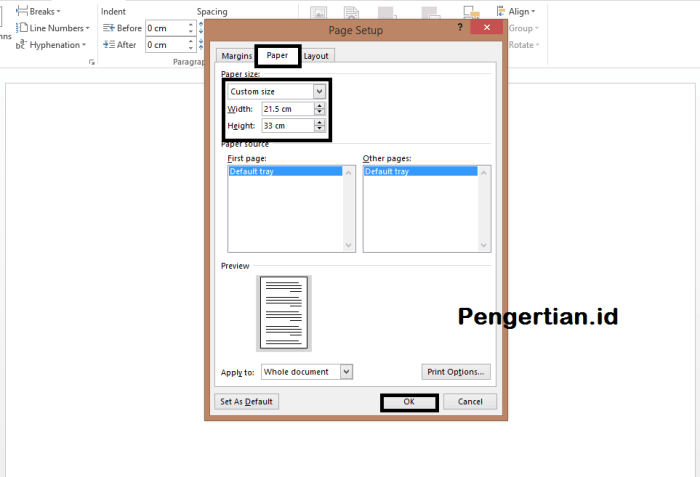
Menginstal Microsoft Excel adalah proses sederhana yang dapat diselesaikan dalam beberapa langkah. Panduan ini akan memandu Anda melalui proses langkah demi langkah, memastikan instalasi berhasil dan Anda dapat mulai menggunakan Excel segera.
Persyaratan Sistem
Sebelum menginstal Excel, pastikan komputer Anda memenuhi persyaratan sistem minimum berikut:
- Sistem operasi: Windows 11, Windows 10, Windows 8.1, atau Windows 7
- Prosesor: Prosesor 1 gigahertz (GHz) atau lebih cepat
- Memori: RAM 2 gigabita (GB) atau lebih besar
- Ruang hard disk: Ruang kosong 3 GB atau lebih
Langkah-Langkah Instalasi
Setelah memastikan komputer Anda memenuhi persyaratan sistem, ikuti langkah-langkah berikut untuk menginstal Excel:
- Kunjungi situs web resmi Microsoft Office dan unduh file instalasi Excel.
- Jalankan file instalasi dan ikuti petunjuk di layar.
- Terima perjanjian lisensi dan pilih opsi instalasi yang diinginkan.
- Tunggu hingga proses instalasi selesai.
- Setelah instalasi selesai, Anda dapat meluncurkan Excel dari menu Start atau desktop.
- Pastikan komputer Anda memenuhi persyaratan sistem.
- Unduh ulang file instalasi dan coba instal ulang.
- Jalankan alat perbaikan Microsoft Office.
- Hubungi dukungan Microsoft untuk bantuan lebih lanjut.
- Preferensi Tampilan: Pengaturan ini memungkinkan Anda untuk menyesuaikan tampilan Excel, seperti ukuran dan warna font, serta tema antarmuka.
- Opsi Perhitungan: Anda dapat mengonfigurasi Excel untuk menghitung rumus secara otomatis atau manual, serta menentukan jumlah iterasi untuk perhitungan berulang.
- Pengaturan Keamanan: Pengaturan ini penting untuk melindungi data Anda dan mengontrol akses ke fitur tertentu. Anda dapat mengaktifkan atau menonaktifkan fitur seperti makro dan koneksi data eksternal.
- Add-in: Add-in adalah program kecil yang dapat ditambahkan ke Excel untuk menambahkan fitur tertentu, seperti alat analisis data atau templat khusus.
- Ekstensi: Ekstensi adalah jenis add-in yang terintegrasi lebih erat dengan Excel dan memberikan fungsionalitas yang lebih luas, seperti kemampuan untuk membuat grafik interaktif atau mengelola proyek.
- Sistem operasi: Windows 10 atau lebih baru
- Prosesor: Prosesor 1,6 GHz atau lebih cepat
- RAM: 4 GB atau lebih
- Ruang hard disk: 4 GB atau lebih
- Kartu grafis: DirectX 10 atau lebih baru
- Nonaktifkan add-in yang tidak perlu
- Perbarui driver kartu grafis Anda
- Sesuaikan pengaturan daya
- Gunakan file data terpisah untuk workbook yang besar
Memecahkan Masalah Instalasi
Jika Anda mengalami masalah saat menginstal Excel, coba langkah-langkah berikut:
Konfigurasi Excel Setelah Instalasi
Setelah Excel terinstal, ada beberapa langkah yang perlu diambil untuk mengonfigurasinya agar sesuai dengan kebutuhan spesifik Anda.
Proses instalasi Excel umumnya mudah diikuti. Namun, bagi pengguna yang mengalami kesulitan, terdapat panduan lengkap yang tersedia secara daring. Bagi pengguna laptop Asus X441N yang hendak menginstal Windows 7, dapat mengakses tutorial terperinci yang membahas langkah demi langkah proses instalasi.
Setelah Windows 7 terinstal, pengguna dapat melanjutkan dengan instalasi Excel menggunakan panduan yang sama.
Mengaktifkan Excel
Setelah instalasi, Excel perlu diaktifkan menggunakan kunci lisensi atau langganan yang valid. Ini memastikan bahwa Anda memiliki akses penuh ke semua fitur dan fungsionalitas Excel.
Mengonfigurasi Pengaturan Excel
Excel menawarkan berbagai pengaturan yang dapat disesuaikan untuk mengoptimalkan pengalaman pengguna. Ini termasuk preferensi tampilan, opsi perhitungan, dan pengaturan keamanan.
Menginstal Add-in dan Ekstensi Excel
Add-in dan ekstensi Excel dapat memperluas fungsionalitas Excel dengan menambahkan fitur dan kemampuan baru. Ada banyak add-in dan ekstensi yang tersedia, baik gratis maupun berbayar, yang dapat disesuaikan dengan kebutuhan spesifik Anda.
Tips dan Trik Instalasi Excel
Menginstal Excel dengan lancar sangat penting untuk memastikan produktivitas dan efisiensi. Berikut beberapa tips dan trik untuk mengoptimalkan proses instalasi Excel:
Persyaratan Sistem
Sebelum menginstal Excel, pastikan komputer Anda memenuhi persyaratan sistem minimum. Persyaratan ini meliputi:
Menginstal Excel Secara Diam-diam
Instalasi diam-diam memungkinkan Anda menginstal Excel tanpa menampilkan antarmuka pengguna. Ini berguna untuk menginstal Excel secara massal atau pada komputer jarak jauh.
Untuk menginstal Excel secara diam-diam, gunakan perintah berikut di Command Prompt:
excel-setup.exe /passive
Instalasi Excel Multi-Bahasa
Excel mendukung instalasi multi-bahasa, memungkinkan Anda menggunakan Excel dalam bahasa pilihan Anda. Untuk menginstal Excel dalam beberapa bahasa, pilih bahasa yang diinginkan selama proses instalasi.
Anda juga dapat menambahkan bahasa tambahan setelah Excel diinstal. Buka Excel, klik “File” > “Options” > “Language”, dan tambahkan bahasa yang diinginkan.
Mengoptimalkan Kinerja Excel Setelah Instalasi
Setelah Excel diinstal, ada beberapa langkah yang dapat Anda ambil untuk mengoptimalkan kinerjanya:
Simpulan Akhir
Dengan mengikuti langkah-langkah yang diuraikan dalam panduan ini, Anda dapat dengan percaya diri menginstal Excel di perangkat apa pun dan memanfaatkan fitur-fiturnya yang luar biasa. Optimalkan kinerja, sesuaikan pengaturan, dan perluas fungsionalitas Excel dengan tips dan trik yang disediakan. Selamat menginstal dan semoga pengalaman Excel Anda lancar dan bermanfaat!
Bagian Pertanyaan Umum (FAQ)
Apa saja persyaratan sistem untuk menginstal Excel?
Persyaratan sistem bervariasi tergantung pada versi Excel dan sistem operasi. Periksa situs web Microsoft untuk detail terbaru.
Di mana saya dapat mengunduh file instalasi Excel?
Anda dapat mengunduh file instalasi Excel dari situs web resmi Microsoft atau melalui langganan Microsoft 365 Anda.
Bagaimana cara menginstal Excel secara diam-diam?
Untuk menginstal Excel secara diam-diam, gunakan sakelar baris perintah /quiet atau /passive selama proses instalasi.