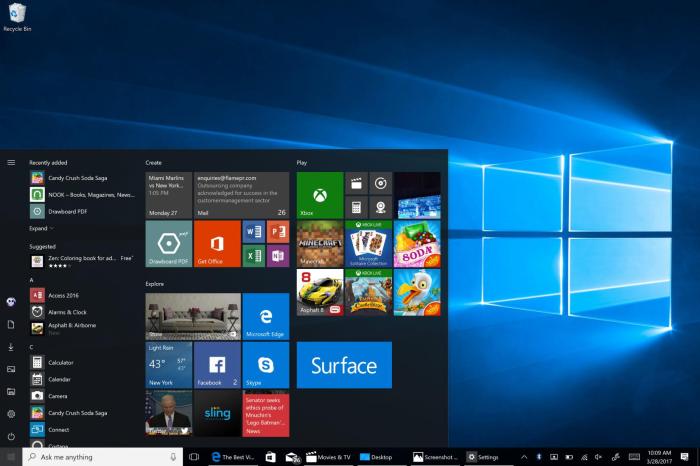Cara menginstal microsoft office di laptop windows 10 – Ingin menikmati fitur lengkap Microsoft Office di laptop Windows 10 Anda? Ikuti panduan komprehensif ini untuk menginstal Microsoft Office dengan mudah dan cepat.
Dengan mengikuti langkah-langkah terperinci dan mengatasi potensi masalah instalasi, Anda akan dapat mengoptimalkan pengalaman kerja Anda dengan aplikasi Office yang esensial.
Persyaratan Sistem dan Kompatibilitas
Untuk menginstal Microsoft Office di laptop Windows 10, diperlukan persyaratan sistem minimum berikut:
- Prosesor: 1 gigahertz (GHz) atau lebih cepat dengan set instruksi SSE2
- Memori (RAM): 2 gigabita (GB) (32-bit); 4 GB (64-bit)
- Ruang hard disk yang tersedia: 4 GB (32-bit); 10 GB (64-bit)
- Layar: Resolusi 1280 x 768
- Sistem operasi: Windows 10, Windows 11
- Browser: Internet Explorer, Chrome, Firefox, Safari, atau Microsoft Edge
- .NET: Versi 3.5 atau yang lebih baru
Semua versi Microsoft Office 365 dan 2019 kompatibel dengan Windows 10. Versi Office sebelumnya mungkin tidak kompatibel atau memerlukan pembaruan untuk berfungsi dengan baik.
Langkah-langkah Instalasi
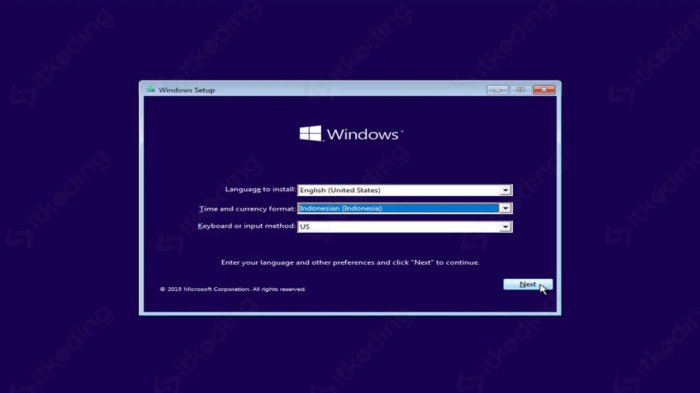
Menginstal Microsoft Office di laptop Windows 10 adalah proses yang relatif mudah. Berikut adalah langkah-langkah terperinci untuk memandu Anda melalui proses ini:
Metode Instalasi, Cara menginstal microsoft office di laptop windows 10
Ada beberapa metode berbeda untuk menginstal Microsoft Office di Windows 10. Anda dapat memilih metode yang paling sesuai dengan kebutuhan Anda:
- Instalasi Online:Metode ini memerlukan koneksi internet dan memungkinkan Anda menginstal Office secara langsung dari situs web Microsoft.
- Instalasi Offline:Metode ini melibatkan mengunduh file penginstalan dari situs web Microsoft dan menginstalnya tanpa memerlukan koneksi internet.
- Instalasi Berbasis Disk:Metode ini menggunakan disk fisik yang berisi file penginstalan Office.
Membandingkan Metode Instalasi
| Metode | Keunggulan | Kekurangan |
|---|---|---|
| Instalasi Online | – Mudah dan cepat
|
– Membutuhkan koneksi internet |
| Instalasi Offline | – Tidak memerlukan koneksi internet
|
– Membutuhkan ruang penyimpanan tambahan |
| Instalasi Berbasis Disk | – Andal dan aman
|
– Mungkin memerlukan waktu lebih lama
Bagi pengguna Windows 10 yang hendak menginstal Microsoft Office, perlu dipastikan terlebih dahulu bahwa Net Framework 4.8 sudah terpasang. Pasalnya, Microsoft Office membutuhkan Net Framework sebagai komponen pendukung. Anda dapat mengikuti langkah-langkah cara install Net Framework 4.8 Windows 10 yang tersedia secara daring. Setelah Net Framework terpasang, Anda dapat melanjutkan proses instalasi Microsoft Office di laptop Windows 10 sesuai dengan petunjuk yang diberikan.
|
Aktivasi dan Verifikasi: Cara Menginstal Microsoft Office Di Laptop Windows 10
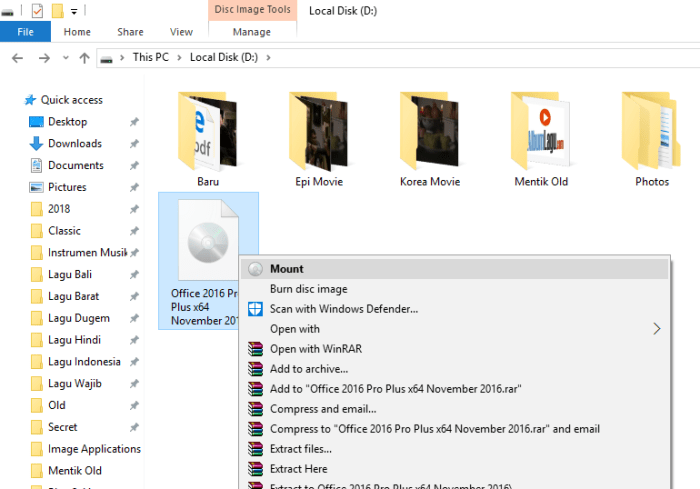
Setelah instalasi Microsoft Office berhasil, langkah selanjutnya adalah mengaktifkan dan memverifikasi perangkat lunak untuk memastikan penggunaan yang sah dan fitur lengkap.
Proses aktivasi akan menghubungkan perangkat lunak ke akun Microsoft Anda dan memungkinkan Anda menggunakannya pada perangkat yang berlisensi.
Cara Mengaktifkan Microsoft Office
- Buka aplikasi Microsoft Office apa pun, seperti Word atau Excel.
- Masuk ke akun Microsoft Anda ketika diminta.
- Ikuti petunjuk di layar untuk menyelesaikan proses aktivasi.
Memverifikasi Instalasi
Setelah aktivasi, Anda dapat memverifikasi instalasi Microsoft Office untuk memastikannya berhasil.
Untuk melakukan ini, buka aplikasi Office apa pun dan klik pada menu “File”. Di bawah “Akun”, Anda akan melihat status aktivasi dan informasi lisensi.
Kustomisasi dan Pengaturan
Microsoft Office menyediakan berbagai opsi kustomisasi untuk memenuhi kebutuhan spesifik pengguna. Pengguna dapat memilih komponen Office mana yang akan diinstal, serta mengonfigurasi pengaturan untuk mengoptimalkan pengalaman pengguna mereka.
Opsi Instalasi Komponen
- Instalasi Kustom:Memungkinkan pengguna untuk memilih komponen Office mana yang akan diinstal, seperti Word, Excel, PowerPoint, atau Outlook.
- Instalasi Jalur Cepat:Menginstal komponen Office yang paling umum digunakan, seperti Word, Excel, dan PowerPoint.
- Instalasi Klik-dan-Jalankan:Opsi default yang memungkinkan pengguna mengunduh dan menginstal Office secara bertahap, menghemat ruang penyimpanan.
Konfigurasi Pengaturan
Pengguna juga dapat mengonfigurasi berbagai pengaturan Office untuk menyesuaikan pengalaman pengguna mereka. Beberapa pengaturan umum meliputi:
- Bahasa dan Zona Waktu:Mengatur bahasa dan zona waktu yang digunakan dalam aplikasi Office.
- Opsi Penyimpanan:Menentukan lokasi penyimpanan file Office, seperti OneDrive atau komputer lokal.
- Opsi Privasi:Mengontrol cara Office mengumpulkan dan menggunakan data pengguna.
Pemecahan Masalah Instalasi
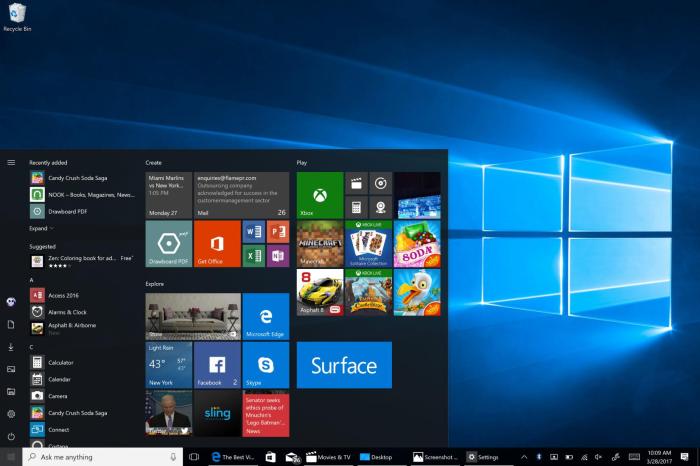
Jika Anda mengalami masalah saat menginstal Microsoft Office di laptop Windows 10, berikut adalah beberapa solusi yang dapat Anda coba:
Masalah Umum dan Solusi
- Kesalahan “Microsoft Office tidak dapat diinstal karena sistem operasi tidak memenuhi persyaratan”
Pastikan laptop Anda memenuhi persyaratan sistem minimum untuk Microsoft Office. Anda dapat menemukan persyaratan ini di situs web Microsoft.
- Kesalahan “Microsoft Office tidak dapat diinstal karena tidak ada cukup ruang di hard drive”
Kosongkan ruang di hard drive Anda dengan menghapus file atau program yang tidak perlu.
- Kesalahan “Microsoft Office tidak dapat diinstal karena konflik dengan perangkat lunak lain”
Hapus instalan perangkat lunak yang bertentangan dengan Microsoft Office. Anda dapat menemukan daftar perangkat lunak yang bertentangan di situs web Microsoft.
- Kesalahan “Microsoft Office tidak dapat diinstal karena masalah dengan Windows Update”
Pastikan Windows Update terbaru telah diinstal. Anda dapat memeriksa pembaruan di Pengaturan Windows.
- Kesalahan “Microsoft Office tidak dapat diinstal karena file rusak”
Unduh ulang file instalasi Microsoft Office dan coba instal ulang.
Kiat dan Trik
Tip:Jika Anda mengalami kesalahan yang tidak tercantum di atas, coba mulai ulang laptop Anda dan coba instal ulang Microsoft Office.
Trik:Anda dapat menggunakan Alat Pemecahan Masalah Instalasi Microsoft Office untuk membantu menyelesaikan masalah instalasi.
Menginstal Microsoft Office di laptop Windows 10 bisa dilakukan dengan mudah. Unduh file instalasi dari situs resmi Microsoft, lalu ikuti petunjuk yang muncul. Sementara itu, bagi pengguna sistem operasi CentOS 7, Anda juga dapat menginstal SSH untuk akses jarak jauh yang aman.
Panduan lengkapnya bisa ditemukan di cara install ssh di centos 7 . Kembali ke topik Microsoft Office, setelah instalasi selesai, Anda dapat langsung menggunakan aplikasi seperti Word, Excel, dan PowerPoint untuk mengolah dokumen, spreadsheet, dan presentasi.
Penutupan Akhir
Dengan mengikuti panduan ini, Anda akan berhasil menginstal Microsoft Office di laptop Windows 10 Anda, memungkinkan Anda memanfaatkan rangkaian produktivitas yang luar biasa ini secara maksimal.
Panduan FAQ
Apakah saya perlu membeli lisensi Microsoft Office?
Ya, lisensi diperlukan untuk mengaktifkan dan menggunakan Microsoft Office secara legal.
Apa saja versi Microsoft Office yang kompatibel dengan Windows 10?
Semua versi Microsoft Office 2016 dan yang lebih baru kompatibel dengan Windows 10.
Bagaimana cara mengatasi masalah instalasi yang umum terjadi?
Panduan ini mencakup bagian khusus tentang pemecahan masalah instalasi, memberikan solusi untuk berbagai masalah yang mungkin Anda temui.