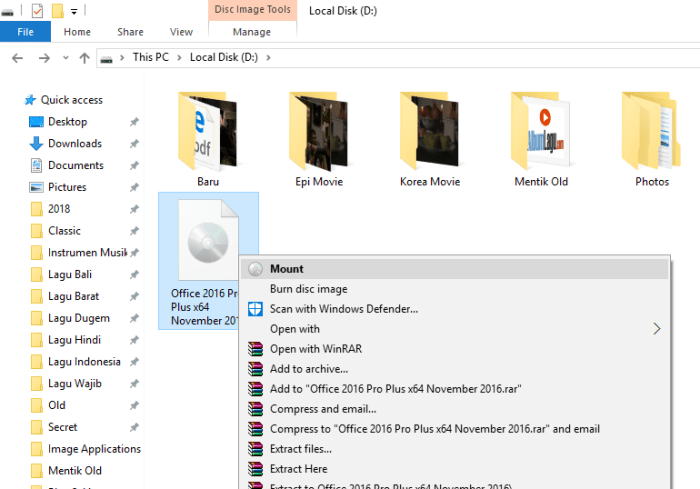Cara menginstal microsoft word di laptop – Instalasi Microsoft Word di laptop adalah tugas penting bagi pengguna yang ingin memanfaatkan perangkat lunak pengolah kata yang komprehensif. Proses instalasi relatif mudah, namun memerlukan pemahaman tentang persyaratan sistem dan metode instalasi yang tersedia.
Dengan mengikuti panduan ini, pengguna dapat menginstal Microsoft Word dengan cepat dan mudah, memastikan mereka memiliki akses ke fitur-fitur canggihnya untuk menyelesaikan tugas-tugas penulisan dan pengeditan.
Persyaratan Sistem dan Kompatibilitas
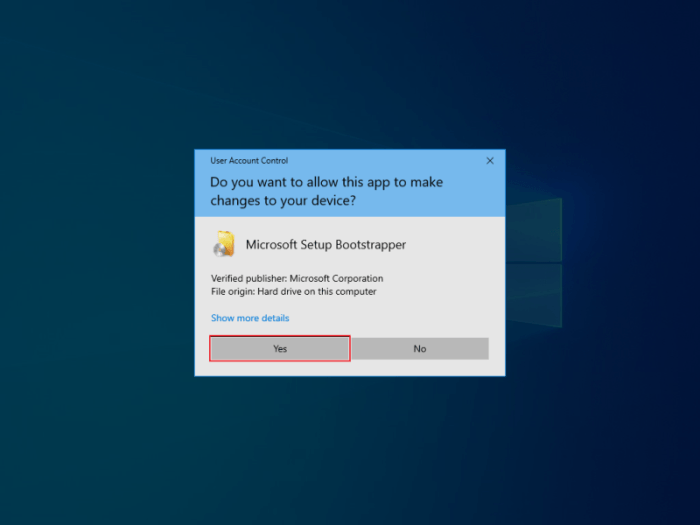
Untuk menginstal Microsoft Word, pastikan laptop Anda memenuhi persyaratan sistem minimum berikut:
- Sistem Operasi: Windows 10 atau 11 (32-bit atau 64-bit)
- Prosesor: 1 GHz atau lebih cepat
- RAM: 2 GB (32-bit) atau 4 GB (64-bit)
- Ruang Hard Disk: 4 GB
Untuk kinerja yang optimal, disarankan untuk memiliki:
- Sistem Operasi: Windows 11 (64-bit)
- Prosesor: Intel Core i3 atau AMD Ryzen 3 atau lebih cepat
- RAM: 8 GB
- Ruang Hard Disk: 10 GB
Metode Instalasi
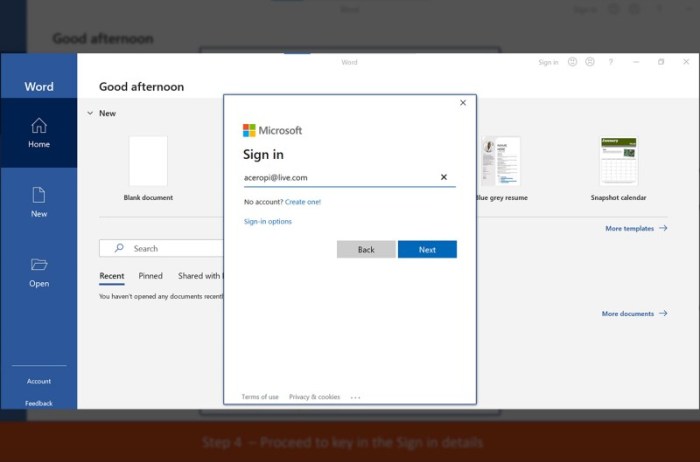
Instalasi Microsoft Word di laptop merupakan proses yang relatif mudah yang dapat diselesaikan dalam beberapa langkah sederhana. Artikel ini akan memandu Anda melalui berbagai metode instalasi, termasuk instalasi online dan offline, untuk memastikan Anda dapat mengakses aplikasi pengolah kata yang penting ini.
Menginstal Microsoft Word di laptop adalah proses yang relatif mudah, cukup ikuti petunjuk di layar. Jika Anda perlu menginstal aplikasi lain, seperti APK Android, Anda dapat mengikuti langkah serupa dengan menggunakan emulator Android di laptop Anda. Setelah menginstal emulator, Anda dapat mengikuti petunjuk untuk cara menginstal apk di laptop . Setelah itu, Anda dapat melanjutkan proses instalasi Microsoft Word di laptop Anda dengan mengikuti petunjuk yang tersisa.
Instalasi Online
Metode ini memungkinkan Anda menginstal Microsoft Word langsung dari situs web resmi Microsoft. Berikut adalah langkah-langkahnya:
- Kunjungi situs web Microsoft Office.
- Pilih “Word” dari daftar aplikasi.
- Klik tombol “Dapatkan Word”.
- Ikuti petunjuk di layar untuk menyelesaikan instalasi.
Instalasi Offline, Cara menginstal microsoft word di laptop
Jika Anda tidak memiliki koneksi internet, Anda dapat menginstal Microsoft Word menggunakan paket penginstal offline. Berikut adalah langkah-langkahnya:
- Unduh paket penginstal offline dari situs web Microsoft Office.
- Jalankan paket penginstal dan ikuti petunjuk di layar.
- Masukkan kunci produk Anda saat diminta.
- Selesaikan instalasi dan mulai gunakan Microsoft Word.
Aktifkan dan Verifikasi
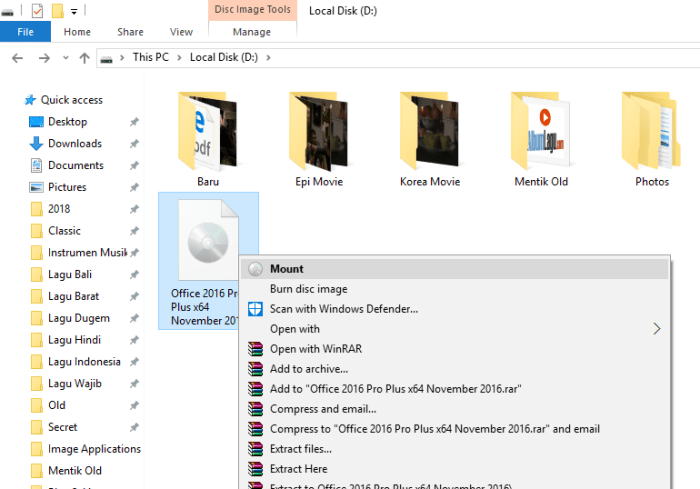
Setelah instalasi selesai, langkah selanjutnya adalah mengaktifkan Microsoft Word agar dapat digunakan. Proses aktivasi ini diperlukan untuk memverifikasi keaslian lisensi dan memastikan bahwa perangkat lunak tersebut digunakan secara sah.
Cara Mengaktifkan Microsoft Word
- Buka Microsoft Word dan ikuti petunjuk pada layar.
- Masukan kode aktivasi yang Anda terima saat pembelian.
- Jika Anda memiliki akun Microsoft, Anda dapat masuk dan mengaktifkan Word secara online.
Cara Memverifikasi Instalasi Berhasil
Setelah aktivasi, Anda dapat memverifikasi apakah instalasi Microsoft Word berhasil dengan:
- Memeriksa informasi lisensi di menu “File” > “Akun”.
- Memastikan bahwa semua fitur Microsoft Word berfungsi dengan baik.
Konfigurasi dan Kustomisasi: Cara Menginstal Microsoft Word Di Laptop
Setelah Microsoft Word terinstal, pengguna dapat menyesuaikan pengaturan dan preferensi untuk mengoptimalkan pengalaman mereka.
Konfigurasi Word meliputi pengaturan seperti bahasa, zona waktu, dan preferensi tampilan. Pengguna dapat memilih bahasa antarmuka, format tanggal dan waktu, serta tema visual yang sesuai dengan preferensi mereka.
Opsi Kustomisasi
- Baris Status:Menampilkan informasi tentang dokumen, termasuk jumlah halaman, posisi kursor, dan bahasa.
- Pita:Menyediakan akses cepat ke perintah dan fitur yang umum digunakan, dapat disesuaikan dengan preferensi pengguna.
- Penggaris:Membantu mengatur margin, indentasi, dan tab dalam dokumen.
- Bilah Pemformatan:Menampilkan opsi pemformatan teks, seperti font, ukuran, dan warna.
Pengaturan Lanjutan
Pengaturan lanjutan memungkinkan pengguna menyesuaikan perilaku dan kinerja Word. Pengguna dapat menyesuaikan pengaturan seperti:
- AutoCorrect dan AutoFormat
- Pengaturan penyimpanan dan cadangan
- Preferensi keamanan
Dengan menyesuaikan pengaturan dan preferensi ini, pengguna dapat membuat pengalaman Microsoft Word yang sesuai dengan kebutuhan dan alur kerja mereka yang unik.
Pemecahan Masalah Instalasi
Jika Anda mengalami masalah saat menginstal Microsoft Word, beberapa solusi berikut dapat membantu Anda mengatasinya.
Sebelum melanjutkan, pastikan Anda telah memenuhi persyaratan sistem untuk Microsoft Word dan koneksi internet Anda stabil.
Mengidentifikasi Masalah Instalasi Umum
- Kesalahan kode selama instalasi
- Proses instalasi terhenti atau macet
- Microsoft Word tidak berfungsi setelah instalasi
Penyebab dan Solusi
Berikut adalah beberapa penyebab umum masalah instalasi Microsoft Word dan solusi yang mungkin:
- Kesalahan Kode:Periksa kode kesalahan yang muncul dan cari solusi spesifiknya di situs dukungan Microsoft.
- Proses Instalasi Terhenti:Tutup semua program lain yang sedang berjalan dan mulai ulang proses instalasi.
- Microsoft Word Tidak Berfungsi:Pastikan komputer Anda memenuhi persyaratan sistem dan driver perangkat diperbarui.
Langkah-langkah Pemecahan Masalah Tambahan
- Jalankan pemecah masalah instalasi Microsoft.
- Hapus instalan dan instal ulang Microsoft Word.
- Lakukan perbaikan instalasi melalui Panel Kontrol.
Jika Anda masih mengalami masalah, hubungi dukungan Microsoft untuk bantuan lebih lanjut.
Ringkasan Terakhir
Dengan menginstal Microsoft Word di laptop, pengguna mendapatkan akses ke berbagai fitur dan alat yang akan meningkatkan produktivitas dan efisiensi mereka. Dari pembuatan dokumen yang dipoles hingga kolaborasi yang mudah, Microsoft Word tetap menjadi standar industri untuk pengolah kata, memberikan solusi komprehensif untuk semua kebutuhan penulisan.
Pertanyaan Populer dan Jawabannya
Apakah saya memerlukan koneksi internet untuk menginstal Microsoft Word?
Tidak, Anda dapat menginstal Microsoft Word secara offline menggunakan DVD atau USB.
Bagaimana cara mengaktifkan Microsoft Word setelah instalasi?
Anda dapat mengaktifkan Microsoft Word menggunakan kunci produk yang disertakan saat pembelian atau dengan masuk ke akun Microsoft Anda.