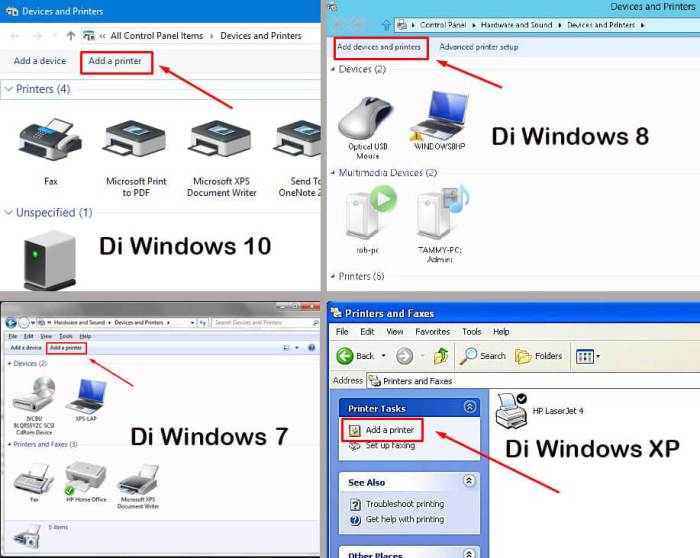Cara menginstal printer – Menginstal printer tidak lagi menjadi tugas yang menakutkan. Artikel komprehensif ini akan memandu Anda melalui proses langkah demi langkah yang mudah diikuti, memastikan printer Anda terhubung dan siap digunakan dalam waktu singkat.
Dari persiapan sistem hingga koneksi fisik dan konfigurasi pengaturan, kami akan membahas setiap aspek instalasi printer, memberikan solusi yang jelas dan efektif untuk setiap masalah yang mungkin Anda temui.
Persiapan Instalasi
Sebelum memulai proses instalasi, penting untuk mempersiapkan komputer dan printer dengan benar. Persiapan yang tepat akan membantu memastikan proses yang lancar dan berhasil.
Persyaratan sistem minimum dan driver yang diperlukan akan bervariasi tergantung pada model printer yang digunakan. Silakan merujuk ke dokumentasi atau situs web produsen untuk informasi spesifik.
Pemeriksaan Kompatibilitas
- Pastikan komputer dan printer kompatibel.
- Verifikasi bahwa komputer memenuhi persyaratan sistem minimum yang disarankan oleh produsen printer.
- Unduh dan instal driver yang sesuai untuk model printer.
Penyelesaian Masalah Umum
Jika Anda mengalami masalah selama persiapan instalasi, coba langkah-langkah berikut:
- Nyalakan ulang komputer dan printer.
- Pastikan kabel koneksi (USB, Ethernet, atau nirkabel) terpasang dengan benar.
- Perbarui driver printer ke versi terbaru.
- Hubungi produsen printer untuk mendapatkan dukungan tambahan.
Instalasi Driver
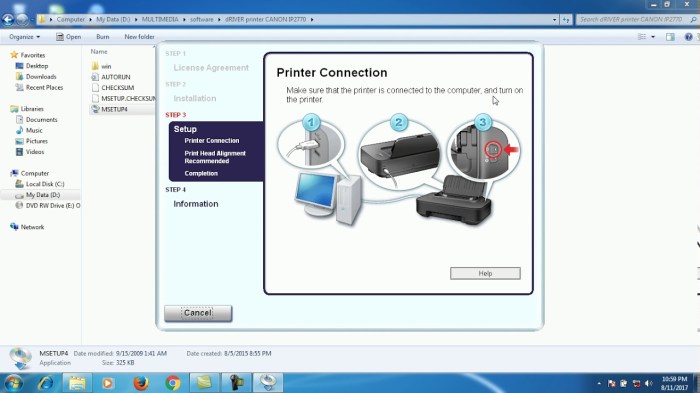
Setelah printer tersambung ke komputer, langkah selanjutnya adalah menginstal driver yang sesuai. Driver adalah perangkat lunak yang memungkinkan komputer berkomunikasi dengan printer dan menggunakan fungsinya secara efektif.
Instalasi dari CD
- Masukkan CD driver ke dalam drive CD/DVD komputer.
- Wizard penginstalan akan dimulai secara otomatis. Jika tidak, buka drive CD/DVD dan jalankan file setup.exe.
- Ikuti petunjuk pada layar untuk menyelesaikan instalasi.
Instalasi dari Unduhan Online
- Kunjungi situs web produsen printer.
- Temukan halaman unduhan untuk model printer Anda.
- Unduh file driver yang sesuai dengan sistem operasi komputer Anda.
- Jalankan file yang diunduh dan ikuti petunjuk pada layar untuk menyelesaikan instalasi.
Penyesuaian dan Konfigurasi Driver
Setelah driver diinstal, Anda dapat menyesuaikan dan mengonfigurasi pengaturan printer sesuai dengan preferensi Anda. Buka Panel Kontrol atau Preferensi Sistem di komputer Anda dan temukan pengaturan printer. Anda dapat menyesuaikan pengaturan seperti:
- Ukuran dan orientasi kertas
- Kualitas cetak
- Opsi penghematan tinta
Menyesuaikan pengaturan ini akan membantu Anda mengoptimalkan kinerja printer dan mendapatkan hasil cetak yang sesuai dengan kebutuhan Anda.
Koneksi Fisik

Memasang printer ke komputer memerlukan koneksi fisik untuk memungkinkan komunikasi antara kedua perangkat. Berbagai metode koneksi tersedia, masing-masing dengan kelebihan dan keterbatasannya sendiri.
Mari kita bahas metode koneksi fisik yang paling umum untuk printer, yaitu USB, Wi-Fi, dan Ethernet.
Saat menginstal printer, ikuti petunjuk yang disertakan dengan perangkat untuk memastikan pemasangan yang benar. Jika mengalami masalah atau ingin memulai dari awal, Anda dapat merujuk ke panduan komprehensif tentang cara instal ulang hp . Panduan ini akan memandu Anda melalui langkah-langkah mendetail untuk menginstal ulang printer dengan benar, memungkinkan Anda melanjutkan tugas pencetakan dengan mudah.
USB
Koneksi USB (Universal Serial Bus) adalah metode umum untuk menghubungkan printer ke komputer. Kabel USB menghubungkan port USB pada printer ke port USB yang tersedia pada komputer.
- Kelebihan:Instalasi mudah, kecepatan transfer data cepat, dan kompatibel dengan sebagian besar printer dan komputer.
- Kekurangan:Jarak terbatas oleh panjang kabel USB, dan hanya dapat menghubungkan satu printer ke satu komputer.
Wi-Fi
Koneksi Wi-Fi memungkinkan printer terhubung ke jaringan nirkabel, memungkinkan akses dari beberapa komputer dan perangkat seluler.
- Kelebihan:Jangkauan yang lebih luas, memungkinkan pencetakan dari mana saja dalam jangkauan jaringan, dan tidak memerlukan kabel.
- Kekurangan:Kecepatan transfer data dapat bervariasi tergantung pada kekuatan sinyal, dan pengaturan awal dapat lebih rumit dibandingkan dengan metode lain.
Ethernet
Koneksi Ethernet menggunakan kabel Ethernet untuk menghubungkan printer ke router atau switch jaringan. Ini menyediakan koneksi kabel yang stabil dan aman.
- Kelebihan:Kecepatan transfer data tinggi, koneksi yang andal, dan ideal untuk lingkungan kantor atau industri.
- Kekurangan:Membutuhkan kabel Ethernet dan pemasangan dapat lebih rumit dibandingkan dengan metode nirkabel.
Konfigurasi Pengaturan Printer
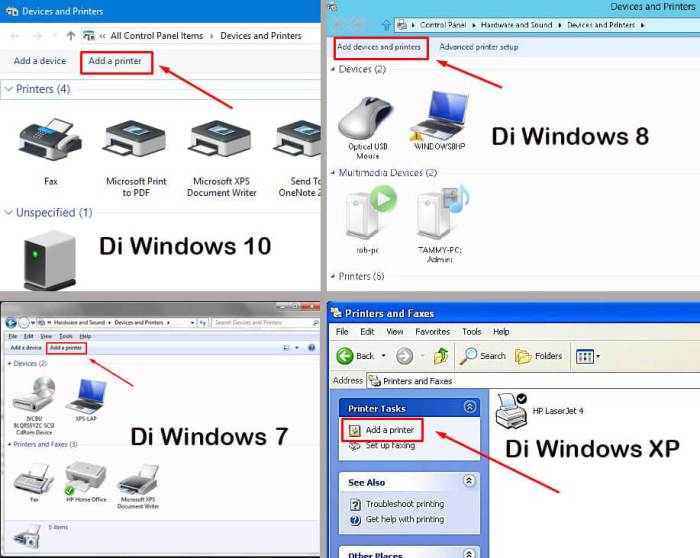
Setelah printer terinstal, Anda perlu mengonfigurasi pengaturan agar sesuai dengan kebutuhan Anda. Pengaturan ini meliputi kualitas cetak, ukuran kertas, dan opsi dupleks.
Mengakses Pengaturan Printer
Untuk mengakses pengaturan printer, Anda dapat menggunakan panel kontrol pada printer itu sendiri atau melalui perangkat lunak driver yang diinstal di komputer Anda.
- Panel Kontrol Printer: Biasanya terdapat tombol atau menu “Pengaturan” pada panel kontrol printer. Gunakan tombol navigasi untuk mengakses dan mengubah pengaturan.
- Perangkat Lunak Driver: Buka perangkat lunak driver printer di komputer Anda. Cari bagian “Pengaturan” atau “Properti” untuk mengakses dan mengubah pengaturan.
Pengaturan Kualitas Cetak
Pengaturan kualitas cetak menentukan ketajaman dan detail hasil cetakan Anda. Anda dapat memilih dari berbagai opsi, seperti:
- Draft:Kualitas terendah, cocok untuk dokumen cepat atau konsep.
- Normal:Kualitas sedang, cocok untuk sebagian besar dokumen.
- High:Kualitas tinggi, cocok untuk dokumen penting atau foto.
- Photo:Kualitas terbaik, cocok untuk mencetak foto.
Pengaturan Ukuran Kertas
Pengaturan ukuran kertas menentukan ukuran kertas yang akan digunakan saat mencetak. Anda dapat memilih dari berbagai ukuran standar, seperti:
- A4:Ukuran kertas standar internasional (210 x 297 mm).
- Letter:Ukuran kertas standar AS (8,5 x 11 inci).
- Legal:Ukuran kertas yang lebih besar dari Letter (8,5 x 14 inci).
Pengaturan Dupleks, Cara menginstal printer
Pengaturan dupleks memungkinkan Anda mencetak di kedua sisi kertas secara otomatis. Ini dapat menghemat kertas dan mengurangi limbah.
- Aktifkan Dupleks:Aktifkan opsi ini untuk mencetak di kedua sisi kertas.
- Nonaktifkan Dupleks:Nonaktifkan opsi ini untuk mencetak hanya di satu sisi kertas.
Pemecahan Masalah Instalasi: Cara Menginstal Printer
Jika Anda mengalami kesulitan dalam menginstal printer, berikut adalah beberapa masalah umum dan solusi yang sesuai.
Sebelum memulai, pastikan Anda telah memeriksa persyaratan sistem printer Anda dan mengunduh driver terbaru dari situs web produsen.
Masalah Konektivitas
- Printer tidak terdeteksi oleh komputer:Pastikan printer dihidupkan dan terhubung dengan benar ke komputer melalui kabel USB, Wi-Fi, atau Bluetooth.
- Komputer tidak dapat menemukan printer di jaringan:Verifikasi apakah printer dan komputer terhubung ke jaringan yang sama. Periksa apakah router nirkabel berfungsi dengan baik.
- Printer tidak dapat terhubung ke Wi-Fi:Periksa apakah printer mendukung Wi-Fi dan pastikan Anda telah memasukkan kata sandi yang benar untuk jaringan Anda.
Masalah Driver
- Driver printer tidak terinstal dengan benar:Hapus instalan driver yang ada dan instal ulang dari situs web produsen. Pastikan Anda memilih driver yang sesuai dengan model printer dan sistem operasi Anda.
- Driver printer sudah ketinggalan zaman:Unduh dan instal driver terbaru dari situs web produsen.
- Konflik driver:Jika Anda memiliki beberapa printer yang terpasang, periksa apakah ada konflik driver. Hapus instalan driver untuk printer yang tidak digunakan.
Masalah Kertas dan Kartrid
- Kertas macet di printer:Buka printer dan lepaskan kertas yang macet dengan hati-hati. Periksa apakah ada kerusakan pada baki kertas atau jalur kertas.
- Kartrid tinta atau toner habis:Ganti kartrid tinta atau toner sesuai dengan instruksi pabrik.
- Kartrid tinta atau toner tidak terpasang dengan benar:Lepaskan dan pasang kembali kartrid tinta atau toner dengan benar.
Masalah Umum Lainnya
- Printer mencetak halaman kosong:Periksa apakah kartrid tinta atau toner terpasang dengan benar dan memiliki tinta atau toner yang cukup.
- Printer mencetak dengan kualitas rendah:Bersihkan kepala cetak printer dan pastikan Anda menggunakan jenis kertas yang sesuai.
- Printer tidak merespons:Matikan printer, tunggu beberapa menit, lalu hidupkan kembali.
Ringkasan Akhir
Dengan mengikuti langkah-langkah yang diuraikan dalam panduan ini, Anda akan dapat menginstal printer dengan mudah dan percaya diri. Apakah Anda seorang pemula atau pengguna berpengalaman, artikel ini akan menjadi sumber daya berharga yang akan membantu Anda memaksimalkan potensi pencetakan Anda.
Informasi FAQ
Apakah saya memerlukan driver khusus untuk printer saya?
Ya, setiap printer memerlukan driver yang sesuai untuk berkomunikasi dengan komputer Anda.
Bagaimana cara mengatasi masalah koneksi Wi-Fi?
Pastikan printer dan komputer Anda terhubung ke jaringan Wi-Fi yang sama, dan periksa apakah kata sandi Wi-Fi Anda sudah benar.
Apa yang harus dilakukan jika printer saya tidak mencetak?
Periksa apakah printer terhubung dengan benar, apakah ada kertas di baki, dan apakah kartrid tinta tidak kosong.