Cara menginstal printer ke laptop – Menginstal printer ke laptop bisa menjadi tugas yang menantang, tetapi dengan panduan langkah demi langkah kami, Anda dapat melakukannya dengan mudah. Panduan ini akan memandu Anda melalui proses instalasi, membahas kompatibilitas, mengatasi masalah, dan mengoptimalkan kinerja printer Anda.
Panduan Langkah demi Langkah

Memasang printer ke laptop adalah tugas yang relatif mudah yang dapat dilakukan dalam beberapa langkah sederhana. Panduan ini akan memandu Anda melalui proses ini, memastikan koneksi yang sukses dan pengoperasian printer yang optimal.
Langkah 1: Periksa Kompatibilitas
Sebelum memulai proses instalasi, penting untuk memastikan bahwa printer Anda kompatibel dengan laptop Anda. Periksa spesifikasi printer dan laptop Anda untuk mengonfirmasi kompatibilitas.
Langkah 2: Unduh Driver
Driver printer adalah perangkat lunak yang memungkinkan laptop Anda berkomunikasi dengan printer. Unduh driver yang sesuai untuk model printer Anda dari situs web produsen.
Langkah 3: Instal Driver
Setelah driver diunduh, jalankan file instalasi dan ikuti petunjuk di layar. Pastikan untuk menghubungkan printer ke laptop Anda saat menginstal driver.
Langkah 4: Konfigurasikan Pengaturan Printer
Setelah driver terinstal, Anda perlu mengonfigurasikan pengaturan printer. Ini termasuk memilih port printer, mengatur preferensi cetak, dan menentukan printer default.
Langkah 5: Uji Cetak
Setelah pengaturan printer dikonfigurasikan, cetak halaman uji untuk memastikan bahwa printer berfungsi dengan baik. Jika halaman uji berhasil dicetak, instalasi berhasil.
Kompatibilitas dan Persyaratan Sistem
Memastikan kompatibilitas antara printer dan laptop Anda sangat penting untuk instalasi yang berhasil. Berbagai sistem operasi laptop memiliki persyaratan yang berbeda untuk menginstal printer.
Sebelum melanjutkan, periksa kompatibilitas printer Anda dengan sistem operasi laptop Anda. Kunjungi situs web produsen printer atau baca dokumentasi yang disertakan untuk informasi terperinci.
Persyaratan Sistem
Selain kompatibilitas, beberapa persyaratan sistem harus dipenuhi untuk instalasi printer yang sukses:
- Ruang hard drive yang cukup untuk menyimpan driver dan file terkait printer.
- Koneksi Internet yang stabil untuk mengunduh driver dan pembaruan perangkat lunak.
- Port USB atau jaringan yang tersedia untuk menghubungkan printer ke laptop.
- Hak administratif untuk menginstal driver printer.
Driver Printer
Driver printer adalah perangkat lunak penting yang memungkinkan laptop Anda berkomunikasi dengan printer. Driver ini biasanya disediakan oleh produsen printer dan dapat diunduh dari situs web mereka.
Sebelum menginstal printer, pastikan Anda telah mengunduh driver yang sesuai untuk sistem operasi laptop Anda. Instruksi pengunduhan spesifik dapat bervariasi tergantung pada produsen printer, jadi ikuti petunjuk yang disediakan oleh mereka.
Pemecahan Masalah Instalasi
Selama proses instalasi printer ke laptop, Anda mungkin mengalami masalah umum tertentu. Di bagian ini, kami akan membahas beberapa masalah umum yang mungkin Anda temui dan memberikan solusi langkah demi langkah untuk mengatasinya.
Masalah Umum
- Printer tidak terdeteksi oleh laptop.
- Driver printer tidak kompatibel dengan sistem operasi laptop.
- Ada konflik perangkat lunak yang mencegah instalasi printer.
- Koneksi jaringan tidak stabil atau terputus.
- Terjadi kesalahan kode selama instalasi.
Solusi Masalah
Printer Tidak Terdeteksi
Pastikan printer terhubung dengan benar ke laptop melalui kabel USB atau jaringan. Periksa apakah kabel USB berfungsi dengan baik dan terhubung dengan benar ke port USB laptop. Jika menggunakan jaringan, pastikan printer dan laptop terhubung ke jaringan yang sama dan tidak ada masalah jaringan.
Driver Printer Tidak Kompatibel
Unduh dan instal driver printer terbaru yang kompatibel dengan sistem operasi laptop Anda. Anda dapat menemukan driver di situs web produsen printer.
Konflik Perangkat Lunak
Copot pemasangan perangkat lunak printer sebelumnya atau perangkat lunak lain yang mungkin bertentangan dengan instalasi printer. Restart laptop dan coba instal ulang printer.
Koneksi Jaringan Tidak Stabil
Periksa koneksi jaringan antara printer dan laptop. Pastikan kedua perangkat terhubung ke jaringan yang sama dan tidak ada masalah jaringan. Anda dapat mencoba menghubungkan kembali kedua perangkat ke jaringan atau memulai ulang router.
Kesalahan Kode
Jika Anda menerima kesalahan kode selama instalasi, catat kode kesalahan dan cari solusi di situs web produsen printer atau forum dukungan online.
Pengaturan Koneksi Nirkabel dan Berkabel
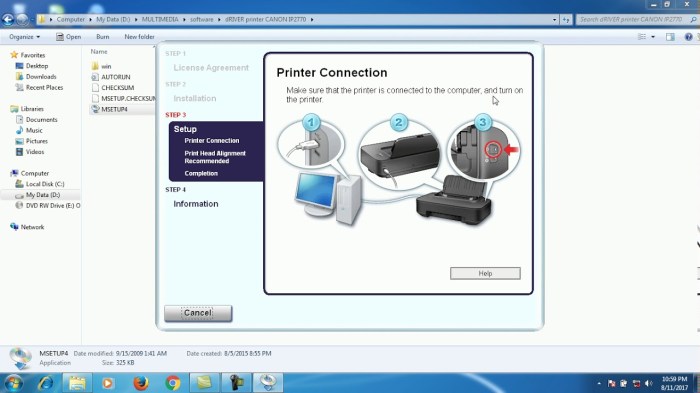
Menghubungkan printer ke laptop dapat dilakukan secara nirkabel atau melalui kabel USB. Ikuti langkah-langkah berikut untuk mengonfigurasi koneksi yang sesuai:
Koneksi Nirkabel
Koneksi nirkabel memungkinkan Anda menghubungkan printer ke laptop tanpa kabel. Ini berguna jika printer terletak jauh dari laptop atau Anda ingin dapat mencetak dari beberapa perangkat.
- Pastikan printer dan laptop terhubung ke jaringan Wi-Fi yang sama.
- Temukan alamat IP printer dari panel kontrol printer atau utilitas pengaturan printer.
- Di laptop, buka Pengaturan > Perangkat > Printer & Pemindai.
- Klik “Tambahkan Printer atau Pemindai”.
- Pilih printer dari daftar atau masukkan alamat IP secara manual.
- Ikuti petunjuk pada layar untuk menyelesaikan instalasi.
Koneksi Berkabel
Koneksi berkabel memberikan koneksi yang lebih stabil dan andal daripada koneksi nirkabel. Ini berguna jika Anda mengalami masalah koneksi atau ingin memaksimalkan kecepatan cetak.
Untuk menginstal printer ke laptop, pastikan laptop Anda terhubung ke jaringan yang sama dengan printer. Kemudian, buka “Pengaturan” pada laptop Anda dan klik “Perangkat”. Selanjutnya, pilih “Printer & pemindai” dan klik “Tambahkan printer atau pemindai”. Laptop Anda akan mendeteksi printer yang tersedia.
Jika tidak muncul, klik “Tampilkan printer tersembunyi”. Jika printer Anda masih tidak muncul, Anda mungkin perlu menginstal ulang driver printer . Setelah printer Anda terdeteksi, klik “Tambahkan” dan ikuti petunjuk pada layar untuk menyelesaikan instalasi.
- Hubungkan kabel USB dari printer ke port USB di laptop.
- Di laptop, buka Pengaturan > Perangkat > Printer & Pemindai.
- Klik “Tambahkan Printer atau Pemindai”.
- Pilih printer dari daftar atau masukkan nama printer secara manual.
- Ikuti petunjuk pada layar untuk menyelesaikan instalasi.
Mengatasi Masalah Koneksi
Jika Anda mengalami masalah saat menghubungkan printer ke laptop, coba langkah-langkah berikut:
- Pastikan printer dan laptop terhubung ke jaringan atau kabel yang sama.
- Mulai ulang printer dan laptop.
- Perbarui driver printer.
- Pastikan layanan cetak di laptop diaktifkan.
- Jika menggunakan koneksi nirkabel, periksa apakah jaringan Wi-Fi berfungsi dengan baik.
Optimalisasi Performa Pencetakan

Untuk memaksimalkan performa pencetakan, penting untuk mengoptimalkan pengaturan printer. Langkah-langkah berikut akan membantu Anda meningkatkan kualitas dan efisiensi pencetakan, serta menghemat tinta dan kertas.
Selain itu, printer modern menawarkan berbagai fitur pencetakan lanjutan. Memahami dan menggunakan fitur-fitur ini dapat lebih meningkatkan pengalaman pencetakan Anda.
Tips Menghemat Tinta dan Kertas
- Pilih mode pencetakan “Draft” atau “Economode” untuk mengurangi konsumsi tinta.
- Gunakan font yang lebih kecil dan margin yang lebih sempit untuk menghemat kertas.
- Hindari mencetak dokumen yang tidak perlu atau mencetak banyak salinan.
- Pertimbangkan untuk menggunakan printer dengan teknologi hemat tinta, seperti printer inkjet tanpa kartrid atau printer laser.
Fitur Pencetakan Lanjutan, Cara menginstal printer ke laptop
- Pencetakan Duplex:Mencetak pada kedua sisi kertas untuk menghemat kertas.
- Pencetakan Nirkabel:Mencetak dari perangkat apa pun yang terhubung ke jaringan yang sama dengan printer.
- Pencetakan Seluler:Mencetak langsung dari smartphone atau tablet menggunakan aplikasi pencetakan.
- Pencetakan Foto:Menggunakan kertas foto khusus dan pengaturan pencetakan berkualitas tinggi untuk menghasilkan foto yang jernih dan tajam.
Akhir Kata
Dengan mengikuti panduan ini, Anda akan dapat menginstal dan mengoperasikan printer Anda dengan percaya diri. Nikmati pengalaman mencetak yang lancar dan efisien untuk semua kebutuhan Anda.
Panduan Tanya Jawab: Cara Menginstal Printer Ke Laptop
Apakah semua printer kompatibel dengan semua laptop?
Tidak, kompatibilitas bergantung pada sistem operasi laptop dan model printer.
Apa saja persyaratan sistem yang diperlukan untuk menginstal printer?
Persyaratannya bervariasi tergantung pada printer, tetapi biasanya termasuk sistem operasi tertentu, ruang penyimpanan yang cukup, dan koneksi internet.
Bagaimana cara mengatasi masalah koneksi nirkabel?
Periksa apakah printer dan laptop terhubung ke jaringan yang sama, dan pastikan tidak ada hambatan fisik yang menghalangi sinyal.
